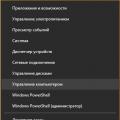Вам необходимо срочно распечатать документ, а принтер оказывается печатать или печатает с браком. Не спешите бежать в сервис, проблему можно решить быстро, дешево и самостоятельно.
Оргтехника HP по оценкам специалистов наиболее частые клиенты сервисных центров. Поэтому, покупая принтер HP, необходимо приготовится к будущим проблемам и научится их самостоятельно решать. Конечно, сложные неисправности необходимо доверять специалистам, но в некоторых случаях диагностировать и устранить неполадку можно самостоятельно.
Важно! Приступая к ремонту принтера самостоятельно, вы должны осознавать, что, из-за неумелых действий, устройство больше может никогда не заработать и гарантийному ремонту не подлежит.
Принтер не печатает черной краской
Такая неприятность может случиться по разным причинам:- отсутствие краски
- засыхание краски в соплах
- засорение контактной группы
- выход из строя печатающей головки
Если принтер используется редко, остатки чернил в соплах головки могут засохнуть. Такая головка не сможет печатать. Штатная чистка головок, скорее всего не поможет. Но прочистить ее другими способами возможно.
Приготовьте небольшую емкость с дистиллированной водой, извлеките черный картридж, и опустите его в жидкость так, чтобы в воде оказалась только печатающая головка. Оставьте картридж в таком положении на сутки.
Совет! Ускорить процесс можно, используя вместо воды жидкость для очистки стекла. Головка очищается за 20 минут, но неизвестно, как детали картриджа отреагируют на влияние агрессивной среды.Если компьютер не видит картриджа, а вы уверены, что вставили его правильно, то, скорее всего, загрязнена контактная группа. Достаточно качественно ее почистить салфеткой и картридж заработает.
Ничего не помогло? Значит, вышла из строя головка или чип управления. Поможет только замена всего картриджа.
Принтер не печатает цветными чернилами
Все что относится к картриджам с черными чернилами, также справедливо и для цветных. Но если перестали печататься одновременно все цвета, то вероятнее всего, что вышла из строя головка.
Совет! Проверьте, что в свойствах принтера, не включен ли режим «Печать в оттенках серого». В этом случае принудительно работает только черный картридж.Иногда проблему решает переустановка драйверов принтера. Это признанная ошибка HP, происходящая при обновлении операционной системы. МФУ в цвете печатает сканы, но изображения от компьютера распечатывает только в серых оттенках. Если установлен драйвер PCL6 или 5, замените его на PostScript (скачайте на официальном сайте). Переустановка обычно решает проблему.
Не исключены и проблемы с железом или электроникой самого принтера. В этом случае необходимо обратиться в сервисный центр.
Принтер не печатает, хотя краски есть

Не исключена любая из причин описанных выше.
Исправный, заправленный принтер должен выдать напоминание:
- закончились чернила
- нет бумаги
- неопознанный картридж
- отсутствует связь с компьютером
Для начала, перегрузите принтер. Этим удаляются случайные ошибки и временные файлы, которые могли блокировать работу печатающего устройства.
Если не помогло, необходимо проверить настройки, воспользовавшись следующим алгоритмом:
- Пуск > Параметры > Устройства > Принтеры и сканеры > Модель принтера.
- Двойной клик по значку принтера.
- Активируйте «Использовать по умолчанию».
- Деактивируйте «Приостановить печать» и «Работать автономно».
- В свойствах кликайте правой кнопкой по значку принтера.
- В выпадающем свитке указывайте основной принтер по умолчанию.
- Пуск > Панель управления > Просмотр локальных служб.
- В окне поиска указывайте «служб».
- Выбирайте «Просмотр локальных служб».
- В открывшемся окне дважды кликайте на «Диспечер печати».
- В окне находим вкладку «Общие». Из выпадающего свитка в «Тип запуска» выбираем «Автоматически».
- Жмем «Запуск» и «Ок».
Принтер печатает пустые листы

Такой симптом характерен для неисправностей картриджей, чернильниц, печатных головок. Выше они подробно описаны. Также белые листы могут попадаться при интенсивной печати. Это говорит о перегреве печатающей головки. Дайте принтеру отдохнуть пару часов, и он начнет исправно работать.
Если проблема постоянная, попробуйте распечатать пробную страницу. Распечатанная страница говорит об исправности принтера. Проблема в компьютере
Проверьте:
- правильно ли создан документ, иногда он может содержать пропущенные страницы
- не сбились ли на минимум регуляторы насыщенности, контрастности, яркости в настройках
- не слетел ли драйвер, лучше его переустановить
Принтер ставит в очередь вместо печати

Обычно подобные проблемы связаны с настройками свойств принтера, устанавливаемыми в компьютере.
Совет! Проверьте, что по умолчанию основным не подключен другой реальный или виртуальный принтер.Для устранения проблемы следуйте по следующему алгоритму:
- Удалите все задания и перегрузите принтер компьютер.
- Нажмите одновременно клавиши Windows и R.
- В поле впишите services.msc, нажмите ОК.
- В открывшемся списке служб выберите службу «Диспечер печати» или «Диспечер ожидания печати».
- Кликните на службе правой кнопкой мыши и остановите процесс.
- Перейдите к папке C:\Windows\System32\Spool\PRINTERS.
- Удалите содержимое папки.
- Подсоедините принтер и перегрузите компьютер.
Все описанные неполадки легко устранить самостоятельно, но если вы не уверены, отнесите в сервисный центр. Там хотя бы не сделают хуже.
Тем людям, которым часто приходиться использовать принтер или мфу, будь то на работе или дома, порой приходится сталкиваться с необходимостью устранения следующей проблемы: почему не печатает принтер. Стоит сразу же сказать, что в большинстве случаев появление подобной неисправности не связано с поломкой оргтехники или ПК. Кроме того, если принтер перестал печатать, такая проблема не зависит от его типа или фирмы-производителя. Т.е. способы её устранения являются одинаковыми и для струйного, и для лазерного аппарата.
Если принтер не хочет печатать или компьютер не видит его, то для начала было бы неплохо проверить сам девайс. Для этого сделайте распечатку тестовой страницы, но если устройство отказывается печатать документ, то проверьте, правильно ли установлены расходный материал и бумага. Индикатор при печати, как правило, горит зеленым цветом, но если перечисленные действия не помогли, то проверьте контакт провода электропитания с аппаратом. Кроме того, проблема, связанная с тем, что принтер не печатает с компьютера, может быть связана с контактом кабеля, который соединяет девайс с системным блоком. Попробуйте подключить его к другим USB-портам или заменить на новое аналогичное изделие.
Также попробуйте использовать сканер. Если принтер сканирует, но не печатает, то значит проблема не в плохом кабеле. Для устранения проблемы ознакомьтесь с другими рекомендациями, описанными в данной статье.
Когда принтер не печатает, причиной неполадки может стать сбой в ОС, в результате чего очередь печати документов оказалась в подвисшем состоянии. Чаще всего устройство начинает переставать распечатывать по этой причине в ситуациях, когда к нему по локальной сети подключено несколько компьютеров, пользователи которых одновременно нагрузили его большим количеством задач. Возникает вопрос, как сделать, чтобы принтер снова печатал как раньше? Для восстановления его работы перейдите из панели управления в меню «Устройство и принтеры» и выберите нужное устройство. Затем откройте пункт «Просмотр очереди печати» и отмените в списке документов на печать все файлы, которые вы там найдёте. После такой простой процедуры девайс обычно начинает работать абсолютно нормально.
Выбрано не то устройство печати
 Одна из самых банальных проблем того, что принтер перестал печатать, заключается в следующем: пользователь неправильно выбрал аппарат для печати. Ни для кого не секрет, что в операционных системах Windows имеется по несколько принтеров, некоторые из которых являются виртуальными. Следовательно, некоторые пользователи забывают посмотреть какой принтер они выбрали для того чтобы распечатать важные для них документы.
Одна из самых банальных проблем того, что принтер перестал печатать, заключается в следующем: пользователь неправильно выбрал аппарат для печати. Ни для кого не секрет, что в операционных системах Windows имеется по несколько принтеров, некоторые из которых являются виртуальными. Следовательно, некоторые пользователи забывают посмотреть какой принтер они выбрали для того чтобы распечатать важные для них документы.
Проблема с драйверами
Если вопрос «что делать если принтер не печатает» по-прежнему является для вас нерешенным, то возможная причина неполадки кроется в драйверах устройства. Выберите через меню «Пуск» вкладку «Принтеры и факсы» и откройте при помощи правого клика мыши «Свойства». Затем перейдите на «Дополнительно» и полностью удалите данное устройство или выберите какой-нибудь другой драйвер. Выключите персональный компьютер и вытащите шнур USB. Перезагрузив ПК, включите аппарат для печати, вставив USB в другой разъем.
Чтобы убедиться в том, что причиной проблемы является именно драйвер, откройте диспетчер устройств и раскройте там вкладку с принтерами. Если рядом с нужным для вас устройством стоят восклицательные знаки желтого или красного цвета, то значит, причина заключается именно в драйвере. Устранив проблему, путем его переустановки, попробуйте распечатать несколько листов. Если устройство работает так, как надо, то поздравляем – проблема решена! Но если принтер не печатает, то рассмотрите другие возможные причины подобной ситуации.
Проблема с картриджем и бумагой
Если принтер подключен, но не печатает, то возможно, все дело в его расходном материале, т.е. картридже, в котором просто закончился тонер или чернила. Обычно в такой ситуации аппарат либо вообще не печатает, либо печатает, но абсолютно белые листы без какого-либо изображения. Поэтому проверьте количество красящего вещества в бункере картриджа, причем вне зависимости от того, используете ли вы струйный принтер или лазерный. Для этого откройте свойства нужного девайса, предварительно перейдя в раздел «Устройства и принтеры». Но учтите, что далеко не всегда операционная система может отображать верные сведения о количестве красящего вещества в картридже, поэтому полностью полагаться на подобную проверку не стоит.

Лучше всего, если прежде печатающий принтер вдруг перестал распечатывать, откройте его крышку и выньте картридж. Слегка потрясите расходный материал – благодаря этому красящее вещество внутри его бункера распределится достаточно равномерно, после чего вы сможете напечатать еще несколько листов. Главное не испачкайтесь тонером (если у вас лазерная модель принтера), который является довольно токсичным веществом!
Что касается ситуации с бумагой, то возможно печать принтер не хочет из-за ее замятия. Обычно в подобной ситуации операционная система выдает соответствующее предупреждение, но далеко не всегда. Само по себе замятие листов бумаги является достаточно частым явлением, особенно в организациях, где экономят на покупке бумаги, используя для распечатки старые листы. Последние чаще всего бывают мятыми, в результате чего их бывает довольно сложно уложить в лоток ровной стопкой.
Если ни одна из рекомендаций так и не помогла и печатать принтер отказывается, но при этом он может сканировать, тогда придется воспользоваться помощью профессионалов. Учтите, что при самостоятельной попытке устранения данной неполадки, не зная конкретной причины, вы можете нанести своей оргтехнике непоправимый урон, даже если этого не хотеть.
Всем привет! Если вы посетили эту статью, то, наверняка, у вас возникли проблемы с принтером и вас интересует вопрос «Почему принтер не печатает?» Постараюсь вам в этом помочь. Конечно же, пользу печатающего устройства сложно переоценить. Он нужен везде: в доме и в офисе, в школе и на заводе. Словом, в эпоху информационных технологий этот аппарат необходим почти повсеместно, поскольку значительно облегчает работу. Можете еще прочитать статью про , а еще иногда у вас может возникнуть .
Проблемы с печатающим устройством не зависят от его типа (лазерный, матричный, струйный, сублимационный) или от фирмы производителя. Даже такие известные марки, как Canon, HP, Epson или Samsung не гарантируют отсутствие поломок или проблем с их печатающими устройствами. Итак, если принтер не хочет печатать с компьютера, тогда проделайте следующее:
- Проверьте сам девайс. То есть сделайте распечатку тестовой страницы, нажав на принтере соответствующую кнопку. Если не получилось, проверьте бумагу, правильность установки картриджа и повторите снова. Обратите внимание на индикатор: он должен гореть «зелёным ». Не помогает? Идем дальше.
- Проверьте провод электропитания , его контакт с принтером. Если тестовая страница печатается, а с компьютера данные не выходят на печать, тогда нужно отрегулировать настройки в системе.
- Для начала проверьте контакт кабеля в принтере и в системном блоке. Теперь пронаблюдайте за экраном монитора, когда отсылаете документы на печать. Если ничего не происходит, проверьте, не стоит ли «птичка » в диспетчере, возле пункта «Приостановить печать »?

«Принтер» — «Очистить очередь печати ».

Если ничего не помогает, тогда устройство нужно удалить. На значке Принтера кликаете правой кнопкой мыши и выбираете «Удалить». После этого отключите шнур USB от системного блока и перезагрузите компьютер.
После включения компьютера подключите шнур USB в другой разъем. Перед вами на экране всплыло окно «Мастер установки ». Если да, то принтер настроен на режим. Если окно не появляется, тогда откройте его вручную: «Пуск » — «Настройки » — «Принтеры и факсы ».

Если принтер не заработал, то проблема может быть в драйверах.
Откройте свойства принтера: «Пуск » — «Настройка » — «Принтеры и факсы », кликните правой кнопкой мыши и выберите «Свойства ». Далее откройте вкладку «Дополнительно» и выберите другой драйвер. Или полностью удалите это устройство. Затем выключите ПК и вытащите USB-шнур. Далее перезагрузите компьютер и запустите принтер, но при этом вставьте шнур в другой разъем.
Должно появиться окно «Мастер установки », в нем нужно указать местоположение драйверов. Если ничего не получилось и окно не всплыло, тогда драйвера нужно будет установить вручную. Прочитайте еще статью . В ситуации, когда принтер вовсе не определяется компьютером (т.е. девайс подключен и виден системой, но Windows не определяет его модель), тогда проследуйте по маршруту:
Зайдите в «Диспетчер устройств » и откройте строку «IEEE 1284.4 compatible printers » или «IEEE 1284.4 devices ». Затем обновите драйвер , указав правой кнопкой мыши нужный.
Если ничего не помогает и вопрос «Почему принтер не печатает?» так и остается для вас открытым, тогда придётся обратиться в сервисный центр. Скажите, а у вас интернет хорошо ловит? Напишите об этом в комментариях или прочитайте статью . Жду ваших комментариев по поводу статьи! Всем добра!
С ув. Евгений Крыжановский
Здравствуйте.
Те кто часто что-то печатает, будь то дома или на работе, иногда сталкиваются с подобной проблемой: отправляешь файл на печать - принтер словно не реагирует (либо "по жужжит" несколько секунд и результата тоже ноль). Так как мне частенько приходится решать подобные вопросы, скажу сразу: 90% случаев, когда принтер не печатает, не связаны с поломкой ни принтера ни компьютера.
В этой статье я хочу привести самые распространенные причины, из-за которых принтер отказывается печатать (подобные проблемы очень быстро решаются, для опытного пользователя - дело 5-10 минут). Кстати, сразу важное замечание: речь в статье не идет о случаях, кода принтер, например, печатает лист с полосами или печатает пустые белые листы и пр.
5 самых распространенных причин, почему не печатает принтер
Как бы это смешно не звучало, но очень часто принтер не печатает из-за того, что его забыли включить (особенно часто наблюдаю эту картину на работе: сотрудник, рядом с которым стоит принтер просто забыл его включить, а остальные минут 5-10 разбираются в чем же дело...). Обычно, когда принтер включают, он издает звуки жужжания и на его корпусе загорается несколько светодиодов.
Кстати, иногда кабель питания принтера могут перебить - например, при ремонте или при перемещении мебели (очень часто происходит в офисах). В любом случае - проверьте чтобы принтер был подключен к сети, как и компьютер, к которому он подключен.
Причина №1 - выбран не правильно принтер для печати
Дело в том, что в Windows (хоть 7, хоть 8) есть несколько принтеров: часть из них не имеет ничего общего к реальному принтеру. И многие пользователи, особенно когда торопятся, просто забывают посмотреть, на какой принтер отправляют документ на печать. Поэтому, прежде всего рекомендую еще раз внимательно при печати обратить внимание на этот момент (см. рис. 1).
Рис. 1 - отправка файла на печать. Сетевой принтер марки Samsung.
Причина №2 - сбой в Windows, зависание очереди печати
Одна из самых распространенных причин! Довольно таки часто происходит банальное зависание очереди печати, особенно часто такая ошибка может возникать, когда принтер подключен к локальной сети и им пользуется сразу несколько пользователей.
Так же часто подобное происходит при печати какого-нибудь "испорченного" файла.Чтобы восстановить работу принтера, нужно отменить и очистить очередь печати.
Для этого зайдите в панель управления, переключите режим просмотра на "Мелкие значки" и выберите вкладку "устройства и принтеры" (см. рис. 2).
Рис. 2 Панель управления - устройства и принтеры.
Рис. 3 Устройства и принтеры - просмотр очереди печати
В списке документов на печать - отмените все документы, которые там будут (см. рис. 4).
Рис. 4 Отмена печати документа.
После этого, в большинстве случаев, принтер начинает работать нормально и можно заново отправить на печать нужный документ.
Причина №3 - отсутствие или замятие бумаги
Обычно когда бумага заканчивается или она замялась, выдается предупреждение в Windows при печати (но иногда его нет).
Замятие бумаги - достаточно частое явление, особенно в организациях, где экономят бумагу: используют листы уже бывшие в употреблении, например, печатая информацию на листах с обратной стороны. Такие листы чаще всего мятые и ровной стопкой их в лоток-приемник устройства не положишь - от этого процент замятие бумаги достаточно высок.
Обычно помятый лист видно в корпусе устройства и его необходимо аккуратно достать: просто потяните лист на себя, без рывков.
Важно! Некоторые пользователи рывками выдирают замятый лист. Из-за чего остается небольшой кусочек в корпусе устройства, который не дает в дальнейшем печатать. Из-за этого кусочка, за который уже не зацепишься - приходится разбирать устройство до "винтиков"...
Если замятый лист не видно - откройте крышку принтера и достаньте из него картридж (см. рис. 5). В типовой конструкции обычного лазерного принтера, чаще всего, за картриджем можно увидеть несколько пар роликов, через которые проходит лист бумаги: если он замялся - вы должны его увидеть. Важно его аккуратно вынуть, чтобы не осталось порванных кусочков на валу или роликах. Будьте внимательны и аккуратны.
Рис. 5 Типовая конструкция принтера (на пример HP): нужно открыть крышку и достать картридж чтобы увидеть замятый лист
Причина №4 - проблема с драйверами
Обычно проблемы с драйвера начинаются после: смены ОС Windows (или переустановки); установки нового оборудования (которое может конфликтовать с принтером); программным сбое и вирусах (что намного реже, чем первые две причины).
Для начала рекомендую зайти в панель управления ОС Windows (переключить просмотр в мелкие значки) и открыть диспетчер устройств. В диспетчере устройств нужно раскрыть вкладку с принтерами ( иногда называется очередь печати ) и посмотреть, нет ли там красных или желтых восклицательных знаков (указывают на проблемы с драйверами).
Да и вообще в целом наличие восклицательных знаков в диспетчере устройств нежелательно - указывает на неполадки с устройствами, которые, кстати, могут отражаться и на работе принтера.
Рис. 6 Проверка драйвера принтера.
- удалить полностью драйвер принтера из Windows
- скачать с официального сайта производителя устройства новые драйвера и установить их
Причина №5 - проблема с картриджем, например закончилась краска (тонер)
Последнее, на чем хотел остановиться в данной статье - это на картридже. Когда заканчивается краска или тонер - принтер либо печатает пустые белые листы (кстати, подобное наблюдается и просто при некачественной краске или сломанной головке) , либо вообще просто не печатает...
Рекомендую проверить количество краски (тонера) в принтере. Сделать это можно в панели управления ОС Windows, в разделе "Устройства и принтеры": перейдя в свойства нужного оборудования (см. рис. 3 данной статьи).
В некоторых случаях в Windows будет отображаться неверная информация о наличие краски, поэтому всецело доверять ей не стоит.
При заканчивающимся тонере (когда дело имеешь с лазерными принтерами), очень здорово помогает один простой совет: нужно достать картридж и немного его потрясти. Порошок (тонер) равномерно перераспределиться по картриджу и вы снова сможете печатать (правда, не долго). Будьте аккуратны при этой операции - можно испачкаться тонером.
Здравствуйте!
Я думаю, никого не удивлю, если скажу, что одно из самых главных офисных устройств - это принтер. И довольно часто (особенно, когда нужно распечатать что-то срочно) - принтер выдает "пируэты": вроде отправил документ на печать, а он совсем никак не реагирует...
А возможно просто "прожужжал" 10-15 сек. и дальше замолчал, как будто ничего и не было...
Во многих случаях данную проблему можно достаточно быстро устранить своими силами (не вызывая, лишний раз, системного администратора, особенно в новогодние каникулы ).
В общем, в этой статье приведу самые распространенные причины такого поведения принтера, с которыми приходится часто сталкиваться.
В помощь!
Кстати, если вы много печатаете, возможно вам пригодятся спец. утилиты, которые могут автоматически переключать раскладку клавиатуры (в зависимости от набираемого текста - они сами определяют язык) -
Почему может не печатать принтер
Причина №1: нет связи между компьютером и принтером
Довольно распространенное явление: компьютер включен, а принтер нет - в результате сколько не отправляй на печать документ, все равно ничего не будет напечатано. Я, конечно, понимаю, что эта причина банальна, но все же, не представляете сколько раз пришлось с ней столкнуться (и сколько раз еще предстоит, я думаю...).
Так же следует обратить внимание на провода: довольно часто штекер может отойти или не плотно прилегать (просто попробуйте переподключить его). Иногда кабель может быть перебит при неаккуратном передвижении мебели (пример на фото ниже).

Еще один момент : если вы печатаете на сетевой принтер, который USB-кабелем подключен к другому ПК, проверьте, чтобы помимо принтера, тот компьютер также был включен, и у него работала локальная сеть.
Совет! Часто помогает решить проблему простая перезагрузка принтера и компьютера. Рекомендую попробовать!
В общем-то, подытоживая, могу сказать, что вот эти банальные причины составляют почти треть случаев проблем с принтером...
Причина №2: очередь печати зависла
Когда вы печатаете много документов и один за одним их отправляете на принтер, случается так, что очередь печати зависает (т.е. происходит какой-то сбой и принтер не может выйти из этого состояния).
В идеале, нужно отменить ВСЮ очередь печати (удалить все из нее) и попробовать отправить на печать заново какой-нибудь документ. Кстати, заметил, что очередь печати чаще подвисает при печати больших документов: многостраничных текстов, листов где много графики, документы, размер которых превышает десятки мегабайт.
Как просмотреть и очистить очередь печати
Заходите в панель управления () Windows по следующему адресу: "Панель управления\Оборудование и звук" . Далее необходимо открыть вкладку (см. скрин ниже).

После находите подключенный принтер, жмете по нему правой кнопкой мышки и в контекстном меню выбираете .

В очереди печати удалите все документы, которые в нем находятся. Чтобы отменить печать - просто щелкните правой кнопкой мышки по файлу, и нажмите " отменить" (как на скриншоте ниже).

Должен заметить, что иногда очередь печати зависает так, что таким обычным образом ее не отметить...
Если очередь печати не очищается
Сначала нужно открыть службы, для этого нажмите кнопки WIN+R , введите команду services.msc и нажмите Enter.

Примечание! Эта служба нужна для того, чтобы Windows могла поставить в очередь печать документов, если она отключена - вы не сможете печатать на принтере...

Остановка диспетчера печати
Далее нужно зайти в папку - C:\WINDOWS\system32\spool\PRINTERS (потребуются права администратора). В этой папке посмотрите - нет ли там каких-нибудь файлов. Если они есть - удалите их все из нее.

Важно! После удаление файлов, не забудьте включить диспетчер печати в службах!
Пробная печать/проверка принтера
После очистки очереди печати, попробуйте открыть свойства принтера и произвести пробную печать (см. скриншот ниже). Это нужно, чтобы убедиться в том, что с самим принтером и его подключением к компьютеру- все в порядке. Просто иногда очередь печати зависает из-за определенных "битых" файлов, и логично, что необходимо бы проверить сей момент...

Причина №3: выбран не тот принтер для печати
Обычно в Windows установлено несколько принтеров, например, Microsoft Print to PDF, Fax и пр. Ничего общего к реальному принтеру они не имеют. Теперь представьте, к этим принтерам добавляется реальный (а то и несколько), и пользователь в результате часто отправляет документ на печать совсем не на то устройство!
Примечание! К тому же часто при настройке принтера, мастера устанавливают принтер по умолчанию (чтобы пользователю при печати вообще не приходилось выбирать принтер). Но иногда эта настройка сбивается, либо какая-нибудь программа (в которой вы хотите напечатать) выбирает другой принтер.

Как изменить принтер по умолчанию
Сначала открыть панель управления Windows по адресу: Панель управления\Оборудование и звук\Устройства и принтеры
Далее выбрать принтер, который вы хотите, чтобы по умолчанию всегда привлекался первым при распечатке документов, щелкнуть по нему правой кнопкой мышки и выбрать в меню "использовать по умолчанию" . Кстати, обратите внимание, что на нем начнет гореть зеленый кружок с галочкой (скрин ниже).

Причина №4: замялась или отсутствует бумага
Очень распространенная причина отказа принтера в печати документа - это отсутствие бумаги в лотке. Казалось бы, очевидный факт, но часто многие не торопятся открыть лоток и проверить: есть ли там бумага.
Кстати, важный момент! У некоторых принтеров есть несколько лотков под бумагу (например, под А3 и А4). Если бумага закончилась хоть в одном из них - то принтер откажется печатать...
Более неприятный момент - бумага в принтере может замяться. В этом случае можно увидеть предупреждение в Windows, либо на самом принтере: если у него есть цифровое окно, где можно задавать параметры и получать уведомления.
Что делать с замятием (см. скрин ниже):
- если вы видите замятый лист и можете его ухватить - то аккуратно и не спеша потяните его на себя. Главное - не рвать и не дергать лист, просто тянуть не спеша. Поверьте, если лист порвется и останутся клочки бумаге на барабанах - в некоторых случаях приходится разбирать половину механизма принтера!
- если листа не видно: попробуйте вынуть картридж, во многих моделях лазерных принтеров именно за ним проходит лист бумаги на печать. Если вы увидите лист - так же попробуйте потянуть его и не спеша освободить из-под различных роликов;
- если часть листа вы вынули, а часть кусочков замялась на роликах: скорее всего придется разбирать принтер. В некоторых случаях (если можно подлезть) попробуйте зацепить кусочек при помощи пинцета.

- самая частая причина замятия - это использование повторно бумаги (либо вообще каких-то разорванных старых распечаток). Вообще, идеально устанавливать новую бумагу из стандартной пачки. По крайней мере, если без повторного использования никак - то используйте только ровные гладкие листы, которые не были порваны, помяты, без замятых уголков;
- настройте правильно направляющие для бумаги: они должны "плотно" охватывать лист, но не сжимать его. Идеально, если будет совсем небольшой зазор;
- если замятие происходит постоянно из раза в раз - возможно у вас в принтере проблема с механикой, например, был поврежден какой-то ролик и теперь он неправильно направляет бумагу. Кстати, их часто можно повредить, если дергать застрявший или замявшийся лист.

Причина №5: закончилась краска в устройстве (либо используется не родной картридж)
В некоторых случаях отказ принтера печатать может произойти из-за того, что закончилась краска. Причем, например, многие струйные принтеры могут не печатать черно-белый текст, даже если закончилась цветная краска! Как это связано друг с другом - я, честно говоря, не очень понимаю...
Во многих моделях принтеров есть монитор для просмотра, оставшегося количество краски, в режиме реального времени (часто этот монитор может сказать, сколько примерно листов вы еще сможете напечатать).
Чтобы его открыть, обычно, достаточно посмотреть значок рядом с часами (где он в подавляющем большинстве появляется, после установки драйверов). Пример ниже показан для принтера EPSON - как видно, краски еще с избытком...
Примечание! О том, что заканчивается краска, можно заметить по белым пустым листам, выходящим после печати. Либо по неоднородному цвету при печати: одна половина листа может быть яркой, другая - тусклой.

Другой момент: после заправки картриджа, или его замены, часто принтер сообщает, что картридж не "родной", и что он может являться причиной ухудшения качества печати (примечание: все дело в том, что родной картридж от производителя принтера стоит столько же, сколько новый принтер, поэтому многие заправляют, либо покупают аналогичные более дешевые картриджи).
Принтер в этом случае просит подтвердить разрешение использование не родного картриджа. Просто соглашаемся и продолжаем печать.

Подтверждение использования не родного картриджа
Совет! Чтобы продлить на некоторое время возможность печати на лазерном принтере - достаньте картридж из него и слегка потрясите его, чтобы тонер (порошок) равномерно расположился внутри него. Затем снова установите в принтер. Такая процедура дает еще напечатать, в среднем, 20-100 страниц текста.
Причина №6: не установлен драйвер, либо произошел конфликт драйверов
Обычно проблема с драйверов возникает в следствии:
- переустановки ОС Windows (ну или, например, создании нового пользователя);
- при установке нового оборудования (не важно какого, может произойти конфликт драйверов, в следствии чего драйвер принтера перестанет нормально функционировать);
- в следствии вирусной атаки и повреждения драйверов принтера.
Как правило, во всех этих случаях, пользователь (как минимум!) догадывается, что произошло...
Вообще, для начала следует зайти в диспетчер устройств . Для этого нужно зажать кнопки WIN+R , затем ввести команду devmgmt.msc , нажать OK .

Как открыть диспетчер устройств
- открыть вкладку "очередь печати" и посмотреть, есть ли в этой вкладке название вашего принтера, не горит ли напротив него желтый восклицательный знак (что указывает на отсутствие или проблему с драйвером);
- если в "очереди печати" принтера нет - откройте вкладку "Другие устройства" . Скорее всего в ней вы увидите одно или несколько неизвестных устройств: среди них и должен быть принтер.

Проблема с драйвером и все OK
Вообще, у меня на блоге есть несколько статей, посвященных проблеме драйверов. Поэтому, чтобы не повторяться (тем более, что тема эта довольно обширна), я приведу здесь ссылки на них.
Программы для автоматического обновления драйверов -