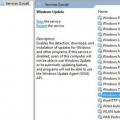Индекс производительности Windows определяет возможности конфигурации оборудования и программного обеспечения компьютера и отображает их в виде числа, называемого базовым значением. Высокое базовое значение обычно означает, что компьютер будет работать лучше и быстрее, особенно при выполнении сложных задач, требующих много ресурсов, чем компьютер с более низким базовым значением.
Каждый компонент оборудования получает собственное субзначение. Базовое значение определяется по наименьшему. Однако, субоценки показывают, как работают важнейшие компоненты, и помогает решить, какие из них нужно обновить.
Общую оценку компьютера можно использовать при покупке программ и другого программного обеспечения, которое соответствует этой оценке. Например, если общая оценка компьютера составляет 3,3, то можно покупать любое программное обеспечение, разработанное для этой версии Windows, которое требует общую оценку 3 или меньше.
Текущий диапазон оценок имеет значение от 1,0 до 9,9 . Индекс производительности Windows разработан с учетом дальнейшего развития компьютерных технологий. Поскольку быстродействие и производительность оборудования улучшаются, диапазон оценок увеличится. Стандарты для каждого уровня индекса в целом остаются неизменными. Однако, могут быть разработаны новые тесты, которые снизят оценки.
Для просмотра базового индекса компьютера
- Откройте диалоговое окно «Средства управления производительностью».
- Смотрите базовое значение и субзначения индекса производительности Windows для своего компьютера. Если недавно установлено новое оборудование, и нужно проверить, не изменилась общая оценка, выберите Повторить оценку . Если субоценки и общая оценка не отображаются, выберите команду Оценить этот компьютер .
О базовом индексе производительности компьютера
Оценка отражает минимальную производительность системы на основе возможностей различных составляющих компьютера, включая оперативную память (ОЗУ), центральный процессор (ЦП), жесткий диск, общую производительность воспроизведения графики на рабочем столе и возможность воспроизведения объемной графики.
Ниже приведен общий описание возможностей компьютеров с указанными базовыми значениями.
Производительность компьютера с общей оценкой от 1,0 до 2,0 обычно достаточна для выполнения большинства общих вычислительных задач (например, для выполнения программ улучшения офисной производительности и поиска в интернете). Однако, компьютер с такой общей оценкой, в целом, недостаточно мощный для работы в среде Aero и для реализации дополнительных мультимедийных возможностей, доступных в Windows.
Компьютер с общей оценкой 3,0 может работать с Aero и многими средствами Windows 7 на общем уровне. Некоторые дополнительные средства Windows 7 могут работать только в режиме ограниченной функциональности. Например, компьютер с общей оценкой 3,0 может отображать тему Windows 7 разрешением 1280×1024, но с трудом выполнит эту тему на нескольких мониторах. Или может воспроизводить содержимое цифрового телевидения, но с трудом воспроизводить телевидения высокой четкости (HD-телевидение).
Компьютер с общей оценкой 4,0 или 5,0 может выполнять новые приложения Windows 7 и поддерживать выполнение нескольких программ одновременно.
Компьютер с общей оценкой 6,0 или 7,0 имеет быстрый жесткий диск и может реализовать вычисления с большим объемом графических операций (например, игра на нескольких участников, объемная игровая графика, а также запись и воспроизведения содержимого HDTV).
Если отдельная программа или работа системы Windows 7 требует более высокого значения, чем имеющееся базовое значение вашего компьютера, можно повысить это значение, обновив оборудование. Чтобы проверить, не изменилось ли базовое значение после установки нового оборудования, выберите Повтор оценки . Чтобы больше узнать об оборудовании на компьютере, выберите Просмотреть и распечатать подробности .
Субзначения индекса компьютера
Субзначения – это результаты проверки возможностей ОЗУ, ЦП, жесткого диска, общей производительности отрисовки графики на рабочем столе и компонентов оборудования игровой объемной графики на компьютере. Если общая оценка недостаточна для выполнения определенной программы или работы в Windows, то с помощью субоценок можно определить, какие компоненты требуется обновить.
Базовое значение является хорошим индикатором общей производительности компьютера. С помощью субзначений можно определить уровень производительности компьютера при выполнении отдельных задач:
- Производительность работы программ Microsoft Office . Если компьютер используется в основном для работы с офисными программами (например, текстовым редактором, электронными таблицами, электронной почтой и для просмотра веб-страниц), то нужны высокие субоценки для центрального процессора и памяти. Для графики рабочего стола и объемной графики достаточно субоценок со значением 2,0 или выше.
- Игры и приложения с большим объемом графических операций . Если компьютер используется для игр и программ с большим объемом графических операций (например, для программ редактирования цифровых видеозаписей или реалистичных игр с представлением от первого лица), то нужны высокие субоценки ОЗУ, графики рабочего стола, объемной игровой графики и центрального процессора. Субоценка 3,0 или выше обычно достаточна для жесткого диска.
- Возможности медиацентра . Если компьютер используется как медиацентр для дополнительных мультимедийных задач, например записи программ HDTV, необходимы высокие субоценки центрального процессора, жесткого диска и графики на рабочем столе. Для памяти и объемной графики достаточно 3,0 или выше.
Почему Windows не обновляет оценку оборудования
Обстоятельства, указанные ниже, могут помешать обновить индекс производительности Windows .
- Питание от аккумулятора . Windows автоматически пытается сохранить энергию, когда используется питание только от аккумулятора. Итак, если компьютер работает от аккумулятора, оценки производительности не отразят его истинных возможностей. Подключите компьютер к электрической сети и запустите оценивание.
- Не хватает свободного места на диске . Средство оценки индекса производительности Windows создает тестовый файл на жестком диске. Если для создания тестового файла недостаточно места на диске, оценка не завершится. Для освобождения места на диске можно использовать средство очистки диска .
- Оценка уже выполняется . Если средство оценивания индекса производительности Windows уже выполняется, оценки не удастся обновить.
- Драйвер дисплея устарел . Если компьютер использует старую версию драйвера дисплея, возможно, оценки не удастся обновить.
- Отсутствует мультимедийная поддержка . Если компьютер не имеет мультимедийной поддержки, оценки не удастся обновить.
Как и Windows Vista, ОС Windows 7 подгоняет некоторые свои аспекты под характеристики системы, на которую она устанавливается. Например, интерфейс Windows 7 меняется в зависимости от того, какое графическое оборудование установлено на машине: на машинах низкого класса устанавливается простой интерфейс “Классический”, а на машинах с высококлассными блоками управления графикой - полная версия интерфейса Aero.
Помимо этого, подстраиваясь под оборудование, Windows 7 подбирает и кое-какие другие аспекты. Например, для игр Windows 7 активизирует определенные возможности только в том случае, если оборудование в состоянии их поддерживать. К числу других подстраиваемых под оборудование возможностей относятся возможности, касающиеся записи телевизионных программ (например, сколько каналов можно записывать одновременно) и воспроизведения видео (например, оптимальный размер воспроизводимого изображения и частота кадров, чтобы не было пропуска кадров).
За включением всех этих возможностей, причем не только в самой Windows 7, но и в сторонних приложениях, отвечает программа Windows System Assessment Tool (Программа оценки системных показателей Windows), или, сокращенно, WinSAT. Эта программа запускается во время процесса установки системы и всякий раз, когда впоследствии в нее вносятся другие серьезные связанные с производительностью оборудования изменения. Она фокусируется на четырех следующих аспектах производительности системы: графике, оперативной памяти, процессоре и хранении данных.
Для каждой из этих подсистем WinSAT поддерживает набор метрических показателей, хранящихся в виде оценки в формате XML. Для выяснения того, какие функциональные возможности способен поддерживать компьютер, Windows 7 необходимо изучать только самую последнюю оценку. Важно обратить внимание на то, что в сторонних программах тоже может использоваться какой-то API-интерфейс, позволяющий им получать доступ к таким оценкам и, следовательно, обеспечивающий разработчиков возможностью подстраивать функциональные возможности этих программ на основании метрических показателей WinSAT. Всего используется пять показателей, которые описаны ниже.
- Процессор. Этот показатель отвечает за то, насколько быстро система может обрабатывать данные, и измеряется в количестве операций вычисления в" секунду.
- Память (RAM). Этот показатель отвечает за то, насколько быстро система может перемещать большие объекты через память, и измеряется в количестве операций доступа к памяти в секунду.
- Графика. Этот показатель отвечает за способность компьютера запускать комбинированный рабочий стол наподобие того, который создает диспетчер Desktop Window Manager, и выражается в кадрах в секунду.
- Графика для игр. Этот показатель отвечает за способность компьютера визуализировать трехмерные графические объекты, особенно те, что используются в играх, и выражается в кадрах в секунду.
- Основной жесткий диск. Этот показатель отвечает за то, насколько быстро компьютер может записывать и считывать данные с жесткого диска, и исчисляется в мегабайтах за секунду.
Помимо WinSAT в Windows 7 поставляется инструментальное средство под названием Оценка и увеличение производительности компьютера, которое производит оценку системы на основании сведений о ее процессоре, оперативной памяти, жестком диске, обычной графике и графике для игр, в результате чего получается общий балл для индекса производительности Windows.
Для запуска этого средства выполните щелчок на кнопке Пуск, введите в поле поиска слово производительность и выберите в списке результатов поиска вариант Счетчики и средства производительности. Затем в окне Оценка и увеличение производительности компьютера щелкните на кнопке Повторить оценку для получения первоначальной оценки. Как видно на рисунке, Windows 7 производит оценку в каждой из пяти подкатегорий и потом выводит одну общую итоговую оценку.
Для получения новой оценки (например, случае смены влияющего на производительность оборудования) можно снова выполнить щелчок на кнопке Повторить оценку. Интерпретировать оценки довольно сложно, однако в целом о них можно сказать следующее.
- Как правило, чем выше оценка, тем лучше производительность.
- Наименьшим возможным значением является 1,0.
- Наибольшим возможным значением является 7,9 (которое превышает значение 5,9, каковое было максимальным значением в Windows Vista, что свидетельствует об усовершенствовании оборудования за последние несколько лет).
- Общая оценка выводится по самому низкому показателю. То есть в случае получения оценки 5,0 по всем остальным показателям, но оценки 1,0 по хотя бы одному, общей оценкой все равно будет 1,0.
Изучаем индекс производительности windows
Прежде чем отправиться за покупкой тех или иных компонентов компьютера, неплохо бы определить, какие именно компоненты нужны. Пользователям ОС Windows 7 повезло – в их распоряжении есть встроенный инструмент, который поможет определить производительность различных подсистем компьютера.
На основании этой информации можно принять решение о том, какие компоненты нуждаются в обновлении. К сожалению, в ОС Windows 8.1 данная возможность уже отсутствует, а в Windows XP ее еще не было. Тем не менее пользователи этих систем могут скачать приложения сторонних разработчиков, которые помогут разобраться с производительностью компонентов компьютера.
- Откройте меню Пуск и правой кнопкой мыши щелкните на пункте Компьютер.
- В появившемся меню выберите пункт Свойства.
- В открывшемся окне в разделе Система вы увидите либо текущий индекс производительности, либо сообщение о том, что его нужно обновить. Щелкните на этой ссылке.
- В открывшемся окне нажмите кнопку Обновить. Начнется процесс замера производительности компонентов системы. Он может занять до нескольких минут.
- По завершении замера производительности вы увидите результаты теста. По ним можно определить «узкие места» системы, то есть те компоненты, которые нуждаются в улучшении.
В Windows Vista впервые появилась такая интересная утилита, как Индекс производительности . С её помощью можно увидеть оценку системы Windows по различным критериям. В последующем эта функция перекочевала в Windows 7 и виндовс 8, но затем разработчики решили что она не нужна и поэтому в Windows 8.1 Вы не сможете найти её так просто. Однако многим пользователям понравилась такая функция, отчасти чтобы помериться письками узнать кто круче. В этой статье Вы узнаете немного подробнее о Индексе (оценке) производительности Windows, а так же же рассмотрим как можно всё же узнать её в новой версии Windows 8.1.
Индекс производительности (Windows Experience Index, WEI) - это оценка самой системы Windows основных характеристик компьютера, на котором установлена ОС.
Основные характеристики, это:
Процессор
Оперативная память
Графика
Графика для игр
Дисковая подсистема
Как видите, считает все наиболее важные характеристики, нужные для производительности.
Каждой этой характеристике даётся свой индекс (число) которое вычисляется по особой формуле. Минимальное значение 1 , а максимальное зависит от версии ОС: в Windows Vista это 5.9 , в Windows 7 7.9 , а в Windows 8 9.9
Из всех этих оценок выбирается минимальное значение и указывается как основная оценка. Зачем уж так сделали не знаю, быть может чтобы пользователи старались повысить её, обратив внимание на минимальное значение.
Как узнать оценку (индекс) производительности в Windows 7 и 8
Жмем ПКМ по Моему компьютеру
и выбираем Свойства
.
В этом окне обращаем внимание на Оценку
в категории Система
:
жмём на ссылку Индекс производительности Windows
, чтобы узнать более подробно.
Получаем вот такую вот картину, в которой всё уже расписано:

Бывает такое, что оценка ещё не производилось тогда нужно будет её сделать. Так же можете перепроверить, если что-то изменили в системе.
Как узнать оценку (индекс) производительности в Windows 8.1
Как я уже писал выше, в этой версии системы Вы не сможете найти производительность, но она всё же есть.
Идём по пути {буква_диска_с_виндой}:\Windows\Performance\WinSAT\DataStore и в этой папке ищем файл, который содержит в себе буквы Formal.Assessment .
Пояснение
:
{буква_диска_с_виндой}
- это обычно C
. Можете переходить как по папкам по пути, а можете и просто скопировать и вставить в адресную строку проводника.
Файл, который нам нужен, начинается с цифр. Они означают дату и время создания, а так же прочую "чушь". Примерно название у него 2014-03-21 12.02.02.533 Formal.Assessment (Recent).WinSAT.xml
Открывается он через (обычно Internet Explorer).
Если таких файлов несколько, то открыть лучше самый последний по дате создания.
Открытый файл представляет собой следующий вид:

Нам нужно обратить внимание на те характеристики, которые находятся между тегами WinSPR .
Немного расшифрую что так и как обозначено.
SystemScore
- общая производительность
MemoryScore
- оценка оперативной памяти
CpuScore
- производительность процессора
GraphicsScore
- оценка производительности графики
DiskScore
- оценка диска
Есть ещё несколько, но они не нужны особо. Можете сами перевести, если хотите.
Если Вам такой вариант кажется излишне трудоёмким, то можно воспользоваться и вводим в неё
Get-CimInstance -ClassName Win32_WinSAT
в результате чего появится оценка производительности в Windows 8.1:

Бывает такое, что Вы не сможете найти этот файл или в не выведется индекс. Это может означать, что он ещё не проводился. Если в Windows 7 и 8 это решалось просто, то в Windows 8.1 нужно будет вести некоторые команды в командную строку от администратора. А именно:
winsat formal
-оценка общей производительности системы;
winsat formal -v
- оценка общей производительности системы, подробный вывод;
winsat formal -xml file.xml
- вывод результата проверки в указанный xml-файл;
winsat formal -restart never
- при повторной проверке, для оценки только новых компонентов;
winsat formal -restart clean
- при повторной проверке, для сброса истории проверок и полной проверки заново.
Лучше воспользоваться первой.
В конечно итоге окно будет примерно таким:

Существуют так же программы, которые помогут проверить индекс производительности .
ChrisPC Win Experience Index

WSAT

Вторая мне даже больше понравилась, потому что не требует установки, русскоязычна, а так же показывает другую дополнительную нужную информацию по системе и железу.
Как увеличить или повысить индекс (оценку) производительности Windows.
Ответ на этот вопрос Вам даст как сама система, так и обычная логика.
Как правило, всё заключается в замене "запчастей" компьютера. Если малый индекс процессора - меняем на более мощный, если мало оперативной памяти - увеличиваем.
Реже случается когда всё вроде бы нормально, но индекс маленький. Тогда нужно произвести .
Если маленькая оценка диска - удаляем лишнее, производим и т.п.
Ну вот и всё. С одной стороны оценка производительности нужная вещь, она помогает понять на что нужно обратить внимание, исходя из низкого индекса, а с другой она и не нужна, если Вы и так знаете что у Вас компьютер слабенький или места на диске мало =)
Такое понятие, как индекс производительности – это оценка компонентов системы , которая вычисляется по наименьшему показателю. ОС самостоятельно проводит оценивание и выдает результат. К основным параметрам относят видео, звук, работу процессора и т.д. Данная статья расскажет об индексах производительности на разных версиях Windows, а также покажет, как их проверить. Кроме этого, мы приведём вариант проверки индекса, который подойдёт для любителей командной строки для всех версий «винды».
Оценка компонентов системы производится по шкале от 1 до 7.9 в Windows 7. Благодаря оценке, которую пользователь видит в поле «Общая» можно понять, насколько компьютер мощный или слаб. Если оценка ниже 4 – система считается установленной на слабом ПК. В случае оценки от 4 и до 7 – средний по мощности компьютер, а уже от 7 и до 7.9 баллов – мощный, надёжный компьютер. Как видите, к основным оценкам относят производительность процессора, оперативной памяти, видеоадаптера, графики для игр, жесткого диска.
В то же время, индекс производительности не является той оценкой, которая точно укажет насколько хорош, с точки зрения производительности, ваш компьютер. Это значение указывать лишь на то, какой рейтинг у системы в данной среде и в разных системах по-разному будет производится вычисление оценки. Интересно, что даже если оценка будет, к примеру, 6.5, то это совсем не означает, что компьютер с 4.5 баллами будет работать хуже. Когда жёсткий диск забит ненужным мусором на компьютере с высоким баллом и относительно свободен на ПК с меньшим, преимущество будет у второго однозначно. Это мы ещё не говорим о вирусах, тяжёлых приложениях и многозадачности.
Для того, чтобы узнать какой индекс производительности у вас на Windows 7, нужно перейти по такому пути: «Мой компьютер» — нажимаем правой кнопкой мыши по пустому месту окна и выбираем «Свойства» — «Индекс производительности» и вы попадёте в то же окно, что и на скриншоте. У нас оценка 4.5, что указывает на средний рейтинг системы в данной среде оборудования. «Барахлит» оперативная память, а всё из-за её небольшого размера и работы самой операционной системы из-под виртуальной машины.
На Windows 8|8.1 уже нет такой возможности, как на «семёрке» просмотреть индекс производительности в свойствах системы. В таком случае, нужно придумать какую-то хитрость, как посмотреть этот параметр, т.к. он то на самом деле обязательно есть. Вычисление первоначального индекса производится при установке операционной системе и оценке компонентов.
Чтобы получить значение индекса производительности в Windows 8|8.1 нужно выполнить такой порядок действий:
- Вызвать утилиту «Выполнить» (клавиша Windows + R) ;
- Вписать туда «shell:games » и нажать «ОК »;

- В новом окне снизу справа вы увидите оценку системы, которая формируется относительного наихудшего параметра по шкале от 1 до 9.9 .

Оценку вы увидели, но она абсолютно не кликается и узнать, какой же параметр плох – не получится. Даже информация из «Подробнее об этих оценках» вам не поможет. В этом случае, нужно воспользоваться таким приложением – «PowerShell ». Чтобы его вызвать, нужно войти в «Пуск» — прописать в поиск «PowerShell» и на нужном варианте кликнуть правой кнопкой мыши. Из контекстного меню выбрать «от имени администратора».
В окне программы пишем «winsat formal» + Enter чтобы получить формальную оценку производительности компьютера и главных параметров. Выглядит это вот так:
После окончания тестирования вы увидите примерно такое (выполнено на другом ПК, т.к. не было возможности подключить ноутбук к блоку питания):

Здесь не очень понятно, где же оценка производительности, куда смотреть. Для того, чтобы её узнать, нужно перейти по такому адресу: C:\Windows\Performance\WinSAT\DataStore через файловый менеджер и найти там файл «Formal.Assessment (Recent).WinSAT.xml », у которого в начале имени будет дата и время выполнения.
Откройте файл через любой доступный вам браузер и найдите цифру , которая написана возле «SystemScore» :

Эта оценка, как видите, совпала с той, которая была получена нами ранее через утилиту «Выполнить». Теперь смотрим на цифры, которые указаны после. Видим, что наименьшая оценка у нас напротив «Графики», соответственно, нужно разбираться, что с ней не так. Вся проблема в том, что в нашем «подопытном» компьютере два видеоадаптера – один встроенный (интегрированный), другой дискретный. Первый слабый, второй намного мощнее. Он не может дать такую оценку, поэтому выходит, что система взяла во внимание слабый вариант. Теперь мы узнали, что и как было оценено системой, а также выявили «виновника» относительного низкого индекса производительности на Windows 8.
В свеженькой «десятке» посмотреть индекс производительности тоже можно так же, как и на «восьмёрке» через «Выполнить» и команду «shell:games» . Чтобы узнать виновника низкого рейтинга или вообще, что и как с компонентами, мы тоже попробовали воспользоваться PowerShell с правами администратора. Однако, тут нас ожидало поражение – на Windows 10 не работает оценивание системы через это классическое приложение. Вот что пишет сама программа при попытке запустить оценивание:

Сначала была мысль, что можно воспользоваться командной строкой и прописать ту же команду. Она оказалась очень даже дельной и вот что получилось:

Всё прошло аналогично с Windows 8|8.1 и чтобы узнать, какие оценки были выставлены, воспользуйтесь инструкцией из предыдущего подзаголовка.
Как повысить индекс производительности в Windows 7,8,10
Возникает вопрос, а как же повысить ту оценку, если она не устраивает? Ответ не очень вас обрадует – нужно задуматься о покупке нового оборудования и замене старого. В некоторых случаях помогает обновление драйверов, но чаще приходится тратиться. Рассмотрим подробнее, что можно сделать для улучшения разных параметров.
- Процессор. Для него всё очень грубо – только замена на более быстрый. Вообще, это самая «тупая» часть компьютера, ведь он тупо выполняет поток команд. Лишь после ускорения этого выполнения можно говорить о улучшении производительности.
- Оперативная память. Достаточно добавить дополнительную планку того же размера, что и основная. Если поставить меньшую по размеру памяти, то индекс будет вычисляться по ней, а не по общему количеству.
- Графика. Здесь поможет только обновление драйверов или замена видеокарты.
- Видеографика. Аналогично с предыдущим пунктом.
- Основной жёсткий диск. Его нужно только менять на другой с большей скоростью обмена данными.
Есть ещё один способ «повысить» индекс. В файле, который мы рассматривали в пунктах о Windows 8|8.1 и 10, поменяйте цифру возле пункта «SystemScore» и сохраните файл. Если не получится это сделать в системной папке, сохраните в другое место, а затем просто скопируйте его с заменой. Через пару минут общая оценка изменится, но она не будет отвечать действительности.
Хорошие статьи в продолжение: