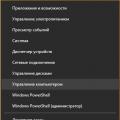Режим восстановления (он же рекавери) на Android представляет собой специальное скрытое меню и доступно на любом смартфоне Samsung Galaxy. Это отличный инструмент, который может быть использован для стирания данных, сброса настроек, форматирования системного раздела, установки кастомного ядра, новой прошивки и множества других вещей, которые должны позволить вам улучшить ваш смартфон и его систему.
Режим рекавери может быть стоковым или кастомным. Стоковый режим рекавери (Stock Recovery Mode) это первый и оригинальный вариант, который устанавливается изначально на смартфон и именно с ним вы можете работать сразу после приобретения. Этот режим работает на стоковом смартфоне или уже на рутованном, но только не на Galaxy-смартфоне, который прошит кастомной прошивкой.
Кастомный режим рекавери (Custom Recovery Mode) можно установить только после получения root-прав на смартфоне. Есть два наиболее популярных пользовательских рекавери для Galaxy-смартфонов ClockworkMod – CWM и TWRP – Team Win Recovery Project. Оба они очень похожи по своим возможностям и вы можете получить те же функции в любом из них. Ниже вы узнаете, как загрузить Samsung Galaxy смартфон в режиме рекавери.
Как загрузить Samsung Galaxy смартфон в режим рекавери сток/CWM/TWRP:
- Выключите устройство полностью.
- Нажмите и удерживайте кнопки увеличения звука, кнопку Home и кнопку включения одновременно.
- Отпустите кнопки, когда экран смартфона включится и вы увидите логотип стокового/CWM/TWRP рекавери.
Для загрузки в нормальном режиме вам нужно вернуться на главный экран режима рекавери и выбрать пункт «Reboot system».
ОС Android, как и любое другое программное обеспечение, периодически подвергается сбоям и воздействию вирусов. Это может привести к снижению работоспособности телефона, его зависаниям или полному выходу из строя, то есть « ». Устранить большую часть проблем, связанных с некорректной работой системы, позволяет полная перезагрузка Андроид. При выполнении данной операции с девайса удаляется весь софт, а его настройки откатываются к заводскому состоянию. Рассмотрим, как перезагрузить Андроид в телефоне или планшете.
Способы перезагрузки Android
В зависимости от сложности сбоя и состояния смартфона выполнить ресет системы можно несколькими способами:
- через кнопку Power;
- с помощью стандартных настроек;
- посредством дополнительного ПО.
Первый метод реанимирования считается наиболее щадящим, так как при нем на планшете (телефоне) сохраняются все пользовательские данные и установленные приложения. В остальных же случаях с гаджета удаляется весь ранее скачанный контент.
Перед тем как перезагрузить Андроид, рекомендуется скопировать важную информацию в надежное место и создать точку восстановления системы.
Это самый простой способ перезагрузить телефон или планшет, подходящий для любой ОС, будь то Андроид, iOS или Windows. Однако он позволяет справиться с проблемой далеко не во всех случаях.
Для перезагрузки Android достаточно зажать клавишу Power на несколько секунд. При этом на экране мобильного устройства высветится окно с вариантами дальнейших действий. Здесь требуется кликнуть «Рестарт» и подождать некоторое время, пока выполнится перезапуск системы.
Если при нажатии на кнопку питания смартфон не перезагружается, попробуйте подержать ее дольше (10-15 сек) или попросту извлеките из девайса аккумулятор на некоторое время.
В операционной системе Андроид перегрузить аппарат и сбросить все настройки к заводским можно с помощью стандартного меню, конечно, если сбой позволяет в него войти. Для этого нужно сделать следующее:

После выполнения указанных действий произойдет полная перезагрузка системы с потерей всех данных и программ, установленных во внутренней памяти девайса. При этом информация, размещенная на встроенной карте micro sd, не пострадает.
Перед тем как сделать перезагрузку планшета на Андроиде, рекомендуется перенести важные файлы (фотки, музыку, документы) на ПК, а данные приложений, контакты, sms и т.п. сохранить на облачном хранилище для их быстрого восстановления:
Если к девайсу подключен интернет, все данные запишутся в облачное хранилище Google. Теперь Андроид может спокойно перезагружаться, а ваша личная информация будет в полной безопасности.
Если по какой-либо причины телефон через стандартное меню не перезагружается или перезагружается, но проблема остается, можно . Для этого нужно:
Пока аппарат перезагружается, производить с ним какие-либо действия (например, вынимать аккумулятор) строго запрещено, так как это может привести к его « », то есть полной утрате работоспособности.
Применение специального ПО
Если при попытке перепрошить девайс, активировать root-права или выполнить другие потенциально опасные действия устройство превратилось в « », то есть оно не включается и не работает среда Recovery, перезагрузить Андроид в телефоне можно .
Давайте рассмотрим, как сделать данную процедуру на смартфоне Самсунг:

Начнется процесс инсталляции. Пока среда восстановления перезагружается, не отключайте смартфон от компьютера. После завершения данного процесса вы можете отсоединить кабель USB и войти в область CWM Recovery. Жесткая перезагрузка запускается командой, указанной на рисунке.
Доступ к Рекавери на Андроид может понадобиться буквально каждому человеку. Это меню используется для восстановления функциональности Android-устройств, для форматирования памяти и для много другого. Данный режим присутствует практически во всех смартфонах и планшетах, поэтому получить к нему доступ не составит особого труда. Давайте разберемся, для чего нужен режим Рекавери и как его активировать.
Что такое Рекавери на Андроид
В процессе эксплуатации Android-устройств, в операционной системе могут возникать различные ошибки. Их появление приводит к уменьшению скорости работы, а также к регулярным «зависаниям». В наиболее сложных случаях смартфоны и планшеты теряют работоспособность – при включении на экране появляется наименование телефона или логотип Андроид (зеленый робот), но дальнейшей загрузки не наблюдается.
Для того чтобы восстановить работоспособность устройства, необходимо выполнить общей сброс или очистить кэш . Общий сброс выполняется и через пользовательское меню. Если же операционная система не загружается, добраться до нужной функции мы не сможем. В этом случае нужно пройти в Recovery Mode и выполнить полный сброс настройки с помощью пункта «Wipe data/factory reset».
Все данные из устройства будут удалены, после чего оно сможет загрузиться – далее нужно выполнить стандартную первоначальную настройку с нуля. Если смартфон «повис» намертво, но вы не хотите лишаться ценных данных, можно поступить другим образом – удалить кэш.
В некоторых случаях этот способ дает отличные результаты, позволяя восстановить функциональность операционной системы Android. Также в Android System Recovery есть и другие функции:
В зависимости от модели смартфона/планшета, тут могут быть и некоторые другие функции.
Если вы не знаете, для чего предназначена та или иная функция в меню Recovery Android, не вздумайте выбирать их наобум – это может привести к полному удалению всех данных и к прочим не особо приятным последствиям.
В некоторых моделях телефонов и планшетов здесь присутствует пункт запуска перепрошивки. Не стоит пытаться перепрошивать устройства на Андроиде самостоятельно, не имея для этого соответствующего опыта . Если вы попали в меню совершенно случайно и хотите выйти отсюда без неприятных последствий, выберите кнопками управления громкостью пункт «reboot system now» и нажмите на клавишу питания – начнется перезагрузка в обычном режиме (без потери данных).
Как зайти в Рекавери-меню на Андроид
Для того чтобы активировать Recovery Mode на Android, необходимо знать наименование и марку своего телефона. Если вы не помните название своей родной трубки, найдите коробку или загляните под аккумуляторную батарею – там вы найдете нужную информацию. Далее ищем комбинацию клавиш для входа в Recovery Mode на специализированных форумах или в поисковых системах. Мы же приведем наиболее распространенные комбинации клавиш:
- Для телефонов Samsung – клавиша питания, клавиша увеличения громкости и клавиша «Домой» (центральная клавиша);
- Для телефонов LG – клавиша питания и клавиша уменьшения громкости;
- Для телефонов Nexus — клавиша питания и клавиша уменьшения громкости, далее выбираем нужный пункт;
- Для Motorola и Lenovo — клавиша питания, клавиша увеличения громкости и клавиша «Домой»;
- Для Sony – нажать на кнопку включения и дождаться двойной вибрации, затем переместить палец на кнопку увеличения громкости.
Обратите внимание, что иногда эти комбинации не срабатывают. Если вы не можете зайти в Recovery на Андроид, поищите комбинацию клавиш для своей модели телефона . Также для входа в Recovery Mode используется программа ADB Run. Но ею вы сможете воспользоваться только тогда, когда смартфон работоспособен, и у вас есть возможность включить «Отладку USB».
Если ничего не помогает, это значит, что в вашем телефоне нет Recovery Mode, и его нужно устанавливать отдельно – лучше всего доверить эту процедуру опытным пользователям.
Инструкции по установке Recovery публикуются на специализированных форумах, посвященных мобильным устройствам. Помните, что подобные вмешательства часто приводят к потере гарантии.
Многие инструкции по модернизированию и прошивки Android требуют выполнять действия из меню Recovery. Что это за режим и для чего он нужен вы узнаете из этой статьи. Что такое Recovery (рекавери) - это специальный режим загрузки Android в котором:
- выполняют полный сброс данных Android
- прошивают смартфон
- получают Root права
Как зайти Recovery? Меню Recovery как правило есть во всех смартфонах и планшетах производителя Samsung, но отсутствует в других марках Android смартфонов, но его можно легко добавить, прошив данный раздел на свой Android девайс.
Если в девайсе есть меню Recovery и его не изменяли то он носит название СТОКОВЫЙ, если же не было меню Recovery и его прошили то название - КАСТОМНЫЙ. Кастомный бывает в основном двух видов CWM и TWRP , реже встречается 4ext, Philz CWM, (разные команды разработчиков).

Как войти в Recovery
ВНИМАНИЕ! Если Recovery меню отсутствует или не установлено, то войти в него НЕВОЗМОЖНО!
Для Samsung
Перед переводом в рекавери, отключить Samsung от зарядного устройства или USB кабеля!
(старые модели и некоторые планшеты)
а) Выключить Android и зажать Центральную кнопку и кнопку Вкл/Выкл
б) Выключить Android и зажать кнопку Громкость Вверх и кнопку Вкл/Выкл
или универсальным способом (читайте ниже).
(новые модели)
Выключить Android и зажать Центральную кнопку + кнопку Громкость Вверх + кнопку Вкл/Выкл

Выключить Android и зажать Центральную кнопку + кнопку Громкость Вверх + кнопку Вкл/Выкл
Выключить Android и зажать Центральную кнопку и кнопку Вкл/Выкл

Для HTC
Перевести в режим bootloader, после чего


- выбрать Bootloader -> Recovery
- либо сразу при входе в меню будет Recovery

В меню найти пункт Recovery и клавишами громкости добраться до этого пункта и выбрать кнопкой питания.
Если вдруг не вышло, воспользуйтесь универсальным способом (читайте ниже).
Для Nexus
Выключить Nexus и зажать кнопки Громкость ВНИЗ + ВКЛ/ВЫКЛ .

В меню клавишами громкости найти меню Recovery и подтвердить выбор кнопкой ВКЛ/ВЫКЛ

Если вдруг не вышло, воспользуйтесь универсальным способом (читайте ниже).
Для SONY
Выключить, включить и когда появиться на экране логотип Sony или когда загорится индикатор - ЗАжать/ Нажать (возможные варианты):
- Громкость ВНИЗ
- Громкость Вверх
- Нажать на логотип
- Либо выключить Sony, Зажать кнопку «Питания», дождаться пару вибраций, отпустить кнопку питания и зажать кнопку «Громкость Вверх»
- Воспользоваться универсальным способом (читайте ниже).
Универсальный способ с установленного терминала при наличие Root прав
1. Скачать и установить приложение Терминал
2. Перейдите в только что установленное приложение
3. Набрать следующие команды
su reboot recovery4. Через пару секунд Android начнет перезагружаться
Универсальный для других Android устройств с помощью ПК и средствами ADB
(Asus, HTC, Lenovo, Sony, HTC, LG, Samsung и и другие при условие что recovery имеется в данном устройстве)
Программа Adb Run - Способ 1

Рабочее окно ADB RUN
С командной строки - Способ 2
Еще один вариант как попасть в меню Recovery, при помощи стандартных средств ADB и программы ADB RUN:
Подключите Android к ПК и наберите команду adb reboot recovery
Пример в ADB RUN:

С командной строки - Способ 3
Как показывает практика на некоторых устройствах (а конкретней в LG) не получается перевести устройство Android c помощью команды adb reboot recovery , в таком случае стоит воспользоватся следующей командой
adb shell reboot recoveryЕсть еще команда для перевода в режим Recovery для LG, нужно ввести команду
adb reboot --bnr_recoveryПосле чего девайс через несколько секунд начнет перезагружаться!
Управление в меню Recovery
Клавиши громкости Вверх и Вниз - перемещение по меню Клавиша Вкл/Выкл - выбор пункта в меню. Есть такие устройства Android в которых нет клавишей громкости , в таком случае вам понадобиться OTG кабель и компьютерная мышь. Как только вы начнете переводить Android в режим Recovery подключите мышь.
На этом статья закончена. Если Вы не знаете как пользоваться и за что какие пункты в Recovery отвечает, то прочите статью
- Если возникли ошибки при установке обновления - Status CWM