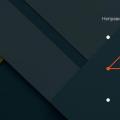В этой статье приводится описание проверенного способа перенести жёсткий диск с Windows на другой компьютер/ноутбук в работоспособном состоянии и без ошибок, не используя никакого дополнительного программного обеспечения.
Если вы приобрели новый компьютер или получили в пользование новенький ноутбук взамен морально устаревающего (а, может, и почившего безвременно), вам, вероятно, приходила в голову мысль перенести Windows. То есть перенести жёсткий диск с Windows на новую сборку. Минуя долгую установку самой Windows и драйверов к ней, повторную установку программ, восстановление учётных записей и паролей. Как это, порой, муторно…
Если бы это была Линукс, не было бы ничего проще. Эти системы привыкли загружать все установленные драйверы прямо во время включения компьютера и загрузки: вот почему их так любят ставить на портативные устройства. Windows так не делает никогда: после установки системы драйверы жёстко привязываются к установленным в компьютере устройствам. Так что, если вы попытаетесь перенести жёсткий диск с Windows на обновлённую сборку просто переставив сам диск, вы можете столкнуться с целым рядом проблем.
Какие есть варианты или приступаем к переезду.
Почему нельзя перенести Windows просто так?
- Первая причина – hal.dll . Он же уровень аппаратных абстракций . Именно неверные драйверы и вызывают BSOD на компьютере, когда вы только собираетесь загрузить систему в новых условиях. Windows загружает драйверы для старых материнской платы и чипсета . У вас уже определены характеристики контроллера главного хранилища системы (то бишь жёсткого диска). Это ещё мы про графический процессор не упомянули: при “смене” ATI на nVidia проблемы с запуском гарантированы.
Вы включаете Windows… а она не понимает, что происходит.
Гарантированные варианты как перенести Windows
Их не существует: 9 шансов из 10, что где-то что-то не заработает. Это всегда танцы с бубном. Сама Microsoft это откровенно не поощряет. Хотя некоторыми возможностями для этого корпоративных клиентов она снабдила. Об этом позже. Так что, если проблема переноса ключа вас не заботит, идём дальше.
Самое главное:
Пока всё работает – создайте и сохраните на другой диск резервный образ системы
Способ первый – “на шару”: снял диск со старого компьютера – поставил на новый
А чего не попробовать-то? На старом ноутбуке стоит Windows 10, которую тот уже не тянет. И переносим Windows вместе с диском на новенький компьютер. Вытащить и прикрутить на новое место 3,5 дюймовый HDD могут, думаю, все. Однажды я “ремонтировал” последствия такой операции на примере Windows XP, так что все подробности описываются в статье “ “. Но помните, что у такого способа слишком много “НО”. Как то:
- на обеих машинах ЦПУ стояли от одной и той же конторы
- видеокарты на обеих сборках интегрированные
- интерфейс подключений жёстких дисков (в принципе, это не проблема, но…) был бы одинаков
- и т.д. и т.п.
Гарантий, в общем, никаких. Вероятнее всего, вы увидите BSOD или круговую перезагрузку Windows. Пункт же с обновлением драйверов к жёсткому диску перед демонтажем в статье – ключевой. Не пропустите его.
Способ второй – System Preparation Tool
А вот это уже вполне официальный вариант. Sysprep – мощный, вшитый в Windows инструмент, позволяющий подготовить жёсткий диск к переезду на новую сборку. Да так, чтобы работали все программы, установленные помимо Windows. Именно этот вариант рекомендуется, когда:
- жёсткий диск со старого компьютера переносится на новую сборку
- на старом компьютере меняется материнская плата и/или процессор (а то и всё вместе, включая графические GPU)
В этом случае установленная Windows, программы к ней и профили пользователей останутся на своих местах. Однако и у этого метода есть небольшие допущения (подробнее – в ссылке по статье об утилите):
- фактически – это новая установка Windows; процесс первоначальной настройки нужно будет проходить заново ПОД ИМЕНЕМ НОВОГО ПОЛЬЗОВАТЕЛЯ
- активация Windows слетает в любом случае; если вы ей дорожите, выход один – звонок в службу активации
- способ на RAID массивах объединённых дисков не прокатывает (у меня никогда не получалось)
- обновлённая Windows через сеть (например, с Windows 7 на Windows 10, с Домашней на Максимальную ) также часто не поддаётся переезду: sysprep не прокатит
- если использовалась – sysprep также не поможет
Как перенести жёсткий диск с Windows: диск оставляем, остальное меняем
Эту ситуацию можно представить как:
- меняем материнскую плату, вероятно видеокарту (планки оперативной памяти в расчёт не берём, блок питания на смену не повлияет)
- наоборот, снимаем жёсткий диск и ставим на другой компьютер
Ничего не изменится и останется как было?
Нет. Вот список изменений, с которыми вы столкнётесь.
- затираются все точки восстановления системы – они переезда не выдержат и sysprep с ними не работает
- удаляются логи событий
- отключается (если был активирован)
- отключаются все специальные настройки Персонализации, в том числе в панели задач и т.п.
Начинаем переезд . В этом абзаце переезжает диск с установленной Windows 10.
%windir%\System32\Sysprep\Sysprep.exe- в окне Программы подготовки системы выставляем параметры и готовим компьютер к отключению:

- запускаем утилиту кнопкой ОК (никакие другие программы не запускать!)

- если никаких вы не увидели, компьютер должен выключиться. Это означает, что пора брать в руки отвёртку и снимать винчестер.
- Собираем новую конфигурацию (и снова – только устройства ввода: ни флешек, ни дополнительных дисков). Наша задача – загрузиться системе на “новом” диске, чтобы а) BIOS “привыкла” к новому оборудованию и б) система доустановилась с новыми параметрами. Сейчас вы увидите окно (не увидели и снова ошибка? – вам по ссылке с ошибками Sysprep ), в котором происходит словно бы установка системы (как в первый раз); причём всё по-честному – с паролями, новым именем пользователя (прежняя ваша учётка останется нетронутой)

- Увидите Рабочий стол, проверьте Диспетчер устройств на предмет правильно установленного оборудования. , если потребуется. После это выключите компьютер:

диспетчеры устройств: слева на старой сборке, справа – на новой; приходится лишь “доустановить” видеокарту
- Установите в порты нужные устройства и подключите дополнительные диски, если нужно. Включайте компьютер и проверяйте, по необходимости повторив процедуру установки драйверов.
- Если после установки Windows на экране приветствия встречает вас только новой учётной записью , заставьте её отобразить все учётные записи. Для этого воспользуйтесь статьёй “ “.

к прежнему пользователю 1 после переноса присоединился 123
От себя добавлю, что этот способ перенести жёсткий диск с Windows мною опробован многократно и сбоев почти не давал. Однако порой есть смысл всё-таки проводить установку Windows начисто.
Прочитано: 1 522
Как установить вторую Windows на другой раздел диска из работающей первой Windows? Чтобы не томиться в ожидании, пока загрузится установочный носитель, пока с него скопируются на жесткий диск системные файлы, установку второй Windows можно упростить с помощью бесплатной программы WinNTSetup.
1. О программе WinNTSetup
WinNTSetup – небольшая программка, предназначенная для узкого спектра задач: она позволяет в упрощенном режиме устанавливать Windows на другие разделы и жесткие диски компьютера, а также на виртуальные VHD-диски. В качестве дополнительных возможностей программы – небольшая подборка твиков для устанавливаемой системы и возможность интеграции своих драйверов. Если в обычном случае WinNTSetup всего лишь экономит время на установку второй операционной системы, то для случаев, когда нет ни DVD-привода, ни флешки, это еще и оптимальное решение проблемы.
Все, что потребуется для установки Windows на другой раздел диска из работающей текущей системы – это скачанный ISO-образ дистрибутива Windows и, собственно, сама программа WinNTSetup. Работает WinNTSetup по такому принципу: в ее окне задаются определенные параметры, после чего запускается процесс установки системы в фоновом режиме. При этом с компьютером можно продолжать дальше работать, как если бы фоновые задачи выполнялись любой иной свернутой программой. По завершении процесса установки Windows на второй раздел диска, все, что останется сделать в обычном режиме, загрузившись с только что установленной Windows – пройти завершающие этапы процесса установки: дождаться завершения инсталляции драйверов, задать регион, раскладку клавиатуры и прочие параметры, создать локальный профиль или подключить учетную запись Microsoft. Рассмотрим все это детальнее.
Прежде всего, конечно же, необходимо сделать бэкап текущей Windows. Не столько ради непосредственно нее самой, сколько ради загрузочного сектора, куда, естественно, в ходе установки второй системы на другой раздел диска будут внесены изменения. Наличие аварийного загрузочного носителя диска с программой-бэкапером приветствуется.
2. Скачивание WinNTSetup
Скачать WinNTSetup можно с ее официального сайта . Это портативная программа, не требующая установки в систему. После запуска сразу нужно дать согласие на загрузку некоторых данных.
3. Подключение ISO-образа дистрибутива Windows
Файлы установки второй Windows WinNTSetup берет либо из установочного DVD-диска в приводе, либо из скачанного с Интернета ISO-образа. Скачанный ISO-образ необходимо смонтировать в виртуальный привод. В системах Windows 8.1 и 10 это делается штатно с помощью опции «Подключить» в контекстном меню на ISO-образе.

В Windows 7 для монтирования ISO-образов необходимо использовать сторонние программы типа Daemon Tools.
4. Установка Windows на другой раздел диска
WinNTSetup запустится с активной вкладкой установки версий Windows, начиная с Vista. В первом пункте окна программы нужно указать путь либо к файлу instal.wim, либо к install.esd в составе дистрибутива Windows. В зависимости от сборки Windows ее дистрибутив будет содержать файл «install» либо с одним, либо с другим расширением. Жмем кнопку «Выбрать».

И указываем путь к файлу, он находится на установочном диске в папке «sources».

Во втором пункте окна WinNTSetup указывается раздел диска, который будет служить загрузочным сектором устанавливаемой Windows. В Windows 8.1 и 10 по умолчанию указан некий раздел Z. Как раздел Z WinNTSetup определяет небольшой технический раздел (350-500 Мб) этих версий Windows с названием «Зарезервировано системой» (System Reserved).

Здесь ничего менять не нужно.

В Windows 7 в этом пункте по умолчанию будет стоять диск С, поскольку в этой версии загрузочный сектор размещается на одном разделе вместе с самой операционной системой. И в этом случае также предустановки не меняем, оставляем диск С.

Опускаемся к следующему пункту и с помощью кнопки «Выбрать» указываем тот самый второй раздел жесткого диска, куда собираемся устанавливать вторую Windows.


Если выбранный для второй Windows раздел диска предварительно не форматировался, это можно сделать, не выходя из окна WinNTSetup. При нажатии кнопки «F» запустится штатная функция форматирования разделов диска.

Основные сведения об устанавливаемой системе внесены, теперь можно приступать к запуску процесса установки. Но прежде чем жать кнопку внизу окна «Установка», можно покопаться в настройках программы. В нижнем блоке окна указывается путь к своим драйверам и применяются к устанавливаемой системе твики.


После нажатия кнопки «Установка» запуск процесса установки Windows на второй раздел диска дополнительно подтверждаем нажатием «Ок».

После чего окно программы можно свернуть и заняться своими делами. О завершении операции WinNTSetup оповестит таким вот уведомлением.

Это значит, что запуск только установленной Windows начнется на этапе подготовки операционной системы к развертыванию. После перезагрузки компьютера нас будет встречать меню загрузчика с выбором операционных систем для запуска. Выбираем, соответственно, только что установленную Windows. И проходим шаги развертывания Windows – указываем региональные данные, раскладку клавиатуры, настройки сети, создаем учетную запись и т.д.

5. Установка Windows на другой жесткий диск
Процесс установки второй Windows на другой жесткий диск чуть сложнее, поскольку для систем Windows 8.1 и 10 придется вручную формировать отдельный раздел для загрузчика. Для Windows 7 достаточно просто сделать активным раздел другого диска, на который планируется установка системы. Запускаем штатную утилиту управления дисками нажатием клавиш +R и вводим:
Если другой жесткий диск неразмечен, формируем на нем разделы. На первом разделе вызываем контекстное меню и кликаем «Сделать раздел активным».

Убеждаемся, что раздел активен, запоминаем его букву.

В окне WinNTSetup указываем путь к установочному файлу, как показано в предыдущем пункте статьи. А в качестве раздела загрузчика и раздела самой Windows 7 указываем подготовленный активный раздел. И запускаем процесс установки.

Для Windows 8.1 и 10 нужно подготовить и системный раздел, и раздел загрузчика – тот самый технический раздел, который не отображается в системном проводнике, но в менеджерах дискового пространства значится как раздел «Зарезервировано системой» (System Reserved). Если первый раздел другого жесткого диска уже сформирован, его нужно удалить, а на его месте создать новый. В контекстном меню на нераспределенном пространстве удаленного раздела выбираем «Создать простой том».

Проходим шаги мастера, указав на этапе определения размера раздела для устанавливаемой Windows 8.1 – 350 Мб, а для Windows 10 – 500 Мб.


Из оставшегося нераспределенного пространства формируем раздел для системы.

Внимательно проверяем, чтобы первый маленький раздел был активным, и запоминаем буквы обоих разделов.

В окне WinNTSetup указываем только что подготовленные разделы: во втором пункте – маленький раздел, в третьем – раздел самой системы. И запускаем процесс установки.

После того, как WinNTSetup завершит свою работу, необходимо перезагрузить компьютер, войти в BIOS, выставить приоритет загрузки, соответственно, с другого жесткого диска и пройти этапы развертывания Windows.
Отличного Вам дня!
При замене HDD или переносе системы с одного компьютера на другой необходимо знать, как перенести на другой диск или SSD. Это делается для того, чтобы не устанавливать «Винду» с нуля, а просто сделать копию со старого носителя и продолжить ей пользоваться.
Перенести Windows 10 можно различными способами, но все они достаточно схожи и различаются, разве что, по программам, при помощи которых мы копируем «Винду» на другой жёсткий диск или SSD.
Перенести ОС можно в SSD или HDD, обычный оптический диск или флэшку с большим объёмом памяти. При этом методика будет оставаться той же, только времени это может занять больше.
Переносим с помощью стандартных средств Windows
На Windows 7/8/10 уже существуют стандартные средства, позволяющие перенести систему в сторонний жёсткий диск. Поэтому, если вы не хотите устанавливать или покупать дополнительное ПО, можно сделать эту процедуру именно этими средствами.
Для создания копии потребуются два накопителя, один из которых будет использоваться как размещение образа, а второй как средство для восстановления системы. Обычно, роль первого исполняют HDD или SSD, а роль второго - обычная флэшка , которую предварительно необходимо будет отформатировать.

- Открываем Панель управления, находим там пункт «Архивация и восстановление».
- Затем выбираем «Создание образа системы».
- Указываем подключенный, выбранный нами жёсткий диск или SSD.
- Ждём, пока завершится создание образа.
- Выбираем «Создать диск для восстановления системы» и указываем там флэшку.
Всё. Система успешно перенесена в жёсткий диск или SSD.
AOMEI Backupper Standard
При помощи программы AOMEI Backupper Standard также можно перенести Windows10 на новый носитель. Она абсолютно бесплатная и без труда выполняет эту функцию. Процесс создания копии вновь состоит из двух этапов: создание, непосредственно, образа системы Windows 10 и создание загрузочного диска .
- Устанавливаем программу AOMEI Backupper Standard.
- Запускаем и выбираем во вкладке «Utilities» раздел «Create Bootable Media».

Раздел Create Bootable Media
- Выбираем второй тип носителя (WindowsPE).
- Затем указываем, какой носитель будет выполнять эту функцию. Стоит напомнить, что флэшка должна быть отформатирована, так как вся информация с неё удалится во время создания носителя.
- Открываем раздел «Backup» и выбираем «System bacup».

- Далее в первом пункте указываем диск, который сейчас содержит Windows 10, обычно программа определяет его сама.
- Во втором пункте указываем HDD, флэшку, SSD, на который будет скопирована система.
- Нажимаем кнопочку «Start» внизу.
Образ системы на другом устройстве и установщик для него готовы. Для хранения образа Windows 10 можно использовать любой носитель, однако лучше, если это будут устройства, использующие USB-канал, так как перенести данные по USB выйдет быстрее, чем на оптический диск. Вообще, скорость зависит от таких параметров, как объём переносимых данных, скорость USB-порта либо оптического привода.
После этого можно восстановить систему на SSD или жёсткий диск, которым вы заменили аналогичное старое устройство компьютера. Для этого:
- Запускаем загрузочный носитель.
- Появляется окно программы, выбираем раздел «Restore».
- С помощью кнопки «Patch» устанавливаем путь к копии системы.
- Нажимаем «Yes», а затем «Next».
- Далее выбираем носитель, на который будет развёрнута система.
- Проверяем данные и нажимаем «Start».
Итак, теперь мы полностью перенесли Windows 10 в другой жёсткий диск или SSD, которым заменили предыдущий.

Acronics True Image - одно из самых распространённых приложений, выполняющее эту задачу. Разработчики также постарались, чтобы перенести «Винду» было максимально просто. Программа, в отличие от предыдущей, поддерживает русский язык.
- Устанавливаем и запускаем Acronics True Image.
- Выбираем раздел, касающийся клонирования дисков.
- Ставим маркер напротив автоматического режима.
- Выбираем исходный диск.
Acronics True Image совершит полное клонирование, после чего HDD будет содержать копию системы целиком, которую можно будет установить. Клонирование обычно занимает 30–40 минут, иногда чуть больше, зависит и от мощности самого ПК.
Помимо этих программ, есть ещё масса предлагающих выполнить аналогичную процедуру. Как правило, все эти процессы в них выполняются за одно и то же время, и доступность для пользователя примерно одинакова. Однако большинство из таких утилит или программ платные, поскольку могут выполнять ещё массу действий, которые нас мало интересуют.
Перенос на другой компьютер
Перенести с одного диска на другой значительно легче, чем перенести на другой компьютер. В этом случае могут появиться несостыковки или операция закончится крахом. Чтобы этого не произошло, важно знать особенности такого переноса.
Во-первых, стоит удалить антивирус и программы для монтирования образов (DaemonTools, Alcohol 120%) перед тем, как вы собираетесь делать копию, так как он может препятствовать восстановлению в новом компьютере. А во-вторых, использовать специальную утилиту для перемещения Windows 10.
В случае если вы хотите перенести систему на другой компьютер, используя старый жёсткий диск, не заменяя его потом, то сделать всё это будет ещё легче. Если хотите использовать другой HDD или SSD, то после выполнения алгоритма, приведённого ниже, вам, возможно, придётся выполнить также алгоритмы, которые были описаны в начале статьи.
- Открываем Командную строку от имени администратора,

C:\Windows\System32\Sysprep\Sysprep.exe
- Вводим: «C:\Windows\System32\Sysprep\Sysprep.exe»,
- Запускается утилита Sysprep. Она подготовит «Винду» к перемещению.
- Ставим «Переход в окно приветствия системы (OOBE)», галочку рядом с пунктом«Подготовка к использованию», «Завершение работы».
- Отсоединяем жёсткий диск и монтируем вновый компьютер.
- Проходим стандартные и лёгкие процедуры регистрации нового пользователя.
Всё, теперь Windows 10 присутствует в прежней конфигурации со всеми файлами в новом компьютере.
Некоторые утилиты позволяют сразу же монтировать HDD или SSD, содержащий систему, при этом не сталкиваясь с ошибками при переносе «Винды». От вас потребуют лишь ввести лицензионный ключ продукта, затем вы сможете начать пользоваться старыми данными.
Можно сделать вывод, что ничего сложного нет ни в переносе «Винды» с компьютера на компьютер, ни в копировании на сторонний носитель, будь то жёсткий диск или SSD. Сделать это можно самостоятельно, без помощи профессионалов. Главное - точно следовать инструкциям, приведённым выше.
Как только требования для расширения пространства хранения и сохранности информации на компьютерах увеличились, внешние жесткие диски стали популярным вариантом хранения данных. На большинстве компьютеров и операционных системах можно легко передавать данные на внешний жесткий диск. С помощью внешнего жесткого диска будет уменьшена вероятность потери данных или их кража. Кроме того, данные могут архивироваться и храниться на внешнем жестком диске, так что они не будут занимать место на основном жестком диске. В большинстве случаев перенос данных с компьютера на внешний жесткий диск такой же простой, как вставить диск в компьютер, выбрать файлы на компьютере, которые вы хотите передать, и скопировать их на внешний диск.
Для передачи данных на внешний жесткий диск, сначала выберите внешний жесткий диск, который будет соответствовать вашим потребностям хранения. В зависимости от типа данных, вам может понадобиться жесткий диск с очень большой емкостью. Если у вас есть много изображений, видео или музыкальных файлов, внешний жесткий диск с большим количеством места — это отличная идея. Если вы планируете передавать данные, такие как документы, будет вполне достаточно внешнего жесткого диска меньшей емкости. Некоторые внешние жесткие диски имеют достаточно маленький размер, и могут поместиться на брелок, что очень удобно для путешественников, которые нуждаются в чтении небольших файлов на ходу.
Внешние жесткие диски соединяются с компьютером кабелем, который часто подключается к универсальной последовательной шине USB. Внешние жесткие диски также доступны с другими соединениями, такими как FireWire. Убедитесь, что ваш компьютер поддерживает подключение внешнего жесткого диска. USB-порты являются общими для большинства компьютерных систем.
Для передачи данных, начните с подключения внешнего жесткого диска вставив его в соответствующий порт. Большинство компьютеров будут распознавать жесткий диск как новое устройство, и после этого проверьте его, чтобы определить, что это именно он. Компьютер назначит портативному жесткому диску букву. Это позволит передавать данные на него точно так же, как перемещать файлы на вашем компьютере.
Выберите данные, которые вы хотите переместить, определите, хотите ли вы их скопировать на внешний жесткий диск или же вы хотите удалить данные с основного жесткого диска целиком. Во многих случаях, вы сможете просмотреть содержимое папки на каждом диске, и определить, какие файлы требуется скопировать или переместить, показывая цель на внешний жесткий диск; вы можете затем просто перетащить файлы, которые вы хотите, чтобы они могли перейти от одного окна к другому. Вы также можете вырезать или скопировать файлы из исходного расположения и вставить их на диск назначения.
Многие USB-устройства также имеют возможность горячей замены, что означает, что они могут быть подключены и выключены, когда компьютер включен. Чтобы удалить устройство, воспользуйтесь помощью утилиты отключения устройства от компьютера. Это гарантирует, что устройство не будет повреждено, когда вы отключите и отсоедините его. При передаче данных, Вы захотите убедиться, что они никуда не пропадут, так что будьте уверены, и немного подождите, пока компьютер не напишет, что данные переданы и вы можете безопасно отключить внешний жесткий диск.
Внешний жесткий диск может быть использован для передачи данных с нескольких компьютеров. Привод может быть подключен к любому компьютеру с соответствующим портом, который распознает диск. Данные на диске можно увидеть и манипулировать ими по желанию пользователя. Это позволяет нескольким пользователям использовать тот же внешний жесткий диск. Кроме того, это делает портативные данные, весьма полезными в дороге.
Внешние жесткие диски являются гораздо менее уязвимыми для вирусных атак и шпионских программ, потому что они не постоянно связаны с компьютером. При передаче данных, убедитесь, что он был просканирован так, чтобы вы ненароком не внесли вирусы на ваш внешний жесткий диск.
Кто бы что ни говорил, но тщательная настройка новой ОС занимает на порядок больше времени, чем уходит на то, чтобы разобраться с процессом создания ее образа и дальнейшего переноса на другой ПК.
Windows 7: архивации и восстановление. Встроенный инструмент в ОС (перенос Windows)
Самый простой способ. Перенос Windows 7 . Расположение в операционной системе инструмента резервного копирования: «Пуск | Все программы | Обслуживание | Архивация и восстановление». Меню в колонке слева - «Создать диск восстановления системы» и «Создание образа системы»
Создание образа системы
Необходимо указать расположение, куда будет происходить архивация данных: выбираем другой дисковый раздел, внешний HDD или оптический диск (DVD, Blue Ray). Также пристуствует возможность сохранения резервной копии на сетевой диск. Использовать оптические носители нецелесообразно, поэтому для хранения резервной копии используйте логический диск с достаточным местом для хранения или внешней HDD. Выбрали место, нажимаем кнопку «Архивировать». После завершения процедуры архивации загрузитесь на другом компьютере с установочного диска Windows 7 (или с загрузочного диска ERD Commander 6.5, как создать такой диск или как сделать загрузочную флешку с ERD Commander я описывал ), предварительно отсоединив от старого, и подключив USB HDD или любой другой выбранный вами носитель, содержащий образ системы. Выберите восстановление системы и укажите диск с образом Windows 7. Теперь ждите окончания процесса восстановления и перезагружайтесь, не забывая выставить в BIOS загрузку с жесткого диска.
Данный встроенный в Windows инструмент не лишен недостатков, таких как долгое время создания архива и отсутствие функции сжатия. Однако существуют и другие, более функциональные продукты.
Клонирование операционной системы
Загрузочную копию старого жесткого диска можно перенести на новый компьютер с помощью утилиты для бэкапа или посредством виртуализации. При этом Windows и приложения будут доступны сразу, без переустановки.
Вы приобрели новый компьютер с операционной системой Windows 7, но вы не хотите расставаться с настроенной под себя Windows XP со старого ПК, а также всеми приложениями. Тогда вам необходима копия системного раздела, включающая в себя загрузочный сектор (boot сектор), который необходим для запуска ОС.

Для физического клонирования винчестера старого компьютера установите на него программу Paragon Drive Copy 11 — это решение для резервного копирования, восстановления и миграции систем в физических и виртуальных средах Windows, то есть перенести Windows c одного компьютера на другой не составит труда.
Paragon Drive Copy 11 поддерживает все существующие технологии резервного копирования . В итоге пользователь располагает более чем семью способами создания резервных копий и целым набором возможностей хранения архивов: от носителей CD / DVD / Blu-ray до FTP-серверов.
В 11 линейке расширен функционал восстановления системы , который теперь позволяет вернуть работоспособность ПК не только средствами загрузочных дисков на базе Linux / DOS и WinPE 2.1, но и с помощью миграции и развертывания системы на другую аппаратную платформу (P2P) или в любую виртуальную среду (P2V). Paragon Drive Copy 11 корректно функционирует во всех популярных типах виртуальных машин, включая MS Virtual PC, VMware Workstation и VMware Fusion. Имеется поддержка устройств USB 3.0.
Перенос Windows с помощью Paragon Drive Copy
Откройте программу и вызовите «Архивирование диска или раздела». Выберите раздел, который необходимо клонировать, и отметьте флажком функцию «Изменить параметры архивирования». В следующем диалоговом окне в пункте «Настройки архивирования | Уровень сжатия» необходимо выбрать запись «Без сжатия» и проверить, что в разделе «Настройки копирования» активирована опция «Прямой доступ к секторам раздела».
Удобнее переносить данные с помощью внешнего HDD, но если его у вас его нет, вы можете воспользоваться сетевыми дисками или записать данные на Blu-ray-диски.
Архивация данных. Выбор места для восстановления данных: создание раздела
Созданный в программе Paragon Drive Copy клон операционной системы (или системного раздела) лучше всего сохранить на внешнем диске (USB, E-SATA)
Когда копия будет создана, перенесите ее на новый компьютер. Если вы хотите сохранить установленную там современную ОС, создайте для Windows XP новый раздел и интегрируйте его в меню выбора загрузчика Windows. Для этого сначала установите программу Paragon на новый компьютер. Запустите и выберите «Дополнительные операции архивирования» . Paragon Drive Copy в новом окне покажет имеющиеся на диске разделы. При наличии области, удовлетворяющей по размерам и не разбитой на диски, кликните по ней правой кнопкой мыши и выберите пункт «Создать раздел». Его объем не должен быть меньше, чем скопированный архив с Windows XP. Если на новом компьютере только один большой раздел Windows, его сначала нужно уменьшить. В программе Paragon, к сожалению, вам это сделать не удастся. Поэтому используйте дополнительную утилиту для работы с разделами, например Partition Wizard Professional Edition 5.0
Когда раздел для копии Windows XP будет готов, кликните по нему в программе «Backup & Recovery» и выберите «Восстановление логического диска из архива». Нажмите на «Переключиться к просмотру файлов» и выберите нужный архив. Следуйте дальнейшим указаниям. В завершение скопируйте клон в новую систему с помощью кнопки «Выполнить».
Теперь вы можете запускать старый компьютер через загрузчик Windows - утилита от Paragon занесла его туда под названием «Microsoft Windows». Лучше переименовать его с помощью программы EasyBCD . Нажмите в ее интерфейсе на «Edit Boot Menu» и выберите вышеуказанную запись. Функция «Rename» позволит задать более информативное название.
Архивация данных. Альтернативное решение: виртуальное клонирование
С помощью раздела программы «Операции виртуализации» превратите старый компьютер в виртуальную машину и запустите ее на новом ПК. Выберите «P2V-копирование», чтобы создать виртуальную копию компьютера. В мастере обязательно выберите вариант «Microsoft Virtual PC», даже если вы используете VirtualBox. Запустите «P2V настройка ОС». На новом ПК установите утилиту VirtualBox и запустите копию двойным щелчком по файлу VMC.
Онлайн хранилище для ПК. Образ вашей системы в сети
При наличии быстрого соединения с Интернетом возможно разместить копию старого компьютера на онлайн дисках. Вы не только перенесете данные на новую систему, но и сможете восстановить их после сбоя.
Пользователи ноутбуков, которые обеспокоены сохранностью своих данных, должны сохранять их в сети: если устройство и внешний жесткий диск будут украдены, это поможет вам восстановить систему на другом компьютере, но перед тем как поместить свои данные в веб-хранилище, необходимо позаботиться о безопасности.
Важнейший фактор успешной реализации задуманного - достаточный объем свободного места для клона системы. Для небольших разделов вполне подойдет бесплатное онлайн хранилище на 25 Гбайт.
Подробнее о хранилище Windows Live Skydrive от Microsoft
С помощью средств SkyDrive можно создать три различных типа папок, доступ к которым осуществляется через Интернет (эти папки хранятся на сервере, управляемом корпорацией Microsoft):
- персональные папки, к которым имеет доступ только их создатель;
- общие папки с ограниченным доступом, назначаемым их создателем для определенных лиц, которым предоставляются файлы;
- общие папки с неограниченным доступом, которые может открыть через Интернет любой желающий.
После регистрации предоставляются следующие возможности:
- Осуществление доступа к бесплатному хранилищу объемом 25 Гб с любого компьютера, подключенного к Интернету, или с любого мобильного устройства с поддержкой веб-доступа. При помощи дополнительной программы можно даже перетаскивать файлы непосредственно с компьютера в службу SkyDrive. Наличие данного приложения обеспечивает удобную загрузку и синхронизацию файлов на сервер. Некоторые не приемлют вездесущий веб-интрефейс и предпочитают пользоваться привычными win-оболочками.
- Бесплатность. На сегодняшний день практически все сервисы подобного типа в той или иной мере бесплатны, лишь некоторые прибегают к услугам микроплатежей за расширение функционала. Тем не менее в век капитализма и мирового финансового кризиса отсутствие какой-либо платы за подобный сервис можно смело отнести к достоинствам.
- Собственная структура папок. Хранение любых типов файлов. Возможность связывания аккаунтов. Прямые ссылки на папки.
Для создания копии вы можете воспользоваться представленной в предыдущем разделе программой Paragon Drive Copy. Вы можете повторить вышеописанный процесс, а также воспользоваться предложенной функцией сжатия резервных архивов - это существенно сократит время загрузки и скачивания. Вы также можете клонировать свой старый компьютер с помощью «Операции виртуализации» от Paragon, создав виртуальную копию системы, а затем разместить ее в онлайн хранилище. Сгенерированный образ можно будет скачать в любое время и запустить в VirtualBox. Но перед этим не помешает зашифровать копию с помощью программы TrueCrypt .
Безопасное шифрование данных
Некоторые онлайн хранилища предлагают собственную функцию шифрования. Я рекомендую произвести эту операцию на своем компьютере, чтобы изначально исключить возможность доступа к незащищенному клону во время закачки или сразу после нее для особо предосторожных пользователей.
После успешного создания копии старого компьютера установите TrueCrypt и соответствующий файл локализации. Создайте зашифрованный образ папки или
диска, расположив его на локальном или внешнем HDD. Для этого запустите TrueCrypt и с помощью пункта меню «Создать том» поместите закодированный файловый контейнер на выбранный диск. Выберите алгоритм средней мощности, например «Serpent», поскольку слишком сильное шифрование негативно отразится на скорости загрузки и скачивания. Чтобы поместить файлы в готовый контейнер, необходимо подключить последний как диск. В главном окне интерфейса TrueCrypt выберите любую букву и перейдите с помощью кнопки «Файл» к своему контейнеру. Щелкните по «Смонтировать» и введите пароль. В Проводнике Windows вы увидите новый локальный диск, куда можно поместить клон вашего ПК. Прервите соединение с программой TrueCrypt и перейдите к новому компьютеру, на который вы хотите установить клон системы. Установите на этот ПК TrueCrypt и подсоедините к нему внешний диск с зашифрованным контейнером. Затем подключите, как указано выше, файловый контейнер в качестве нового локального диска и откройте его в Проводнике Windows. Теперь можно импортировать клон.
Если вы используете онлайн хранилище для размещения зашифрованного контейнера, то, чтобы предотвратить его постоянную загрузку программой TrueCrypt, в пункте «Настройки — Параметры» необходимо отметить флажком функцию «Сохранять дату изменения у файл контейнеров».
Ситуация №1: новый компьютер, одинаковые операционные системы
Если ваш старый (предыдущий) ПК вы заменили устройством с аналогичной ОС, перенос данных осуществляется очень быстро с помощью протокола бэкапа, созданного программой Ocster Backup .
Поскольку стандартные папки, такие как «Мои документы», в старых и новых версиях Windows не отличаются друг от друга, вам понадобится только выбрать в утилите Ocster нужную копию и восстановить ее с помощью мастера. Если же отказ компьютера произошел прежде, чем вы создали актуальную резервную копию, через календарь программы обратитесь к более ранней версии бэкапа. Обязательно активируйте опцию «Use default access permissions». В противном случае новая ОС не получит доступ к данным из-за отсутствия необходимых для этого прав. Кроме того, в мастере можно щелкнуть по папке бэкапа и выборочно восстановить файлы.
Ситуация №2: новый компьютер, другая версия ОС Windows
Если вы меняете клиентский ПК на более современное устройство с последней версией ОС, вам придется считаться с ее особенностями. Например, в XP файлы вашего профиля сохраняются в папке C:\Documents and Settings\имя пользователя, а в Vista и «семерке» они лежат в C:\User\имя пользователя.
Для таких случаев Ocster Backup предлагает малое количество настроек, поэтому вам придется скачать программу Windows Easy Transfer (ссылка выше). Однако стоит упомянуть и о некоторых ограничениях. Вам не удастся перенести личные данные с помощью этой утилиты, если версии Windows на старом и новом компьютерах имеют различную локализацию, а также возможны проблемы с переносом данных с 64-битной системы на 32-битную.
В Windows 7 эта программа уже встроена. Таким образом, вы сможете безпрепятственно импортировать все настройки на новый компьютер, используя тот же мастер.
Как перенести Windows на SSD диск
Особая ситуация: перенос Windows с IDE или SATA на SSD диск
Обычные жесткие диски сохраняют данные на дорожках, разделенных на секторы. В SSD такой разбивки нет. При установке Windows 7 на твердотельный накопитель операционная система учитывает особенности флеш-памяти, но когда вы импортируете клон старого компьютера, такой диск будет работать примерно в два раза медленнее, поскольку большинство утилит для создания резервных копий сохраняет клон в соответствии со старой логикой секторов.
Программа для переноса Windows на SSD
Компания Paragon предлагает утилиту Drive Copy 11 Professional , позволяющую корректно перенести клон системы (образ системы) на твердотельный диск. Ведь очень заманчиво — воспользоваться преимуществами новейших, быстрых и тихих твердотельных дисков. Но ёмкости доступных по цене SSD ограничены, и в большинстве случаев, размер вашего системного раздела окажется больше, чем хотелось бы. Опция этой программы Migrate OS to SSD – уникальный способ перенести только необходимые для работы Windows файлы, исключив всё лишнее, чтобы мигрировать систему на SSD или любой другой диск меньшего размера.
Использование 3Tб диска (система не видит весь объем 3Тб HDD)
Став обладателем жесткого диска повышенной ёмкости – более 2.2 TБ, вы можете столкнуться с неспособностью своей системы использовать всё свободное пространство (полный объем). Причина: традиционный способ разметки MBR не предусматривает такой возможности. Но на помощь снова придет Drive Copy 11 Professional, которая позволит вам перенести систему и использовать новый жесткий диск в 3Тб на весь объем.