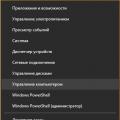В целом оценю время на базовое изучение html как 2-8 часов, остальное по желанию. Ну и, конечно же, время изучения зависит от заинтересованности. Рекомендую разбить на несколько дней по 20-30 минут.
Вы готовы? Тогда поехали!
Подключение к интернету для создания страницы на html нам НЕ нужно.
Нам понадобится
1) Выбираем текстовой редактор . На первое время достаточно Блокнота (Notepad) (в нём нам понадобится только команда Сохранить как )| Если Вы сразу хотите начать программировать в специализированных текстовых редакторах, то обратите внимание на: 1) для Windows NotePad++ (скачать или ) Intype (скачать) 2) для Mac
и Linux
Их отличие от обычных текстовых редакторов заключается в основном в том, что они делают автоматические отступы, ! дают возможность пересохранить файл в другой кодировке (обратите внимание, в будущем столкнётесь), окрашивают теги в различные цвета как, например, код внизу урока. В обычном редакторе он будет одного цвета. |
2) Любой интернет-браузер, например, Internet Explorer для Windows или Safari для Mac OS X и iOS. Да-да, можно также Mozilla , Google Chrome , Opera , Yandex и Mail браузеры и тд.
Приступим к созданию страницы HTML
1) создаём на рабочем столе папку html . Это мы сделаем для того, чтобы уроки были структурированы и содержались в одном месте.2) Создаём наш файл в текстовом редакторе, например в Блокноте (NotePad). Далее Сохранить как .

Кодировку лучше выбирать UTF-8, затем выбрать все типы файлов и выбрать название файла с.html на конце, например index.html

Выбираем в качестве директории (папки), куда сохранить, нашу html
Нажимаем сохранить
. Готово!
Часто задают вопрос о том, что не видно расширения файла . Разберём по порядку
Возможность видеть расширения файла может помочь в точном определении типа файла и даёт возможность вручную (при команде переименовать ) сменить не только расширение, но и следовательно тип файла (например, с txt на html)
| так НЕ должно выглядеть: photo, текстовой документ, game
так Должно выглядеть: photo.jpg; текстовой документ.txt; game.exe Но если же у Вас всё-таки названия файлов выглядят как в первом варианте (БЕЗ, например, .txt ; jpg ; .exe в конце названия файлов), делаем следующее: Смотрим настройки файлов и папок: Для Win XP Открываем любую папку - Сервис (сверху в панели) - Свойства папки - Вид - Скрывать расширения для зарегистрированных файлов (снять галочку) - Применить Для Win 7 Открываем любую папку - Упорядочить - Параметры файлов и поиска -Вид - Скрывать расширения для зарегистрированных типов файлов (снять галочку) - Применить Для Mac OS Щёлкаем мышью по рабочему столу - Finder - Preferences (Настройки) - Advanced (Дополнительно) - выставить флажок в Show all file extensions (Показывать расширения всех файлов) - Применить |
3) вставляем в него Весь код (вместе с комментариями), указанный ниже:
Заголовок моей странички
4) открываем файл. Можете выбрать другой браузер для открытия данного файла, для этого нажимаем правую кнопку мыши на нашем файле index.html - Открыть с помощью и выбираем какой-нибудь браузер из списка, например, Internet Explorer, Google Chrome, Mozilla, Яндекс Браузер и тд.
В итоге, открыв Интернет-Браузером получившийся index.html , Вы должны увидеть страничку такого вида:

Рисунок 1.
На Рисунке 1 мы видим как в результате браузер отобразил Вашу страничку. Красным выделен текст следующих элементов:
Заголовок моей странички
Это моя первая web-страничка!
В коде представленном снизу Вы сможете увидеть базовый минимум html-документа. Её нужно обязательно выучить и не путать местами открывающие и закрывающие теги.
Тег head выделяет головную часть документа. В ней прописываются элементы в основном связанные с помощью Браузеру в обработке элементов Вашей страницы (название, ключевые слова, авторство и тд) Конкретно о его содержимом мы поговорим позже.
Тег title обозначает Название страницы. Это единственный тег, содержащийся в head , который отображается на странице. То, что вписать после открывающего и перед закрывающим тегом и будет Названием Вашей страницы в Интернете
Тег body обозначает Тело страницы. То, что вписать после открывающего и закрывающего тегов body и будет Содержимым Вашей страницы
Любой заголовок
Просто текст
Текст в параграфе. Он будет писаться с новой строки и заканчиваться с закрывающим тегом
Другой текст
Почти все теги в HTML открывающие и закрывающие
(исключение, например, тег img, который обозначает вставку изображеия).

В очередной раз напомню, что Важно не забывать писать закрывающие теги
для всех остальных типов тегов, иначе Браузер не поймёт где именно Вы хотели закончить тот или иной элемент. Как снизу:
Хочу выделить текст жирным, а этот уже курсивом
Мы намерено после слова жирным забыли закрывающий тег b. В итоге браузер вывел следующее
Хочу выделить текст жирным, а этот уже курсивом
Как видите, текст до конца будет выделяться жирным, а тот, что подразумевался курсивом, тот будет и жирным, и курсивом. Так что будьте внимательны!
5) Если Вы хотите что-то подредактировать в Вашем файле index.html (а он теперь по умолчанию открывается только браузером), то тогда нажимаем правую кнопку мыши на нашем файле index.html - выбираем Открыть с помощью а из списка выбираем уже текстовой редактор, это будет либо Блокнот (в англ. Notepad) , либо установленный Вами другой текстовой редактор.
В принципе азы объяснил. Пока html-страница выглядит достаточно просто, но в следующих уроках я подробно расскажу Вам об этих и других элемента и их назначении - будем вставлять изображения, делать ссылки и много другого интересного)
Мои поздравления!
Несложно же?)
Для того, чтобы начать работать с технологией HTML и изучать основные элементы этого языка, нам понадобится специальный файл, в котором мы будем работать.
Давайте приступим к практическим действиям и прямо сейчас создадим свой первый HTML-файл.
Это будет "полигон", который мы будем наполнять содержимым, расширять и экспериментировать.
Для тех, кто любит видео:
Первый способ, который мы рассмотрим по созданию файла HTML - это способ создания файла в простом текстовом редакторе.
Способ 1. Создаем файл html в программе «Блокнот».
Откройте любой текстовый редактор, например, редактор «Блокнот», который входит в состав операционной системы Windows. Найти эту программу можно через главное меню Пуск -> Все программы ->Стандартные -> Блокнот.
И сохраняем текстовый файл с расширением *.txt.
Теперь нужно поменять расширение этого файла с *.txt на *.html.

Если у Вас не отображается расширение файлов, вот заметка:
После того, как вы выполните инструкции из этой заметки, рядом с названием файла будет отображаться его расширение.
Только что мы с вами создали свой первый HTML-файл, который уже можем заполнять содержимым.
Аналогично html-файл создается с помощью программы Notepad++.
Но, пользоваться таким способом не всегда бывает удобно и, как видите, это не самый быстрый способ по созданию html-файлов. Есть программы, которые позволяют решить эту проблему намного быстрее.
Одной из таких программ является универсальный редактор кода Dreamweaver (я писал об этой программе ).
Способ 2. Создание файла HTML в универсальном редакторе кода Dreamweaver.
После того, как программа загрузиться появляется следующее окно приветствия:

Все, что нужно сделать, это выбрать в этом окне, в разделе «Создать», файл HTML.
После этого файл будет успешно создан. Причем, обратите внимание, что программой был автоматически добавлен некоторый код.

Это обязательный код, который должен присутствовать на веб-странице о нем мы еще поговорим. Dreamweaver добавляет этот код автоматически, что экономит нам время.
Теперь, для того, чтобы этот файл появился на жестком диске, его нужно сохранить. Делается это через меню «Файл – Сохранить как…»

Обратите внимание, чтобы при сохранении вы случайно не убрали расширение html, которое присваивается файлу.
Аналогично можно создать файл HTML и в других программах, я лишь хотел показать общий смысл, как это делается.
Домашнее задание
Прямо сейчас создайте HTML-файл любым способом, который описан выше. Это очень важно научиться делать прямо сейчас, т.к. все дальнейшие уроки будут основываться на том, что у вас уже есть этот файл.
HTML документ - это обычный текстовой файл c расширением.html , который содержит HTML-код. HTML документ иначе ещё называют HTML файлом .
Чтобы из обычного текстового файла (с расширением.txt) сделать HTML документ, нужно с.txt на.html .
Открыть файл, сохраненный с расширением.html , для просмотра в браузере можно двумя способами:
- Кликнуть по нему два раза левой кнопкой мыши, в этом случае HTML документ откроется в том браузере, который выбран по умолчанию.
- Кликнуть по нему ПКМ → навести курсор на открыть с помощью... → выбрать нужный браузер.
При получении HTML документа браузер будет отображать его в виде веб-страницы (веб-страница - это то, что отображается в окне браузера). Рассмотрим это на примере. Создадим HTML-документ и расположим в нём следующий HTML-код:
Мой первый заголовок
Мой первый абзац
Теперь откроем HTML файл браузером. В окне браузера мы не увидим отображения самого HTML-кода, потому что он будут интерпретирован для отображения содержимого страницы в нужном виде. Результат данного кода в окне браузера:
Чтобы отредактировать код HTML документа, нажимаем на него ПКМ → наводим курсор на открыть с помощью... → и выбираем нужный редактор, если в списке нет нужного редактора, жмём Выбрать программу... и выбираем нужный редактор. Некоторые редакторы (для примера возьмем notepad++ ) можно выбрать прямо в контекстном меню, нажав по документу ПКМ и выбрав сверху Edit with Notepad++ (редактировать с помощью notepad++).
Смена расширения файла
Windows:
- В открытом редакторе (или в обычном текстовом документе) нажимаем файл → выбираем сохранить как → внизу в текстовом поле имя файла: напишем к примеру так: mypage.html → жмём сохранить. Всё, HTML документ создан.
- Кликаем правой кнопкой мыши (ПКМ ) на текстовом файле → выбираем переименовать и меняем расширение с.txt на.html . Чтобы воспользоваться данным способом, нам надо сделать так, чтобы по умолчанию у всех файлов были доступны их расширения, делается это следующим образом: открываем Панель управления → выбираем Параметры папок (в Windows 10 данный пункт называется Параметры проводника) → вкладка Вид → прокручиваем в самый низ и убираем галочку на Скрывать расширения для зарегистрированных типов файлов.
HTML – это «web»-страница представленная в виде файла. Другими словами, это своеобразное расширение файла, а также язык разметки, использующийся во всемирной паутине.
С его помощью мы можем не только просматривать содержимое сайтов, но и создавать «web»-страницы.
Сам язык был создан английским ученым по имени Тим Бернерс-Ли. Его разработка велась в Женеве в здании Европейского Центра, занимающегося ядерными исследованиями, примерно в 1986 – 1991 годах. Первоначально HTML должен был стать языком, позволяющим обмениваться технической и научной документацией среди простых людей (то есть, не являющихся какими-либо специалистами в области верстки дизайнов). Однако позже, именно он стал основой для «жизни» интернета.
HTML является теговым языком разметки, благодаря чему, обычный пользователь может создать относительно простой, но при этом красиво оформленный документ.
Как открыть файл html. Инструкция.
Способ №1. С помощью текстового редактора.
Если вам необходимо внести какие-нибудь изменения в файл подобного формата, то необходимо открывать его с помощью текстового редактора. Это можно сделать с помощью стандартной программы «Блокнот». Но лучше всего использовать программу «Notepad++». Она позволяет быстро находить необходимый «кусок» кода, подсвечивает синтаксис, интуитивно понятна и так далее.
1. Перед тем, как открыть файл расширения html, вам нужно скачать эту программу, а затем и установить.
2. Теперь нажмите на нужный файл правой кнопкой мыши, наведите курсор на параметр «Открыть с помощью» и выберите «Notepad++». (Если программа будет находиться в основном меню, как показано на , то нажимать на пункт «Открыть с помощью» не обязательно).
3. Перед вами откроется окно с «кодом», который вы можете теперь редактировать.

Способ №2. С помощью веб-браузера.
Если вы хотите просто просмотреть файл, который скачали/создали, то . При этом он может быть любым, будь то Опера, Мозилла или же Хром.
Нажмите на свой файл два раза левой кнопкой мышки. Если ничего не произошло, то нажмите на него правой кнопкой вашей мышки и выберите параметр «Открыть с помощью». Затем во всплывшем меню выберите необходимый (наиболее часто используемый вами) браузер.

Такими нехитрыми способами вы сможете, как редактировать, так и открывать свои html файлы.