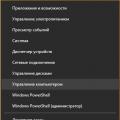Если вы столкнулись с тем, что WordPress не позволяет вам загрузить файл размером больше максимально допустимого, не переживайте. Максимальный размер загружаемых файлов в WordPress можно увеличить несколькими способами.
Максимальный размер файлов в WordPress может быть установлен на разных уровнях — на уровне конфигурации WordPress, на уровне конфигурации интерпретатора PHP, и даже на уровне веб-сервера.
Директива upload_max_filesize в php.ini
В конфигурационном файле php.ini с помощью директивы upload_max_filesize установлен максимальный размер загружаемых файлов на сервер. Если у вас есть доступ к файлу php.ini на вашей хостинг-площадке, вы можете изменить это значение:
Upload_max_filesize = 20M
Учтите, что в PHP так же установлен максимальный размер POST запросов с помощью директивы post_max_size , который должен быть больше или равен максимальному размеру загружаемых файлов:
Post_max_size = 20M
В зависимости от конфигурации сервера, новые значения могут вступить в силу сразу после внесения изменений, или же потребуется перезапустить веб-сервер или PHP интерпретатор.
Директивы PHP через.htaccess
Если у вас нет доступа к файлу конфигурации PHP, вы можете попробовать установить значения с помощью файла.htaccess веб-сервера Apache. Если вы работаете с Apache, то в корневой директории с вашим сайтом WordPress наверняка уже есть файл.htaccess, в который вы можете добавить следующие значения:
Php_value upload_max_filesize 20M php_value post_max_size 20M
Изменения в файлы.htaccess как правило вступают в силу сразу после сохранения.
Директивы PHP через nginx.conf
Для веб-сервера nginx к сожалению нет возможности использовать файл.htaccess, но если вы ищите возможность изменять значения php.ini с помощью конфигурационного файла nginx, это делается через директиву fastcgi_param (в случае если PHP настроен как FastCGI клиент):
Fastcgi_param PHP_VALUE upload_max_filesize=20M; fastcgi_param PHP_VALUE post_max_size=20M;
Кстати в nginx есть директива client_max_body_size , которая отвечает за максимальный размер данных передаваемых в HTTP запросах. Она тоже влияет на максимальный размер загружаемых файлов. Для вступления в силу изменений конфигурационного файла nginx, веб-сервер необходимо перезагрузить.
С помощью функции ini_set()
Директивы upload_max_filesize и post_max_size можно так же изменить с помощью PHP функции ini_set() в файле wp-config.php или с помощью плагина, если это разрешено в настройке интерпретатора:
Ini_set("upload_max_size" , "20M"); ini_set("post_max_size", "20M");
Фильтр upload_size_limit
В WordPress есть специальный фильтр upload_size_limit используемый в функции wp_max_upload_size() . Этот фильтр отвечает за максимальный размер загружаемых файлов. Значение по умолчанию — наименьшее из upload_max_filesize и post_max_size из файла php.ini, и использовать данный фильтр, можно только в пределах этого значения.
Если вы увеличили размер загружаемых файлов описанными выше способами, а WordPress вам до сих пор показывает значение меньше чем выставленное, посмотрите на наличие плагинов, который могут использовать этот фильтр и деактивируйте их.
Кстати, вы можете использовать этот фильтр для того, чтобы уменьшить максимальный размер загружаемых файлов в небольшом собственном плагине:
Function my_upload_size_limit($limit) { add_filter("upload_size_limit", "my_upload_size_limit"); return wp_convert_hr_to_bytes("5M"); }
Если вы испробовали все методы, но вам так и не удалось увеличить максимальный размер файлов в WordPress, советуем обратиться к вашему за помощью.
В большинстве случаев файл представляет собой сжатую информацию. Она сжата соответственно формату в целях уменьшения размера объекта, нередко это ведет к потере качества. В случае малого размера , применять такие файлы комфортно, потому как они стремительней скачиваются и обрабатываются. Но у этого есть и обратная сторона – некоторые файлообменники могут не принять наш файл из-за того, что он слишком маленького размера , в этом случае нужно увеличить размер.
Вам понадобится
- – компьютер
- – подключение к сети Интернет
Инструкция
1. В случае, если вам нужно увеличить размер картинки, вы можете увеличить ее площадь через редактор. Специфическая обработка также повышает размер файла . Если мы не хотим менять площадь изображения, а хотим поменять только сам размер, то мы можем сберечь без компрессии при помощи применения форматов, которые не имеют компрессии вовсе, такие, как файлы с растяжением “.bmp”.
2. Для того, дабы изменить размер аудиотрека, его нужно открыть через редактор. Позже того, как вы его откроете, сбережете его, указав в настройках больше высокий битрейт, чем есть в подлинный момент. Качество файла не изменится, но в силу установок программы размер аудиотрека изменится. Также дозволено сберечь трек, применяя формат растяжения “.wav”, тот, что не является форматом сжатия, как и формат “.raw”, соответственно, за счет этого размер его также возрастает.
3. Если вам нужно увеличить размер видеофайла , вы обязаны открыть его через особый редактор, а позже этого сберечь его с настройками больше высокого качества и меньшей степенью компрессии. Также вы можете изменить растяжение, в котором вы сберегаете файл, на то, которое поддерживает наименьшую степень компрессии.
Видео по теме
Обратите внимание!
Усердствуйте не менять настройки сжатия, а легко менять растяжение файла через редактор – в этом случае неизменно есть вероятность воротить объект к начальному размеру без потери качества.
Полезный совет
Помните о том, что качество файла от того, что вы его увеличиваете, не меняется!
Грамотная оптимизация компьютера позволяет ему быстро справляться с поставленными задачами, даже с не самым мощным «железом».
Одним из важнейших моментов оптимизации при малом объеме оперативной памяти является выбор оптимального размера файла подкачки Windows.
Большинство пользователей оставляют на усмотрение Windows, какой размер файла подкачки выбрать, чтобы компьютер работал идеально. Подобный подход в корне неправильный, и самостоятельная настройка файла подкачки позволит увеличить производительность системы.
ВИДЕО: Какой должен быть РАЗМЕР ФАЙЛА ПОДКАЧКИ Windows?
Что такое файл подкачки Windows и зачем он нужен?
В каждом компьютере установлена оперативная память, задачей которой является временное хранение данных в быстром доступе для процессора. Жесткий диск также может выступать хранилищем для быстрого доступа к данным, но его скорость значительно ниже, чем у оперативной памяти.
Именно файлом подкачки называется область жесткого диска, выделенная для временного хранения информации. Когда заканчивается свободная оперативная память, компьютер запишет информацию в файл подкачки, а после ее оттуда сможет считать.
Если рассматривать работу файла подкачки на примере , можно отметить следующий сценарий. При запуске нескольких приложений, которые активно потребляют оперативную память, часть из них будет неактивна (свернуты). В такой ситуации нет смысла хранить их в оперативной памяти, тем самым загружая свободное место, и операционная система Windows переведет неактивные программы в файл подкачки. Активные же программы будут находиться в оперативной памяти, чтобы быстрее обрабатываться.
Когда пользователь обратится к ранее неактивной программе, ее данные переберутся из файла подкачки в оперативную память, а некоторая информация из оперативной памяти направится в файл подкачки.
Если на компьютере не хватает оперативной памяти для хранения данных, а файл подкачки не включен или настроен неправильно, могут возникать сбои в работе приложений или появление «синих экранов смерти» при попытке запустить производительную программу.
Если брать усредненные цифры размера файла подкачки для компьютеров, можно назвать следующие значения:
- 1 Гб 2048-2048 Мб ;
- 2 Гб оперативной памяти: файл подкачки – 1512-1512 Мб ;
- 4 Гб оперативной памяти: файл подкачки – 1024-1024 Мб ;
- 8 Гб оперативной памяти и более: файл подкачки не нужен .
Как увеличить файл подкачки или уменьшить его?
Настройки файла подкачки можно произвести на любой версии операционной системы Windows.
Для этого необходимо зайти в меню настроек виртуальной памяти:
- Наберите в поисковой строке windows фразу «Панель управления»
и зайдите в нее;

- Далее установите режим просмотра в «Крупные значки»
и нажмите на пункт «Система»
;

- После этого выберите в левой части открывшегося меню настроек;

- Откроется очередное меню, в котором на вкладке «Дополнительно»
необходимо выбрать пункт «Параметры»
в подзаголовке «Быстродействие»
;

- Далее вы увидите меню настройки виртуальной памяти. Здесь, чтобы задать самостоятельно значение файла подкачки, необходимо убрать галочку с пункта «Автоматически выбирать объем файла подкачки»
. После этого станут доступны настройки. В соответствии с рекомендациями, отмеченными выше в статье, установите размер файла подкачки.

Важно: Если у вас в компьютере установлено несколько жестких дисков, рекомендуется создавать файл подкачки не на системном носителе. Исключение из данного правила может быть только в том случае, если системный накопитель является твердотельным (SSD) с высокой скоростью работы, в сравнении с другими жесткими дисками компьютера.
Чтобы внесенные изменения в размер файла подкачки вступили в силу, потребуется перезагрузить компьютер.
Ну а на сегодня все! Напишите пожалуйста в комментариях получилось ли у Вас выбрать оптимальное значение файла подкачки Windows?
А также не забудьте подписаться на мой YouTube канал и оповещения, нажав на колокольчик рядом с кнопкой подписки у меня на канале!
Вопрос о том, как увеличить файл подкачки , интересует многих пользователей ПК. Дело в том, что ОС Windows имеет свойство часто зависать, поскольку по умолчанию работает с дисковой оперативкой, загружая туда драйвера и всякие приложения до полного заполнения памяти. А после этого система «внедряется» в жесткий диск, подкачивая туда информацию, освобождая оперативку для задач более приоритетных. Для данной цели Виндовс пользуется файлом подкачки под названием pagefile.sys, который находится в корневом дисковом каталоге.
Так как ЖД более медлителен в работе, нежели физическая оперативка, получается следующее: чем активнее подкачивает операционка, тем медленнее функционирует комп. Разумеется, расширение памяти убыстряет работу, поскольку снижается необходимость использования виртуальной памяти.
Фиксация объёма файла подкачки
У Windows очень консервативны настройки по умолчанию, но это не является проблемой, так как с целью повышения производительности их всегда можно поменять. Однако следует помнить, что экспериментировать с данными настройками целесообразно только в том случае, если система имеет достаточно объемный ЖД, то есть когда есть возможность оставить для виртуальной памяти больше пространства на диске.
Понижение быстродействия из-за стандартных настроек могут провоцировать несколько причин, и одной из них является рост файла подкачки, который постепенно становится меньше и очень быстро фрагментируется. Чтобы избавиться от такой проблемы, следует знать, как увеличить файл подкачки , то есть задать и зафиксировать определенный объем файла. Фиксация объема файла обеспечит относительно стабильный объем пустого дискового места. В случае когда ЖД переполняется, вам следует запретить Виндовс «покушаться» на последний бит дискового свободного места.
Процесс увеличения объёма файла подкачки
В седьмой Windows есть возможность создавать файл подкачки одновременно на всех дисках, но это не ускорит производительности. Поэтому следует понимать, как увеличить файл подкачки и зафиксировать его объем. Для этого действуйте согласно нижеследующей инструкции.
- Войдите в «Пуск», щелкните правой клавишей по иконке «Компьютер» и разверните вкладку «Свойства», а после - «Дополнительные параметры».
- В разделе «Дополнительно» найдите «Быстродействие», где нажмите на «Параметры».
- На страничке с параметрами быстродействия вам понадобится раздел «Дополнительно», в котором кликните по «Изменить».
- Выключите опцию «Автоматический объем файла»: это позволит вам добраться до настроек.
- Для каждого из дисков настройки задаются отдельно. Когда логический диск всего один, для него память изначально включена. Когда используются два или более логических диска, то активированной по умолчанию будет только память на диске с Виндовс.
- Вам следует начать с того диска, где содержится файл подкачки. Целесообразно перенести этот файл на иной диск, чтобы при работе операционки с памятью из главного диска не «высасывались последние соки». Учтите, что диск, на котором вы планируете создать файл подкачки, должен иметь достаточно места для его хранения.
- Предположим, файл подкачки находится на системном диске С:, и тогда его нужно переместить, скажем, на D:. Это делается так. Вначале нужно убрать файл с С:. Выделите диск С:, отметьте «птичкой» строчку «Без файла подкачки» и нажмите на «Задать». Когда появится предупреждение, нажимайте на «Да». Развернется диалоговое окошко, где нужно выделить D:. Отметьте «птичкой» строчку «Указать размер». Учтите, что объем изначальный должен совпадать с объемом физической оперативки, а объем максимальный должен вдвое превышать его. После этого нажмите на «Задать».
Если вы разобрались, как увеличить файл подкачки , и поменяли параметр его размера, то сразу же заметите изменение.
Если объем вашей оперативки составляет шесть или больше гигов, вы можете просто выключить файл подкачки, освободив ЖД. Чтобы это осуществить, поставьте флажок в строчке «Без файла подкачки», кликните по «Задать», согласитесь («ОК») и перезагрузите ПК.
Теперь вам известно, как увеличить объем файла подкачки, и вы сможете отрегулировать его величину самостоятельно.
Если вам необходимо увеличить пространство на диске устройства или же просто изменить вес изображения, необходимо знать, как уменьшить размер файла jpg.
Данный формат фото является наиболее распространенным.
Сжатие jpg поддерживается всеми устройствами и позволяет сохранить информацию картинки без потерь и искажений.
Вес файла jpg можно узнать в свойствах фото, а объем картинки можно легко поменять с помощью программ-редакторов и онлайн сервисов.
Способ №1. Уменьшение величины картинки в программе Paint.NET
Paint – это простейшая стандартная программа для редактирования растровых и векторных изображений. Доступна для всех пользователей операционных систем «Виндовс».
Основные инструменты, доступные в приложении:
- добавление надписей;
- заливка элементов;
- обрезка, вставка;
- копирование фрагментов и прочее.
После изменения ширины и высоты фото, меняется размер.
Следуйте инструкции, чтобы уменьшить величину изображения Paint:
- Нажмите на нужную картинку правой кнопкой мышки и выберите пункт Изменить. Фото автоматически откроется в программе Paint в режиме редактирования;
- На главной панели инструментов найдите клавишу изменить размер и нажмите на нее. Откроется диалоговое окошко. Чтобы уменьшить объем конечного файла, необходимо сменить размер на более маленький.
Редактировать можно с помощью процентов или пикселей. Сохранив, вы уменьшите объем картинки.
Помните! После изменения параметра ширины, необходимо пропорционально поменять и высоту. В противном случае картинка может стать слишком растянутой и непропорциональной.
Способ №2. Изменение размера в Фотошопе
Размер фото файла можно также уменьшить в профессиональной программе для редактирования растровых изображений – Photoshop. Следуйте инструкции:
- Откройте приложение и импортируйте необходимый графический файл для дальнейшей работы;
- Найдите вкладку Image на основной панели инструментов, нажмите на нее. В выпадающем списке выберите Image Size, как показано на рисунке ниже;
- Измените параметры размерности изображения (ширину и высоту), также убедитесь, что стоит галочка возле чекбокса Соблюдение пропорций фото;
- Попробуйте уменьшить фото на 10-15 процентов. Таким образом уменьшиться и его конечный вес.
Способ №3. Использование программ пакета MS Office
В тестовом процессоре ворд версии 2010 года и более ранних версиях присутствует функция сжатия картинок. В новейших версиях программы эту функцию убрали.
Добавьте картинку на страницу документа, затем в появившейся вкладке выберите «Открыть с помощью», и затем приложение MS Picture Manager.
В открывшемся окне нажмите на кладку «Изображение» и выберите пункт «Сжать картинку». Чем выше степень сжатия, тем ниже будет размер конечного файла.
Сохраните получившиеся изменения.
Важно! После сжатия может ухудшиться качество иллюстрации.
Способ №4. Использование онлайн сервисов
Отличным веб-сервисом для работы с фото является ресурс irfanview.com . Он позволяет работать с огромным количеством различных форматов картинок.
Чтобы уменьшить размер, можно открыть меню изображения и отредактировать его высоту и ширину.
Также в окне изменения размера можно выбрать дополнительные параметры для более качественного сжатия: повышение резкости, фильтр резкости, специальные клавиши для уменьшения/увеличения размера и изменения разрешения картинки.
Уменьшить размер также могут параметр сохранения. Оптимальный вариант их настройки указан на рисунке ниже.
Это окно появляется в процессе сохранения конечного изображения.
Способ №5. Уменьшение размера на Mac устройствах
Для пользователей Mac OS доступно бесплатное приложение для работы с картинками и фото под названием iPhoto.
Если программа не установлена на вашем устройстве, скачайте ее с официального магазина. Это совершенно бесплатно.
Утилита позволяет легко работать с изображениями всех распространенных на сегодняшний день форматов.
- Нажмите на вкладку событий дважды;
- Выберите необходимую картинку;
- В окне параметров настройте размерность фото: можно регулировать ширину, высоту и разрешение. Чем ниже эти параметры, тем, соответственно, ниже размер файла;
- Сохраните изображение.
Тематические видеоролики:
В этом видео показываю 2 самых простых способа - как уменьшить размер файла (изображения) JPG
Уменьшаем размер файла JPEG (JPG)
В этом видео вы узнаете как уменьшить размер картинки формата JPEG (JPG) при помощи простых программ.
Как уменьшить размер файла jpg, изменить размер фото
В этом видео мы с вами узнаем, как уменьшить размер файла jpg, изменить размер