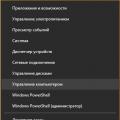Среди пользователей вычислительной техники бытует мнение, что много никогда не бывает… И с этим, уважаемый читатель, не поспоришь, особенно когда дело касается современных машин, у которых аппаратная конфигурация соответствует солидным характеристикам, а установленная на борту ПК Windows-система является 64-битной версией. Однако «больная» проблема многих - «физическая память компьютера загружена, что делать» - все так же продолжает свое бесславное существование, ставя в тупик рядового пользователя и порой заставляя опытного компьютерного гуру поломать голову над решением задачи «нехватка ОЗУ». Впрочем, не будем внедряться в архисложности «оперативных непоняток» и прибегнем к простым, но действенным методам диагностики и оптимизации компьютерного свопа системы. Что ж, статья обещает стать памятной. RAM-секреты ждут своего разоблачения!
Караул, физическая память компьютера загружена!
Что делать и как с этим быть? Наверное, именно такие вопросы приходят на ум пользователю, когда он становится невольным свидетелем чудовищной заторможенности операционной системы Windows.
- С каждым последующим включением ПК запуск ОС все замедляется и замедляется.
- Кликабельность операционной системы при старте и в процессе использования становится невыносимой из-за «долгоиграющего процесса ожидания».
- Некогда «летающие» приложения, мягко говоря, продолжительно стартуют.
- Непонятные служебные сообщения атакуют монитор своим «ненавязчивым» присутствием.
В общем, любой из вышеописанных сценариев (не говоря уже о комплексном их проявлении), может достаточно быстро свести с ума любого пользователя. А ведь далеко не каждый «ожидающий» понимает, что все вышеописанное может являться результатом наших собственных упущений. Да и вряд ли рядовой пользователь вообще знает, как убедиться в том, что физическая память компьютера загружена?
Что делать в первую очередь, если ПК утратил быстродействие?
Конечно же, прежде всего, нужно провести диагностику системы. Причем все необходимое для этого заблаговременно предусмотрено майкрософтовскими разработчиками. Что ж, пришло время перейти к практической части нашего повествования.
- Кликните на панели задач (самая нижняя область экрана) правой кнопкой мышки.
- Из выпадающего списка выберите «Диспетчер…».
- Оказавшись в рабочей области одноименного служебного окна, воспользуйтесь вкладкой «Быстродействие».

- Визуально представленный график позволит вам оценить ОЗУ. В случае если на вашем ПК установлена Vista или более поздняя версия ОС Windows, то значение используемой памяти не должно превышать 70-75 % от общего номинала физического свопа. В противном случае необходимо разгрузить RAM-область.
Проблемы с памятью начинаются со старта ОС
Когда вы наблюдаете, что физическая память компьютера загружена на 80 % или выше этого значения, обратите внимание на автозагрузку. Скорее всего в момент запуска Windows упомянутая служба активирует множество фоновых приложений и различного ПО. Зачастую именно по этой причине ОЗУ и перегружается, буквально «разрываясь» между запросами множественных программ о выделении необходимого им для работы объема памяти. Однако исправить столь неприятную ситуацию можно достаточно легко.

- В поисковой строке пускового меню Windows пропишите команду «msconfig».
- После нажатия кнопки «Enter» вы попадете в служебное меню «Конфигурация системы».
- Активируйте вкладку «Автозагрузка» и отредактируйте приоритетный список запускаемого софта.
Вы будете удивлены, насколько быстро станет загружаться ваша ОС после проведенного перезапуска системы. Ничто не мешает вам на практике убедиться, что проблематичная ситуация, когда физическая память компьютера загружена на «Виндовс 7», будет исчерпана, после того как вы уберете все лишнее из автозагрузки.
Как очистить ОЗУ: два «фундаментальных» способа оптимизации

Начнем с главного — необходимо отключить неиспользуемый софт. Как правило, для того чтобы увидеть, какие именно программы запущены в фоновом режиме, нужно заглянуть в специальную область ОС - системный трей - и непосредственно оттуда (наведя маркер на объект и кликнув правой кнопкой) деактивировать выбранное ПО. Вполне может так оказаться, что сразу после того, как вы реализуете предложенную рекомендацию, вопрос «Физическая память компьютера загружена, как очистить» будет полностью разрешен. Ведь некоторые работающие в приложения невероятно «прожорливы» в плане использования системных RAM-ресурсов.
Еще один способ высвобождения памяти

Итак, для того чтобы посмотреть, какие программы или утилиты «скрытно» потребляют так нужные вам кило- и мегабайты ОЗУ, проделайте следующее:
- Нажмите сочетание клавиш «Alt+Ctrl+Del».
- После того как вы попадете в уже знакомое вам служебное окно, откройте вкладку «Процессы».
- Проанализируйте представленный список и методом ручной коррекции выключите фоновое приложение, которое вам не нужно в данный момент.
Однако не стоит спешить с деактивацией «агрессивных пунктов», так как отключение некоторых критически важных Windows-служб может пагубно отразиться на общем состоянии стабильности вашей ОС.
«Чудо»-оптимизаторы ОЗУ
Когда физическая память компьютера загружена на 90 процентов (из ранее представленного раздела статьи вы узнали, что такое значение является отклонением от нормы), некоторые из пользователей спешат очистить RAM-область с помощью различных утилит. Однако не многие из них догадываются, что такого вида оптимизация ОЗУ — это бесполезная трата времени, поскольку ничего конкретного в решение создавшейся проблемы они не вносят. «Многообещающий функционал» таких оптимизаторов лишь создает иллюзию, что память высвобождается, при этом привнося в работу ОС некоторые затруднения… Будьте уверены: ручной метод намного эффективней и более целесообразен в проведении, нежели мнимая «помощь» от сторонних разработчиков. Кстати, об этом (втором) способе RAM-оптимизации, советуем вам просто забыть…
Вредоносный код и методы его обнаружения

Нередко пользователь задается вопросом: «Физическая память компьютера загружена: вирус или нет?». Особую остроту такая проблема вызывает, когда все вышеописанные действия были реализованы на практике. В чем же дело и почему ОЗУ продолжает терять свой рабочий потенциал? Давайте разбираться.
- Скачайте из интернета одну из антивирусных утилит: Dr.Web CureIt!, Malwarebytes Anti-Malware или HitmanPro.
- После того как запущенное приложение закончит сканирование системы, инфицированные объекты будут очищены, а зловредные вирусы подвергнутся процессу удаления.
Стоит отметить, что далеко не всегда установленный на ваш ПК традиционный антивирус способен полноценно защитить вашу систему от проникновения и последующего негативного воздействия той или иной «цифровой заразы». Поэтому и имеет смысл провести проверку вашей ОС с помощью вышеперечисленных утилит.
Когда объем оперативки соответствует понятию «НЕ СЛИШКОМ»

Если вы работаете в «Ворде» и одновременно слушаете музыку, используя интернет-браузер, и видите, что физическая память компьютера загружена на 77 %, нет повода для беспокойства. Но если дела обстоят иначе, есть смысл рассмотреть проблему с технической точки зрения и задаться некоторыми вопросами: а сколько вообще модулей ОЗУ установлено на вашем ПК и каковы их номинальные «способности»? Стоит отметить немаловажный факт: в зависимости от версии используемой Windows-системы требования к объему оперативной памяти могут варьироваться от 256 МБ до 2 ГБ (только для «нужд» самой операционки). Ну а если вы все-таки решились на использование ресурсоемкой программы на компьютере с ограниченным ОЗУ, то впору задуматься о расширении
Подводя итоги

Итак, с определенной уверенностью можно сказать, что некогда для вас затруднительная ситуация «физическая память компьютера загружена, что делать» теперь уже разрешена. Тем не менее об одном немаловажном «оперативном» моменте все же стоит упомянуть.
- Если вы используете Windows Vista, седьмую ОС или же более поздние версии продукта "Майкрософта", то при недостаточном объеме ОЗУ можно попробовать отключить службу «Superfetch».
Ну и последнее: не упускайте возможности модернизировать ваш ПК — добавление дополнительного RAM-модуля существенно расширит функционал и «боеспособность» вашей вычислительной техники. Не дайте впасть в беспамятство своему компьютеру!
Компьютере оперативная память (Random Access Memory или RAM, оперативное запоминающее устройство или ОЗУ, в просторечии оперативка) постепенно засоряется ненужными процессам, фрагментами открываемых приложений. Когда RAM компьютера засорена, он работает медленнее, «глючит», «тормозит». Соответственно, для работы в полную силу при случаях зависания рекомендуется освободить оперативку от ненужного «мусора». Давайте разберём, как очистить оперативную память компьютера. Выполнить очистку можно несколькими способами.
Предварительно продиагностируйте RAM компьютера , возможно, причина вовсе не в её загруженности, а в неполадках в конструкции, повреждениях. Провести проверку можно так:
- Нажмите сочетание Win+R;
- Откроется окно «Выполнить», впишите в строке команду для запуска встроенной тестирующей программы mdsched, нажмите «ОК»;
- Далее выберите способ тестирования, рекомендованный системой, - перезагрузку с проверкой;
- После перезагрузки компьютера тестирование начнётся автоматически. Вы сможете наблюдать за его ходом, видеть результаты. После завершения процесса ваше устройство снова перезагрузится (автоматически), после входа в систему увидите результаты;
- Есть несколько вариантов проверки. Можно вручную выбрать способ, не по умолчанию. Для этого нажмите F1, с помощью Tab выберите способ, нажмите F10 для запуска тестирования.
Если повреждений нет, то можете очищать оперативку, освобождая от сторонних приложений. Ниже перечисляем возможные способы. Выбирайте, как освободить оперативную память вам будет удобнее, исходя из ваших предпочтений и возможностей.
- Вызовите окно диспетчера задач, нажав одновременно Ctrl+Shift+Delete;
- Пройдите на вкладку «Процессы».

- Посмотрите, какие из них наиболее потребляют ресурсы RAM, определить это можно по столбику с данными ЦП (центральный процессор);
- Выберите ненужный процесс (также подозрительные - некоторые вирусы сильно потребляют системные ресурсы), клацнув по нему ПКМ;
- Нажмите кнопку, расположенную внизу, «Завершить процесс»;
- Запустите снова окно «Выполнить», нажав Win+R;
- В строке наберите msconfig, нажмите «ОК»;
- В открывшемся окне «Конфигурация системы» пройдите на вкладку «Автозагрузка», посмотрите, какая программа редко используется, уберите галочку с неё (при необходимости запустите их вручную);
- Примените изменения. Перезагрузите компьютер/ноутбук.
Установка очищающих утилит
Существует множество утилит, помогающих разгрузить/очистить оперативную память. Назовём самые распространённые и действенные. Скачивайте спецутилиты только с официальных сайтов, вирусная программа может маскироваться под них.
Программа для очистки оперативной памяти, распространяемая бесплатно, занимает весьма мало места на диске. Очень эффективно очищает RAM, делает мониторинг ресурсов, удаляет ненужные DLL-библиотеки из памяти, ускоряет работу процессора.

Мощный чистильщик оперативки, уберёт всё ненужное из кэша, не нарушая . Программа имеет как автоматический, так и ручной режим. В ручном выбираете одну из трёх команд:

- Clean&Shutdown - очищает, затем выключает компьютер;
- Clean&Reboot - очищает, затем перезагружает,
- Clean&Close - очищает и закрывается.
Быстро запускаемый чистильщик. Простейший интерфейс, без лишних настроек. При первом запуске включится окно с отображением настроек, в разделе General (Основные) установите русский язык.
При желании измените настройки, поставленные по умолчанию, на свои. После очистки в трее, наведя на значок утилиты, увидите результаты.

Скрипт для очистки
Можно создать самостоятельно несложное программное средство для очистки ОЗУ компьютера. Создаётся программа так:
- Запустите Блокнот;
- Пропечатайте такой текст-код:
- MsgBox«Вы хотите очистить ваш RAM?»,0,» Эксклюзивная очистка ОЗУ»;
- FreeMem=Space(307200000);
- Msgbox» Очистка RAM успешно завершена.»,0,»Эксклюзивная очистка ОЗУ»;
- Во второй строчке нами вписано значение для RAM в 3 ГБ. Если другой объём оперативки, поставьте значение, вычислив по формуле «объём в ГБ x 1024 х 10000»;
- Сохраните скрипт, вписав в окне сохранения название, указав расширение.vbs;
- Чтобы началась очистка оперативной памяти, запустите файл скрипта;
- В появившемся окне на запрос очистки нажмите «ОК».
Средства очистки оперативной памяти несложные, справится любой пользователь. Всё же рекомендуем при зависаниях компьютера/ноутбука увеличить объём оперативной памяти , проапгрейдить ваше устройство.
Вопрос от пользователя
Здравствуйте. Я пытаюсь установить одну игру, но при ее установке появляется ошибка, что мало оперативной памяти!
Как можно ее освободить? Да, кстати, минимальным тех. требованиям игры - ПК удовлетворяет. Можно ли как-то настроить ПК, чтобы он меньше расходовал ОЗУ?
Доброго времени суток!
Вообще, вопрос довольно стандартен. При нехватке оперативной памяти, не только могут появляться ошибки, с сообщениями от Windows что "памяти мало...", но и просто наблюдаться тормоза, например, при открытии какого-либо приложения (часто ПК вообще не реагирует на команды) .
Вообще, в Windows встроен механизм по очистке памяти, правда, он не всегда работает "как нужно". В этой статье рассмотрю, как очистить память (освободить (более правильное слово в данном контексте) ) , а также что сделать, чтобы более эффективно "расходовать" ОЗУ. И так...
В помощь!
Программы для чистки памяти в 2 клика
Advanced SystemCare

Отличная программа для оптимизации и ускорения Windows. Позволяет за несколько кликов мышкой удалить весь мусор с ПК, дефрагментировать диски, защитить от вирусов и угроз. Что касается нашей темы статьи - то в программе есть монитор производительности (чтобы его открыть просто щелкните правой кнопкой мышки по значку Advanced SystemCare (он появляется в трее рядом с часами после установки программы) ).
После того, как монитор производительности будет открыт - посмотрите на правый верхний угол, там появится небольшое окно, информирующее вас о загрузке ЦП и ОЗУ. Собственно, вам нужно нажать на кнопку очистки памяти (красная стрелка на скрине ниже), и через мгновение - память будет освобождена от всего лишнего. По-моему, очистка прошла, как раз в 2 клика!

Память очищена в Advanced SystemCare - освобождено памяти 1261 MB
Wise Memory Optimizer
Очень простая и в тоже время эффективная утилита для освобождения и оптимизации памяти. После установки и запуска программы - вам достаточно нажать одну кнопку "Оптимизация" (ваша память будет очищена за пару сек.!). Программа поддерживает русский язык, бесплатная, работает в Windows 7, 8, 10.
Кстати, есть возможность настройки автоматической оптимизации при достижении загрузки памяти, скажем, до 85%. Удобно - ничего не нужно будет запускать вручную (т.е. один раз настроив - программа будет автоматически оптимизировать вашу память) .

Что делать, если не хватает памяти
Совет №1: покупка плашки памяти
Пожалуй, это самый эффективный и дельный совет, тем более, что сейчас цены на память довольно демократичные (особенно, если речь не идет о каких-то новомодных штуках) . При установке еще одной дополнительной планки памяти - ваша производительность вырастет так, как это не сделает ни одна программа (если, конечно, причина тормозов связана именно с нехваткой ОЗУ).
Совет №2: закрывайте не используемые приложения
Многие пользователи почему-то не закрывают приложения, а просто их сворачивают (даже в тех случаях, когда вообще не собираются ими пользоваться в ближайшее время). В результате, по мере открытия новых приложений, количество используемой памяти растет, и компьютер начинает тормозить.
Примечание : в некоторых случаях, даже когда вы закрыли программу, её процесс может остаться висеть и нагружать память, и ЦП вашего ПК.
Поэтому, рекомендую при появлении первых тормозов - открыть диспетчер задач (сочетание Ctrl+Shift+Esc) , и посмотреть, какие приложения расходуют больше всего памяти. Если в списке есть приложения, которые вы сейчас не используете (скажем, какой-нибудь браузер) - просто завершите процесс.

Совет №3: вкладки в браузере
Т.к. браузер сейчас - одна из самых необходимых и популярных программ, хочу заострить внимание и на ней. Дело в том, что у многих пользователей в браузере открыты десятки разнообразных вкладок. Каждая открытая вкладка - это доп. нагрузка на ЦП и ОЗУ вашего ПК. Старайтесь не открывать кучу вкладок, тем более, когда этого и не нужно.
Совет №4: проверка автозагрузки
Многие программы при установке добавляют себя в автозагрузку. И естественно, при старте Windows они загружаются в память (а будут-ли нужны при этом включении ПК - еще не известно...) . Поэтому, рекомендую настроить автозагрузку Windows.
Для начала откройте конфигурацию системы:
- нажмите сочетание кнопок Win+R ;
- введите команду msconfig ;
- нажмите OK.

Примечание : в более новых версиях Windows в этой вкладке будет стоять ссылка на диспетчер задач. Именно в диспетчере задач, например, в Windows 10 настраивается автозагрузка.

Конфигурация системы - вкладка автозагрузка
Кстати, обратите внимание, что Windows показывает напротив каждого приложения влияние на загрузку: низкое, среднее, высокое . Разумеется, в первую очередь обратите внимание на приложения, которые имеют высокое влияние на загрузку.

Совет №5: перезапуск проводника
В некоторых случаях, проводник может очень сильно нагружать вашу память (да и не только ее) . В этих случаях, рекомендуется его закрыть и запустить вновь.
Чтобы это сделать - достаточно открыть диспетчер задач (кнопки Ctrl+Shift+Esc) , и нажать правой кнопкой мышки по проводнику (Explorer) - выбрать "Перезапустить" , см. скрин ниже.

Если вы закрыли проводник - то у вас появиться черный экран и ничего более на нем. Достаточно вновь открыть диспетчер задач , нажать файл/новая задача , и вписать команду explorer . Тем самым мы запустим новь проводник.

Новая задача (explorer)
Совет №6: отключение ненужных служб
В Windows достаточно много служб, и по умолчанию, многие из них включены и работают. В то время как, многим пользователям просто не нужны часть из этих служб. Логично, чтобы экономить ресурсы ПК (тем более, если есть тормоза) - нужно настроить их, отключить всё ненужное.
Чтобы открыть список служб, нажмите:
- Win+R (чтобы появилось окно "Выполнить" со строкой "Открыть");
- впишите команду services.msc и нажмите Enter.

Далее отключите службы, которые вам не нужны. К примеру: если у вас нет принтера и факса, то вам не нужна службы: "Диспетчер печати" , "Факс" . Список служб, которые нужно отключить - для каждого пользователя будет индивидуальным.
Вообще, тема это достаточно обширная, ее я рассмотрел в этой статье: (заодно рекомендую оптимизировать свою Windows).
Совет №7: настройка файла подкачки
По умолчанию, Windows устанавливает автоматически файл-подкачки, который используется для того, чтобы "расширить" вашу оперативную память. Вообще, в большинстве случаев, система сама корректирует его и вмешиваться в ее работу не стоит. Но в некоторых случаях, настройка файла-подкачки в ручном варианте может несколько повысить быстродействия компьютера.
Чтобы настроить файл-подкачки: сначала откройте вкладку \Система и безопасность\Система . Далее слева в меню откройте ссылку "Доп. параметры системы" .

Затем нужно открыть подраздел "Дополнительно" , и перейти во вкладку"Параметры" (см. подзаголовок быстродействие, скрин ниже) .


Как настраивать файл подкачки:
- оптимальным файлом подкачки считается примерно размер в 1,5 от объема установленной ОЗУ (слишком большой файл-подкачки не ускорит ваш ПК!) . Кстати, чем больше у вас ОЗУ - тем, как правило, меньше файл-подкачки;
- если у вас на ПК 2÷3 жестких диска - разместите файл-подкачки на самом быстром из них (также рекомендуется размещать файл подкачки не на системном диске с Windows (если есть такая возможность)) ;
- файл подкачки по умолчанию скрыт. Чтобы его увидеть, включите в проводнике , либо воспользуйтесь Total Commander. Файл подкачки называется pagefile.sys (не удалите его, случайно...) .
- кстати, файл-подкачки рекомендуется дефрагментировать. Для этого есть спец. утилиты:
Совет №8: параметры быстродействия в Windows
Кстати, когда настроите файл-подкачки, не закрывайте настройки параметров быстродействия Windows. Во вкладке "Визуальные эффекты" установите галочку напротив пункта "Обеспечить наилучшее быстродействие" . Это также скажется на отзывчивости и скорости работы вашего ПК.

Обеспечить наилучшее быстродействие
В дополнение к этому рекомендую также установить классическую тему, отключить гаджеты и пр. всякие навороты и приложения, которые так любят ставить не опытные пользователи. Всё это занимает достаточное количество памяти, и, конечно, замедляет работу ПК.
На сим все, надеюсь ошибки с недостаточностью памяти вы больше не увидите.
Если на вашем компьютере мало оперативной памяти (например, всего 4 Гбайт), ресурсоемкие программы могут быстро занять ее всю и начать притормаживать, снизив быстродействие работы компьютера в целом. Поиграть в видеоигры при этом тоже особо не получится, так как для доступа к необходимым данным, которые не уместились в оперативную память, игра или программа будет обращаться к медленному HDD.
Что же делать, если апгрейд старенькой системы кажется вам нецелесообразным (логичнее накопить денег на сборку современной), а улучшить быстродействие все-таки хочется? Мы поделимся с вами некоторыми хитростями, которые помогут увеличить быстродействие «железа», будь то стационарный компьютер или ноутбук.
1. Закрываем неиспользуемые программы
Все программы во время работы сохраняют необходимые им данные в оперативной памяти. Чем больше программ работает, тем больше места в оперативной памяти они занимают. Если закрывать приложения, которыми вы не пользуетесь в данный момент времени - это положительно скажется на быстродействии. Например, перед тем как поиграть в игру, закройте браузер и мессенджер.
2. Убираем ненужное ПО из автозагрузки
Программы, которые запускаются вместе с Windows, тоже не принесут ничего хорошего, когда у вас дефицит ОЗУ. В Windows 10 откройте «Диспетчер задач», перейдите в расширенный режим отображения и кликните по вкладке «Автозагрузка». Вы удивитесь, обнаружив здесь кучу ненужного вам в повседневности ПО. Например, вряд ли вы собираетесь перепрограммировать мышку каждый день. Тогда зачем вам нужен вечно запущенный софт для кастомизации настроек? А вот системные утилиты трогать не стоит, чтобы не навредить компьютеру.
3. Управляем фоновыми процессами
Лишние фоновые процессы тоже можно отключить в том же «Диспетчере задач» на соответствующей вкладке «Процессы» в разделе «Фоновые…». Службы мониторинга обновлений программ, софт для снятия скриншотов и т.п. только отъедают драгоценные мегабайты оперативки. Но будьте внимательны: не отключите случайно системные процессы, иначе это может негативно повлиять на роботу компьютера.
4. Отключаем невостребованные службы
Если у вас нет консоли Xbox, то вам вряд ли необходима служба Xbox Game Monitoring. То же самое и с остальными службами. Антивирус надежно заменяет «Защитник Windows», а клиент Steam можно запускать по востребованию. Здесь перед нами задача стоит относительно простая: понять, какие службы нам не нужны, сделать по ним правый клик мышкой и выбрать пункт меню «Остановить». Главное - как и в предыдущем пункте быть внимательным и не отключить что-нибудь нужное по незнанию.
5. Проверяемся на вирусы
Причиной дефицита оперативной памяти могут быть и обычные вирусы. Как вариант, на ваш компьютер могли поместить скрытый майнер, программу-шпиона или «червя». Здесь вышеописанные методы никак не помогут. Исправить ситуацию поможет только антивирусное ПО, которым нужно провести глубокий анализ всего ПК. И даже если антивирус ничего не обнаружит, но подозрение на заражение есть, не стоит отказываться от дополнительной проверки сторонними антивирусными утилитами.
6. Чистим ОЗУ специализированным софтом
Те, кому лень вручную заниматься оптимизацией оперативной памяти, могут прибегнуть к помощи многочисленных утилит, таких как Advanced SystemCare. Эта программа представляет собой настоящий комбайн для удаления ненужных данных и мелкого ремонта. Софтине даже под силу найти и обезвредить вирусы, а в управлении она очень проста. Интерфейс будет интуитивно-понятен даже новичку, при этом вне зависимости от выбранного режима очистки, SystemCare эффективно освободит ОЗУ от хлама.
7. Очищаем ОЗУ с помощью простого скрипта
А можно и не ставить никаких утилит вовсе. При наличии пары минут свободного времени проще и быстрее будет написать небольшой скрипт, с помощью которого вы в любой момент сможете освободить необходимое количество оперативной памяти. Для этого создайте на «Рабочем столе» текстовый документ, сделав правый клик мышкой. Назовите файл «Очистка RAM», например, и внесите в него следующие данные: MsgBox «Оcвободить место в ОЗУ?»,0, »Очистка RAM»
FreeMem=Space (1024000000)
MsgBox «Место освобождено»,0, »ОчисткаRAM» Теперь поменяйте расширение файла с «.TXT» на «.VBS» и запустите получившийся скрипт. После активации вы увидите текстовое сообщение «Оcвободить место в ОЗУ?». Нажмите на кнопку «ОК» и после завершения процедуры скрипт уведомит вас, что «Место освобождено». В нашем скрипте мы установили значение, равное 1 Гбайт RAM. Если вам требуется освободить больше места, введите в скобках свое значение в байтах. Сколько оперативной памяти установлено в вашем ПК? 4 Гбайт 8 Гбайт 16 Гбайт 32 Гбайт 64 Гбайт и более Просмотреть результаты Загрузка … Читайте также: Сколько оперативной памяти нужно для компьютерных игр?
Выбираем оперативную память DDR4: 12 лучших комплектов на любой бюджет
Оперативная память не распознается: в чем могут быть причины?
Что занимает память компьютера и как её очистить
Если вы помните, не так давно я публиковал на блоге , в которой рассказывал о загрузке процессора. Так вот, здесь хочется провести параллель, поскольку приложения, которые грузят CPU, также занимают и оперативную память.
А это значит, что и пользоваться мы будем теми же инструментами для выявления ресурсоемких процессов. Это хорошо, поскольку люди ленивы по своей натуре и учиться чему-то новому хотят не всегда.
Начать стоит, конечно, с уже известного нам Диспетчера задач. Нажимаем на клавиатуре магическую комбинацию CTRL+ALT+DEL и начинаем разбираться. О да, это интересно.
Сразу сортируем по убыванию столбец "Память" и видим программы, которые кушают ресурсы больше всего. Самое простое, что можно сделать, это вызвать правой кнопкой мыши дополнительное меню и завершить процесс.
Но опять хочу предостеречь. Смотрите, что закрываете. Системные процессы Windows без понятия трогать не стоит. А узнать, что его использует система можно с помощью функции "Подробно" или воспользовавшись поиском в интернете. На картинке выше как раз приведен пример такого (системного) процесса.
Не плоди вкладки браузера
Все мы любим сидеть в интернете. Ну как же без него в наше время. Нередко бывает так, что у пользователя в браузере открыт целый пул вкладок. Конечно, ведь многие успевают одновременно читать новости, переписываться в соц. сети и, например, проверять почту. Вундеркинды!
Каждая такая вкладка находится в оперативной памяти компьютера. Прикиньте, как легко можно загрузить ее до предела. Отсюда вывод: не держите в открытом состоянии ненужные вам страницы. Зачем, ребята? Попользовались и закрыли. Это же так просто.
На следующем примере видно, что для каждой такой страницы Яндекс.Браузер запускает отдельный процесс. И вот представьте, если объема ОЗУ на компьютере и так хватает впритык. Есть над чем подумать.

Посмотри автозагрузку и службы
Думаю, тут все понятно. Заходим в одноименный раздел Диспетчера задач и смотрим, все ли из приведенного списка действительно нужно для работы в фоновом режиме.
Довольно часто в Сети в случаях острой нехватки памяти советуют отключать службы, которые не относятся напрямую к Майкрософт, то есть к системным. Как по мне, мера не совсем популярная, но имеет право на жизнь.
Делается следующим образом на примере Windows 10. В строке поиска вбиваем комбинацию, указанную под рисунком ниже и переходим в раздел "Службы".

Конечно же, после действий с автозагрузкой и службами желательно перезагрузить компьютер. Ну как, он у вас включился? Значит, вы все сделали правильно. А я в этом месте словил себя на мысли, что пост плавно перешел на тему, как очистить ОЗУ. 😉
Подведем итоги. Теперь вы знаете, как проанализировать занятую память компьютера. Если все перечисленные манипуляции вам ничем не помогли, возможно, пора задуматься над увеличением ее объема. Что думаете по этому поводу? Пишите в комментариях.