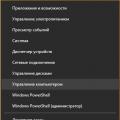Оперативная память играет важную роль в любом ПК, будь то компьютер или ноутбук. От того, какое количество ОЗУ стоит на вашем устройстве, зависит его быстродействие. Но не каждый пользователь знает, сколько памяти может использовать его компьютер. В сегодняшней статье мы расскажем, как же узнать ответ на этот вопрос.
Чтобы узнать, какой объем оперативной памяти стоит на вашем устройстве, можно использовать как дополнительное ПО, так и стандартные инструменты Windows. Мы рассмотрим различные варианты.
Способ 1: AIDA64
Одна из наиболее известных программ, которая позволяет просмотреть и провести диагностику всего оборудования, подключенного к компьютеру — . Это отличное решение для тех, кто хочет знать о своем ПК как можно больше. Также с помощью данного продукта можно узнать информацию и про операционную систему, установленное программное обеспечение, сеть и сторонние подключаемые устройства.

Способ 2: Piriform Speccy
Еще одна популярная, но уже бесплатная программа для просмотра информации обо всех аппаратных и программных компонентах ПК — . Она обладает довольно простым интерфейсом, но в то же время мощным функционалом, чем и заслужила симпатию пользователей. С помощью данного продукта вы также можете узнать объем установленной RAM, ее тип, скорость работы и многое другое: просто запустите программу и перейдите во вкладку с соответствующим названием. На открывшейся странице будет представлена подробная информация о доступной памяти.

Способ 3: Просмотр через BIOS
Не самый удобный способ, но он также имеет место быть — это просмотр характеристик через БИОС устройства. Для каждого ноутбука и компьютера способы входа в указанное меню могут отличаться, но наиболее часто встречаются варианты нажатия клавиш F2 и Delete во время загрузки ПК. На нашем сайте есть рубрика, посвященная методам входа в БИОС для различных устройств:
Затем останется найти пункт, который называется «System Memory» , «Memory Information» или же другой вариант, содержащий слово Memory . Там вы и узнаете объем доступной памяти и другие ее характеристики.

Способ 4: Свойства системы
Один из самых простых вариантов: просмотрите свойства системы, ведь там описаны основные характеристики вашего компьютера, и ОЗУ в том числе.

Способ 5: Командная строка
Также вы можете воспользоваться Командной строкой и узнать более развернутую информацию о RAM. Для этого запустите консоль через Поиск (или любым другим методом) и введите туда следующую команду:
wmic MEMORYCHIP get BankLabel,DeviceLocator,Capacity,Speed

Теперь рассмотрим каждый параметр подробнее:
- BankLabel — здесь указаны разъемы, к которым подключены соответствующие планки ОЗУ;
- Capacity — это объем памяти для указанной планки;
- DeviceLocator — слоты;
- Speed — быстродействие соответствующего модуля.
Способ 6: «Диспетчер задач»
Наконец, даже в «Диспетчере задач» указывается объем установленной памяти.

Как видите, все рассмотренные способы довольно простые и вполне под силу обычному пользователю ПК. Надеемся, мы помогли вам разобраться с данным вопросом. В противном случае пишите в комментарии свои вопросы и мы обязательно ответим как можно скорее.
- Откройте контекстное меню ярлыка «Мой компьютер» (кликните по нему правой кнопкой мыши один раз). Далее выберите «Свойства».
В итоге появится окно, где будет указан размер доступной оперативной памяти, тип операционной системы (например, 32-битная) и т.д.
- Альтернативный метод – зайти через «Пуск».
Пуск – Выполнить.
В появившемся окне введите вручную msinfo32 и нажмите на Enter.
- Ещё один из способов, который основан на сочетании функциональных клавиш.
- Нажмите «Win + R» и в открывшемся окне введите dxdiag.
- Появится новое окно. Обратите внимание на строку «Память». Там будет указан физический объем памяти компьютера.
- Все способы описывают свободное количество Гигов на Вашем ПК.
А вот как можно узнать именно оперативную память своего ноутбука или компьютера, проанализировать его дополнительные характеристики читайте ниже.
Хочу сразу предупредить, что здесь не обойтись без использования сторонних приложений и утилит. Одной из подобных программ является Speccy. Она позволяет получить доступ ко всем характеристикам модулей и плат, которые в настоящий момент подключены к Вашему ПК.
Утилита бесплатная и вполне доступна для скачивания с Интернета.
После загрузки программы, приступайте к установке. Устанавливается утилита стандартными способами, без особых сложностей.
Чтобы проверить, какая оперативная память установлена на Вашем ПК, проделайте следующее:
- Запустите программу.
- Откройте раздел «Оперативная память».
А далее просто читаете интересующую Вас информацию. Там всё описано доступно и понятно. Есть характеристики о типе DDR, количестве каналов, объеме и частоте. Также можно увидеть, сколько процентов оперативной памяти используется в данную минуту и ещё много полезных характеристик. На основе этих характеристик вы сможете решить, стоит ли вам или нет.
А вот самый прямой путь, как можно узнать оперативную память своего компьютера. Если Вы разбираетесь во всем железе системника, тогда:
- отключите питание системного блока;
- снимите крышку;
- вытащите модули с памятью и прочтите интересующие Вас характеристики прямо на них.
Однако этот способ только для опытных мастеров, а не для начинающих.
На заметку! Недавно если вы пропустили я рассказывал или . А еще я говорил . Прочитайте обязательно и не забывайте оставлять комментарии к статьям.
На этом у меня все! Теперь вы уверено знаете как узнать оперативную память компьютера. Свои пожелания и комментарии прошу писать под статьей. А еще советую подписаться на новые статьи блога и получать новенькое прямо на почту. Всем своим читателям желаю огромного здоровья и мира!
С Ув. Евгений Крыжановский
Является одним из важнейших компонентов в любой компьютерной системе. Купив компьютер или ноутбук, пользователь начинает задаваться вопросом о том, как узнать, какая у меня оперативная память в системе. Получить такие сведения можно несколькими способами, но все они отличаются показателем информативности.
Как узнать, какая у меня оперативная память: самое простое решение для стационарных ПК
Для стационарных ПК, в отличие от ноутбуков, в самом простом случае можно использовать визуальный осмотр планок, установленных в слотах материнской платы. Для этого достаточно снять боковую панель системного блока и вынуть планки, после чего посмотреть на маркировку.
Для ноутбука такой вариант не годится, ведь, если устройство еще находится на гарантии, разбирать его не рекомендуется. Впрочем, и по истечении гарантийного срока делать этого тоже не стоит, поскольку разобрать ноутбук далеко не так просто, как может показаться на первый взгляд. Каким же образом тогда решить проблему того, как узнать, какая у меня оперативная память? В такой ситуации придется применять специальные программные средства. Но для начала можно использовать и простейшие инструменты Windows-систем.
Использование информации о конфигурации
В Windows наиболее популярным решением по получению такой информации принято считать обращение к разделу конфигурации системы, который вызывается через строку свойств, которая находится в меню правого клика на значке компьютера на «Рабочем столе (в Windows 10 такая иконка отсутствует, а меню вызывается из «Проводника» нажатием на ссылку «Этот компьютер»).

Недостаток такой методики очевиден: здесь можно получить только сведения об общем объеме и доступном на данный момент размере (за вычетом памяти, используемой фоновыми системными службами и процессами). Узнать, на какой частоте работает оперативная память, и к какому типу она относится, не получится. Но и тут есть выход.

Для получения дополнительных характеристик можно воспользоваться стандартным «Диспетчером задач», где на вкладке производительности и находятся некоторые интересующие пользователя параметры ОЗУ (и в плане общих сведений, и в плане использования RAM в режиме реального времени). Для остальных показателей такой вариант не годится.
Использование таблиц совместимости памяти с процессорами
Не говоря пока о дополнительных средствах системы, можно посоветовать поискать в интернете специальные таблицы совместимости процессоров и поддерживаемых типов или объемом «оперативки».
Например, если у пользователя установлены процессоры Intel Core iX с литерой «K» в конце полной маркировки, это автоматически означает, что оперативная память работает на частотах 1866 или 2400 МГц.

Владельцы стационарных ПК при осмотре маркировки планок памяти должны обратить внимание на присутствие обозначений PC2, PC3 и т. д., что соответствует типам DDR2, DDR3 и др. Тут же имеется еще один показатель, который позволяет решить проблему того, как узнать, какая частота оперативной памяти предусмотрена для ее работы. Для этого его нужно разделить на 8. Например, обозначению PC3-12800 соответствует рабочая частота памяти 1600 МГц (12800/8=1600).
Как узнать, какая оперативная память на компьютере, с помощью сведений о системе?
Теперь вернемся к инструментам Windows. на компьютере? Опять же, для получения основных характеристик можно использовать раздел сведений о системе.

Получение сведений через диалог DirectX
Краткие характеристики об оперативной памяти с указанием на общий, используемый и доступный объем можно увидеть и в специальном диалоговом окне универсальной платформы DirectX.

Сам диалог вызывается из меню «Выполнить» через строку dxdiag. На главной (общей) вкладке и показана необходимая информация. Несмотря на то, что сведений здесь минимум, этот инструмент позволяет узнать размер памяти видеоадаптера (причем, даже интегрированного), что сделать другими средствами системы невозможно.
Наиболее популярные сторонние утилиты
Наконец, рассмотрим самые мощные инструменты, которые выдают максимум информации. Как узнать, какая у меня оперативная память?

Нужно применять программы вроде AIDA64 (бывшая утилита Everest), CPU-Z или специальное тестовое приложение Memtest86+. Не говоря о тонкостях их использования, можно отметить только то, что сведений об оперативной памяти в них гораздо больше, включая некоторые специфичные показатели, которые рядовому пользователю в большинстве случаев даже не нужны.

Но вот всеми признанная утилита Memetest86+ выгодно отличается от других программ информативного направления тем, что способна не только выдавать необходимую информацию, но еще и тестировать оперативную память на предмет наличия неполадок и сбоев в работе, что очень часто применяется при устранении проблем, связанных именно с этим компонентом (зачастую именно по вине некорректной работы ОЗУ появляются так называемые синие экраны). Сама программа выглядит несколько необычно, поскольку в качестве интерфейса использует подобие устаревшего DOS-режима. Зато методика тестирования памяти и выдача результатов по всем параметрам - на высоте.
Вместо итога
Как видно из всего вышесказанного, вопросы, связанные с получение информации, касающейся характеристик оперативной памяти, решаются достаточно просто. При выборе инструмента, с помощью которого будет производиться получение информации, исходить нужно только из того, какие именно показатели интересуют пользователя. В самом простом случае, когда требуется узнать всего лишь объем ОЗУ, подойдут встроенные средства Windows и DirectX. Если же нужно произвести тестирование или установить дополнительные планки, во избежание появления конфликтов лучше применять сторонние программы, в которых сведений намного больше. В частности, именно для оперативной памяти утилита Memtest86+ подходит лучше всего. Это признано всеми специалистами и экспертами.
Думаю, ни для кого не является секретом, что оперативная память — это важный компонент геймерской системы, и на быстродействие в играх влияют сразу несколько параметров ОЗУ. Например, не так давно лаборатория 3DNews выяснила, что центральные процессоры AMD Ryzen очень чувствительны к частоте DDR4. Тестирование показало: использование быстрой памяти DDR4-3200 в сравнении со стандартной DDR4-2133 при одинаковых таймингах увеличивает FPS в играх на 12-16% в зависимости от приложения. Поэтому, если вы хотите выжать максимум из своей системы, покупка быстрого комплекта ОЗУ — это один из самых действенных вариантов.
На производительность влияет не только частота, но и задержки. И все же самый важный параметр оперативной памяти — это объем. Если в случае использования медленного комплекта мы лишаемся единиц FPS, то при нехватке определенного количества гигабайтов игра либо будет тормозить, либо не запустится вовсе. Поэтому мы решили выяснить, сколько ОЗУ необходимо игровому компьютеру в 2017 году. Очевидно, что основная «баталия» развернется между комплектами объемом 8 и 16 Гбайт.
Наглядный пример — пользователь произвел апгрейд своего компьютера, дополнив имеющуюся конфигурацию видеокартой уровня GeForce GTX 1060 3 Гбайт. Теперь его системный блок полностью соответствует рекомендуемым требованиям Watch_Dogs 2, в которую так хотелось поиграть. Однако даже без применения максимальных настроек качества графики времяпрепровождение в любимой «песочнице» было омрачено то и дело появляющимися микрозависаниями. И вроде GeForce GTX 1060 отлично справляется со своей работой, так как средний показатель держится в районе 50 FPS, но все впечатление портят эти просадки! Оказывается, к возникновению визуально заметного падения частоты кадров причастна нехватка оперативной памяти, потому что добавление еще 8 Гбайт отчасти решило эту проблему — при тех же настройках и с той же видеокартой играть стало комфортнее.

Главная тема обозначена, но, на мой взгляд, не менее важно ответить еще на один вопрос: исправит ли ситуацию с нехваткой оперативной памяти в играх использование быстрого файла подкачки?
⇡ Современные игровые платформы
Под определение «игровой компьютер» попадает очень большое число конфигураций. Например, в ежемесячной рубрике « » рассматриваются десять различных систем. В состав самой недорогой входят Pentium G4560, GeForce GTX 1060 3 Гбайт и 8 Гбайт DDR4. Использование такого объема оперативной памяти — самый распространенный вариант, если верить официальной статистике игрового клиента Steam. Но современные платформы позволяют устанавливать 64 и даже 128 Гбайт ОЗУ.
| Актуальные игровые платформы | ||||||||
|---|---|---|---|---|---|---|---|---|
| Intel | AMD | |||||||
| Сокет | LGA1155 | LGA2011 | LGA1150 | LGA2011-v3 | LGA1151 | AM3+ | FM2/2+ | AM4 |
| Год поступления в продажу | 2011 год | 2011 год | 2013 год | 2014 год | 2015 год | 2011 год | 2012 год | 2017 год |
| Поддерживаемые процессоры | Sandy Bridge, Ivy Bridge | Sandy Bridge-E, Ivy Bridge-E |
Haswell, Haswell Refresh и Devil"s Canyon, Broadwell | Haswell-E, Broadwell-E | Skylake, Kaby Lake | Zambezi, Vishera | Trinity, Richland, Kaveri, Godavari (Kaveri Refresh) | Ryzen, AMD 7th Generation A-series/Athlon |
| Контроллер памяти | DDR3-1066/1333 | DDR3-1066/1333 /1600/1866 |
DDR3-1333/1600 | DDR4-2133/2400 | DDR4-1866/2133/ 2400, DDR3L-1333/1600 |
DDR3-1066/1333/ 1600/1866 |
DDR3-1600/1866/ 2400 |
DDR4-2133/2400/ 2666 |
| Встроенный, двух-канальный | Встроенный, четырех-канальный | Встроенный, двух-канальный | Встроенный, четыре-хканальный | Встроенный, двух- канальный |
Встроенный, двух-канальный | Встроенный, двух-канальный | Встроенный, двух-канальный | |
| Максимальный объем оперативной памяти | 32 Гбайт | 64 Гбайт | 32 Гбайт | Haswell-E— 64 Гбайт Broadwell-E — 128 Гбайт | 64 Гбайт | 32 Гбайт | 64 Гбайт | 64 Гбайт |
Даже сейчас, без тестирования, можно смело заявить: указанный максимальный объем оперативной памяти избыточен для игровых конфигураций, хотя сфера развлечений и является в последнее время наиболее активным двигателем компьютерного прогресса. Как уже было сказано, большинство пользователей устанавливают в свои системы 8 или 16 Гбайт. В таблице перечислены как самые современные (LGA1151, LGA2011-v3, AM4), так и проверенные временем платформы, которые вполне можно отнести к разряду игровых в 2017 году. В большинстве случаев центральные процессоры AMD и Intel используют двухканальные контроллеры оперативной памяти. Это значит, что на материнских платах под соответствующую платформу используется либо два слота DIMM, либо четыре. А у плат с гнездом LGA2011 и LGA2011-v3 четыре или восемь разъемов для установки ОЗУ соответственно. Для процессоров Haswell-E и Broadwell-E есть и «экзотическое» исключение из правил — ASRock X99E-ITX/ac.

Двухканальный режим встроенного в центральный процессор контроллера памяти подразумевает использование четного количества модулей. Для того чтобы со временем спокойно нарастить объем ОЗУ, лучше использовать материнскую плату с четырьмя слотами DIMM. Так, мы можем приобрести комплект памяти объемом 16 Гбайт, состоящий из двух модулей по 8 Гбайт, а со временем докупить еще два модуля с аналогичными характеристиками. Некоторые материнки располагают всего парой разъемов для установки оперативки — это либо совсем бюджетные платы (например, на базе чипсетов H110, B250 и A320 для процессоров Kaby Lake и Ryzen), либо устройства форм-фактора mini-ITX, либо эксклюзивные оверклокерские решения, такие как ASUS Maximus IX Apex. Данные устройства поддерживают вдвое меньший объем ОЗУ: 32 Гбайт для процессоров Skylake, Kaby Lake и Ryzen; 16 Гбайт для процессоров Haswell, Broadwell, Sandy Bridge, Ivy Bridge и Vishera. Учитывайте этот момент при апгрейде или при сборке системного блока с нуля.
⇡ Тестовый стенд
Во время всех испытаний использовалась платформа LGA1151 вместе с процессором Core i7-7700K, разогнанным до 4,5 ГГц. Менялись видеокарты, оперативная память и накопители. Полный перечень комплектующих представлен в таблице.
| Конфигурация тестового стенда | |
|---|---|
| Центральный процессор | Intel Core i7-7700K @4,5 ГГц |
| Материнская плата | ASUS MAXIMUS IX Hero |
| Оперативная память | Kingston HyperX Predator HX430C15PB3K4/64, DDR4-3000, 4 × 16 Гбайт |
| Kingston HyperX Fury HX421C14FB2K2/16, DDR4-2133, 2 × 8 Гбайт | |
| Накопители | Western Digital WD1003FZEX, 1 Тбайт |
| Samsung 850 Pro | |
| Видеокарты | ASUS GeForce GTX 1060 (DUAL-GTX1060-3G), 3 Гбайт |
| ASUS Radeon RX 480 (DUAL-RX480-O4G), 4 Гбайт | |
| Блок питания | Corsair AX1500i, 1500 Вт |
| Процессорный кулер | Noctua NH-D9DX |
| Корпус | Lian Li PC-T60A |
| Монитор | NEC EA244UHD |
| Операционная система | Windows 10 Pro x64 |
| ПО для видеокарт | |
| AMD | Crimson ReLive Edition 17.4.2 |
| NVIDIA | GeForce Game Ready Driver 381.65 |
| Дополнительное ПО | |
| Удаление драйверов | Display Driver Uninstaller 17.0.6.1 |
| Измерение FPS | Fraps 3.5.99 |
| FRAFS Bench Viewer | |
| Action! 2.3.0 | |
| Разгон и мониторинг | GPU-Z 1.19.0 |
| MSI Afterburner 4.3.0 | |
| Дополнительное оборудование | |
| Тепловизор | Fluke Ti400 |
| Шумомер | Mastech MS6708 |
| Ваттметр | watts up? PRO |
⇡ Потребление оперативной памяти в современных играх
Определить, сколько оперативной памяти потребляют современные игры, не так сложно. Существует большое количество диагностических утилит. Но важно понимать, что объем используемого ОЗУ зависит от нескольких параметров, а потому может заметно отличаться на разных системах. Так, вместе с запуском игр не перестает работать и различный софт.
Например, открытие всего десяти вкладок Chrome приводит к увеличению потребления оперативной памяти на 1,5 Гбайт. Аппетиты браузера Google уже давно стали «мемом», но давайте не будем забывать про постоянно активные мессенджеры, антивирусы, драйверы и прочие утилиты, которые загружаются вместе с операционной системой.
|
|
|
|
Недавно я провел сравнительное тестирование GeForce GTX 1060 3 Гбайт и Radeon RX 470 4 Гбайт. Среди пользователей бытует мнение, что дополнительный гигабайт видеопамяти — это еще один довод в пользу графического адаптера AMD. Небольшой эксперимент показал, что из двенадцати игр ровно половина потребляет больше четырех гигабайт видеопамяти в разрешении Full HD. В стенде использовался ускоритель GeForce GTX 1080 с 8 Гбайт GDDR5. Получается, что в случае нехватки видеопамяти все данные, которые не поместились в ячейки GDDR5, будут помещены в ОЗУ. Некоторые игры сразу же информируют пользователя о превышении лимита видеопамяти. Некоторые — GTA V, HITMAN, Battlefield 1 — элементарно не дадут выставить более высокое качество графики, пока пользователь сам не снимет специальный «предохранитель» в меню с настройками. Поэтому для более детального изучения вопроса необходимо использовать несколько видеокарт. Мой выбор остановился на трех ходовых моделях NVIDIA: GeForce GTX 1060 с 3 и 6 Гбайт GDDR5, а также GeForce GTX 1080.
| Настройки графики в играх | ||||
|---|---|---|---|---|
| API | Качество | Полноэкранное сглаживание | ||
| 1920 × 1080 / 2560 × 1440 / 3840 × 2160 | ||||
| 1 | «Ведьмак-3: Дикая охота», Новиград и окрестности | DirectX 11 | Макс. качество, NVIDIA HairWorks вкл | AA |
| 2 | Mass Effect Andromeda, первое задание | Макс. качество | Временное сглаживание | |
| 3 | Ghost Recon Wildlands, встроенный бенчмарк | Макс. качество | SMAA + FXAA | |
| 4 | GTA V, город и окрестности | Макс. качество | 4 × MSAA + FXAA | |
| 5 | Rise of the Tomb Raider, советская база | Макс. качество | SMAA | |
| 6 | Watch_Dogs 2, город и окрестности | Ультра, HBAO+ | Временное сглаживание 2 × MSAA | |
| 7 | Fallout 4, Даймонд-сити и окрестности | Макс. качество, текстуры высокого разрешения, осколки от пуль выкл. | TAA | |
| 8 | HITMAN, встроенный бенчмарк | DirectX 12 | Макс. качество | SMAA |
| 9 | Total War: WARHAMMER, встроенный бенчмарк | Макс. качество | 4 × MSAA | |
| 10 | Battlefield 1, миссия «Работа для молодых» | Ультра | TAA | |
| 11 | Deus Ex: Mankind Divided, комплекс «Утулек» | Макс. качество | 2 × MSAA | |
| 12 | Sid Meier’s Civilization VI, встроенный бенчмарк | Ультра | 8 × MSAA | |
| 13 | Star Wars Battlefront, карта «Битва на Эндоре» | Макс. качество | TAA | |
| 14 | Tom Clancy"s The Division, встроенный бенчмарк | Макс. качество | SMAA | |
| 15 | DOOM, миссия OИК | Vulkan | Ультра | TSSAA 8TX |
Потребление оперативной памяти измерялось в пятнадцати приложениях. На графиках отображен максимальный показатель загрузки, который был зафиксирован после 10 минут произвольного игрового процесса. Для большей наглядности результаты округлены. Показатели загрузки ОЗУ фиксировались при помощи программы MSI Afterburner с частотой опроса 100 мс. Среди прочих программ при запуске игр активными были только клиенты Steam, Origin и Uplay, а также «Защитник Windows», FRAPS и MSI Afterburner.

Высказанное ранее предположение стало фактом — уже в разрешении Full HD мы видим, что с применением 3-гигабайтной версии GeForce GTX 1060 планку в 8 Гбайт ОЗУ преодолели девять игр из пятнадцати. То есть больше половины. Те же самые игры, запускаемые на стендах с GeForce GTX 1060 6 Гбайт и GeForce GTX 1080, оказались менее «прожорливыми» по части оперативной памяти.

При увеличении разрешения тенденция сохранилась — уже тринадцать из пятнадцати игр потребляли больше 8 Гбайт оперативной памяти в стенде с установленной GeForce GTX 1060 3 Гбайт. Стабильно больше 10 Гбайт ОЗУ потреблялось в семи проектах. Заметно возросла загрузка оперативки и в случае использования в стенде GeForce GTX 1060 6 Гбайт. Значит, играм при заданных нами настройках качества графики уже недостаточно шести гигабайт видеопамяти.

Тестирование в разрешении Ultra HD проводилось только с участием GeForce GTX 1080, потому что использовать версии GeForce GTX 1060 в таком разрешении нет никакого смысла — графические процессоры этих видеокарт элементарно не справятся с возросшей нагрузкой.
Результаты оказались вполне прогнозируемыми. Можно смело констатировать: многие современные ААА-проекты на близких к максимальным настройках качества графики потребляют больше 8 Гбайт оперативной памяти. Кроме того, замеры в Rise of the Tomb Raider, Watch_Dogs 2, Deus Ex: Mankind Divided и Mass Effect Andromeda демонстрируют отсутствие серьезного запаса прочности при наличии в системе и 16 Гбайт ОЗУ. К тому же тестирование проводилось с минимумом активных приложений в Windows 10. На мой взгляд, есть все предпосылки к тому, что в скором времени появятся проекты, которым будет недостаточно 16 Гбайт оперативной памяти при максимальных или близких к ним настройках качества графики.

Думаю, многие уже обратили внимание на тот факт, что я рассмотрел всего один сценарий — игры на максимальных (или близких к ним) настройках качества графики. Однако большинство геймеров пользуются менее производительными видеокартами, а потому используют различные режимы качества.
Компьютерные игры тем и хороши, что, как правило, обладают большим количеством настроек, которые ухудшают или улучшают качество выдаваемой картинки. Например, в Deus Ex: Mankind Divided заложено пять заранее запрограммированных режимов: «Низкие», «Средние», «Высокие», «Очень высокие» и «Ультра». Подобными категориями пользуются многие разработчики. Обратите внимание, что достаточно тяжело (иногда даже нереально) на глаз определить, где выставлено высокое качество, а где — очень высокое. Таким образом, выкручивать ползунки до максимума в ряде игр нет никакого смысла. А видеопамяти и ОЗУ при этом используется заметно меньше.
Из списка игр, которые на максимальных (или близких к ним) настройках качества потребляли больше всего оперативной памяти, я выбрал пять приложений: Watch_Dogs 2, Mass Effect Andromeda, Rise of the Tomb Raider, Deus Ex: Mankind Divided и Ghost Recon Wildlands. Используя все те же видеокарты NVIDIA, я измерял потребление оперативной памяти при активации заранее заготовленных разработчиками режимов. В некоторых играх (Watch_Dogs 2 и Ghost Recon Wildlands) при изменении общего качества графики автоматически меняется и сглаживание. В других приложениях параметр антиалиасинга необходимо задавать отдельно. Собственно говоря, в Mass Effect Andromeda, Rise of the Tomb Raider, Deus Ex: Mankind Divided для этой части эксперимента сглаживание не использовалось вообще. Результаты занесены в сводную таблицу.

Зеленым цветом выделены области, в которых зафиксирован отрадный факт — игры при активации определенного режима качества графики потребляют меньше 8 Гбайт оперативной памяти. Таблица наглядно показывает, что выставление параметров «Высокий» и «Средний» подходит для видеокарт, у которых видеопамяти 4 Гбайт и меньше, для графических адаптеров с 6+ Гбайт GDDR5 — тем более.
Заметно и резкое падение потребления ОЗУ в Rise of the Tomb Raider при использовании 3-гигабайтной версии GeForce GTX 1060. Мы видим логичное подтверждение тому факту, что при использовании режима качества картинки «Высокое» игра требует меньше видеопамяти, чем на «максималках».

Конечно же, сказывается на потреблении видеоОЗУ и системной памяти и отключение сглаживания, которое должно устранить неровности (лесенки) по краям объектов. Антиалиазинг — это один из параметров, критичный к объему видеопамяти. Поэтому в игровой системе с 8 Гбайт ОЗУ и графическим ускорителем с 2, 3 или 4 Гбайт видеопамяти есть смысл выключать сглаживание или же использовать «легкие» режимы, если такие поддерживаются приложением.

Текстуры — это второй параметр, критичный к объему видеопамяти, а следовательно, и оперативной памяти. Использование текстур низкого разрешения заметно портит изображение, но в то же время особой разницы между режимами «Высокое» и «Очень высокое» в Rise of the Tomb Raider не наблюдается (в других играх — тоже). Поэтому при нехватке видеопамяти и ОЗУ и этим параметром вполне можно пожертвовать ради достижения комфортного фреймрейта.
| Максимальное потребление оперативной памяти (NVIDIA GeForce GTX 1060 3 Гбайт), Мбайт | |||||
|---|---|---|---|---|---|
| Качество текстур | |||||
| Rise of the Tomb Raider (общие настройки качества — максимальные, но без сглаживания) | Watch_Dogs 2 (общие настройки качества — режим "Ультра", но без сглаживания) | Deus Ex: Mankind Divided (общие настройки качества — максимальные, но без сглаживания) | |||
| Очень высокое | 11600 | Ультра | 11000 | Ультра | 11000 |
| Высокое | 6900 | Высокое | 9700 | Очень высокое | 9600 |
| Среднее | 6400 | Среднее | 8800 | Высокое | 7800 |
| Низкое | 6200 | Низкое | 7800 | Среднее | 7100 |
| Низкое | 6900 | ||||
| Тени | |||||
| Очень высокое | 10700 | HFTS | 11600 | Очень высокое | 11000 |
| Высокое | 10500 | PCSS | 11000 | Высокое | 10900 |
| Среднее | 10300 | Ультра | 11000 | Среднее | 10800 |
| Выкл. | 10300 | Очень высокое | 11000 | ||
| Высокое | 10400 | ||||
| Среднее | 10400 | ||||
| Низкое | 10300 | ||||
Настроек изображения в компьютерных играх очень много. Разработчики тесно сотрудничают с производителями железа — AMD, NVIDIA и Intel, а потому приложения изобилуют разным количеством всевозможных опций. Например, в Rise of the Tomb Raider реализован режим PureHair, который заметно преображает прически персонажей этой игры. А еще используются различные технологии преграждения окружающего света (SSAO, HBAO, HBAO+, VXAO и так далее), которые затемняют впадины и углы, добавляя им визуальной глубины.

Все эти настройки в той или иной степени влияют на потребление видеопамяти и ОЗУ. Однако не так сильно, как сглаживание, тени и размер текстур.
Вроде бы ответ на основной вопрос получен: замеры потребления оперативной памяти показывают, что 16 Гбайт — наше все, если вы планируете играть с максимальными настройками качества графики. С другой стороны, есть доказательство того, что и 8 Гбайт ОЗУ все еще достаточно для любого современного проекта — требуется лишь снизить качество изображения. Чаще всего достаточно выставить режим «Высокое» или «Среднее». По мнению автора, картинка при этом будет все равно вполне приемлемого уровня. Однако интересно узнать, как поведут себя типовые игровые системы при нехватке ОЗУ? Этому вопросу посвящена вторая часть эксперимента.
Здравствуйте друзья! В этой статье мы постарались ответить на многочисленные Ваши вопросы, касающиеся оперативной памяти. ? Как узнать, какая оперативная память у меня установлена и сколько? Как правильно подобрать оперативную память для своего компьютера. Как узнать, работает ваша оперативная память в двухканальном режиме или нет? Что лучше купить, одну планку памяти объёмом 8Гб DDR3 или две планки по 4 ГБ каждая? Ну и наконец .
- Если вам интересно, или , тоже читайте наши статьи.
- Здравствуйте админ, один мой знакомый просит установить ему побольше оперативной памяти. В свойствах компьютера показан объём 2 ГБ. Выключили компьютер, открыли системный блок, там одна планка оперативной памяти, вынули её, а на ней никаких обозначений нет. Что интересно, не удалось определить и модель материнской платы. Компьютер куплен давно, соответственно и встал вопрос - а как узнать тип оперативной памяти, которая ему нужна? Ведь оперативная память различается по типу, частоте и по таймингам.
- Всем привет! Хотел докупить оперативную память, снял крышку системного блока, вынул планку оперативной памяти и не могу расшифровать информацию нанесённую на ней, там просто написан серийный номер и всё. Совсем непонятно на какой частоте она работает и какой у неё тип, DDR3 или DDR2. Как отличить память DDR3 от DDR2, как они отличаются внешне?
- У меня в системном блоке одна плашка оперативной памяти DDR3-1600 объёмом 4 ГБ, хочу поставить ещё одну планку тоже объёмом 4 ГБ, но работающую на более высокой частоте DDR3-1866. Мой компьютер будет нормально работать, а самое главное в двухканальном режиме?
Мой приятель установил в системный блок три разных по объёму и частоте планки оперативной памяти. Разве это допускается? Но что странно, у него компьютер нормально работает! - Скажите, как проверить, работает моя оперативная память в двухканальном режиме или нет? И какие условия нужны для того, чтобы моя память работала в двухканальном режиме. Одинаковый объём? Одинаковая частота или одинаковые тайминги? Насколько быстрее работает компьютер в двухканальном режиме, нежели в одноканальном. Говорят что ещё есть и трёхканальный режим.
- Что лучше будет работать, две планки оперативки по 4 ГБ в двухканальном режиме или одна планка, но объёмом 8 ГБ, соответственно режим работы памяти будет одноканальный?
Чтобы узнать всю информацию о модуле оперативной памяти, его нужно внимательно рассмотреть, обычно производитель маркирует оперативку должной информацией о частоте, объёме и типе оперативной памяти. Если такой инфы на модуле нет, значит нужно узнать всё о материнской плате и установленном процессоре, иногда данное действие превращается в целое расследование.
- Важные замечания : Друзья, не забывайте, что у Всех новых процессоров Intel Core i3, Intel Core i5, Intel Core i7 контроллер оперативной памяти находится в самом процессоре (раньше этим заправлял северный мост материнки) и модули памяти теперь непосредственно управляются самим процессором, тоже самое относится к последним процессорам AMD.
- Это означает, что не важно, какую частоту оперативной памяти поддерживает Ваша материнская плата. Важно, какую частоту оперативной памяти поддерживает Ваш процессор. Если в Вашем компьютере установлен процессор Intel Core i3 , Intel Core i5 , Intel Core i7 , то официально поддерживаемые стандарты памяти данных процессоров: PC3-8500 (DDR3-1066 MHz ), PC3-10600 (DDR3-1333 MHz ), PC3-12800 (DDR3-1600 MHz ), именно на таких частотах будет работать Ваша оперативная память, даже если в паспорте материнской платы указано то, что материнка может работать с планками оперативной памяти высокой частоты PC3-19200 (DDR3-2400 MHz ).
- Другое дело, если Ваш процессор с разблокированным множителем , то есть с буквой "K ” в конце, например CPU Intel Core i7-4770 K , 3.5 GHz. Разблокированный множитель обозначает то, что в компьютер с таким процессором можно установить планки памяти самой высокой частоты, например DDR3- 1866 MHz или DDR3-2400 MHz , такой процессор можно разогнать и в разгоне оперативка будет работать на своей частоте2400 MHz . Если установить планку оперативной памяти DDR3-1866 MHz или DDR3-2400 MHz в компьютер с обычным процессором, то есть с заблокированным множителем без буквы " K” в конце, например Intel Core i7-3770, 3.9 GHz , то такая планка будет работать в лучшем случае на частоте DDR3-1600 MHz, а в худшем - компьютер не будет загружаться. Поэтому, покупайте оперативную память подходящую Вашему процессору.
- Что касается процессоров AMD последних лет, то они работают с памятью PC3-10600 (DDR3-1333 MHz ).
Во первых, на самой планке оперативной памяти должна быть вся интересующая вас информация, только её нужно правильно прочесть. Не спорю, бывают планки памяти, на которых нет практически ничего, но с ними мы тоже справимся.
Например возьмём планку оперативной памяти Hynix, на ней есть такая информация: 4 GB PC3 – 12800.
Что обозначает следующее:
во-первых, объём 4 ГБ,
во-вторых, 1Rx8 - Ранк - область памяти, созданная несколькими или всеми чипами модуля памяти, 1Rx8 - это ранки односторонней, а 2Rx8 -двусторонней памяти.
Как видим, на этой планке не написано что она DDR2 или DDR3, но указана пропускная способность PC3-12800. PC3 - обозначение пиковой пропускной способности принадлежащей только типу DDR3 (у оперативной памяти DDR2 обозначение будет PC2, например PC2-6400).
Это значит, что наша планка оперативной памяти производителя Hynix имеет тип DDR3 и имеет пропускную способность PC3-12800. Если пропускную способность 12800 разделить на восемь и получается 1600. То есть эта планка памяти типа DDR3, работает на частоте 1600 Мгц.
Прочитайте всё, что касается оперативной памяти DDR2 и DDR3 на сайте
http://ru.wikipedia.org/wiki/DDR3 и вам всё станет понятно.

Возьмём ещё один модуль оперативной памяти – Crucial 4GB DDR3 1333 (PC3 – 10600). Это обозначает следующее: объём 4 ГБ, тип памяти DDR3, частота 1333 МГц, ещё указана пропускная способность PC3-10600.



Производитель Patriot, объём 1 ГБ, пропускная способность PC2 – 6400. PC2 - обозначение пиковой пропускной способности принадлежащей только типу DDR2 (у оперативной памяти DDR3 обозначение будет PC3, например PC3-12800). Пропускную способность 6400 делим на восемь и получается 800. То есть эта планка памяти типа DDR2, работает на частоте 800 Мгц.

Ещё одна планка
- Kingston KHX6400D2
LL/1G
Производитель Kingston, пропускная способность 6400, тип DDR2,
объём 1 ГБ.
Пропускную способность делим на 8, получаем частоту 800 МГц.
Но на этой планке оперативной памяти есть ещё важная информация
, у неё напряжение питания микросхем нестандартное: 2.0 В - выставляется в БИОС вручную.

Модули оперативной памяти отличаются между собой по размеру контактных площадок и по расположению вырезов. С помощью выреза вы не сможете установить модуль оперативной памяти в непредназначенный для него слот. Например планку памяти DDR3 установить в слот DDR2 не получится.
Всё хорошо видно по этой схеме.

Иногда на модуле оперативной памяти не будет никакой понятной информации, кроме названия самого модуля. А модуль нельзя снять, так как он на гарантии. Но и по названию можно понять, что это за память. Например
Kingston KHX1600 C9D3 X2K2/8G X, всё это обозначает:
KHX 1600 -> Оперативка работает на частоте 1600 МГц
C9 -> Тайминги (Задержки) 9-9-9
D3 -> Тип оперативки DDR3
8G X -> Объём 4 ГБ.


Можно просто набрать название модуля в поисковиках и вы узнаете всю информацию о нём.
К примеру, информация программы AIDA64 о моей оперативной памяти. Модули оперативной памяти Kingston HyperX установлены в слоты оперативной памяти 2 и 4, тип памяти DDR3, частота 1600 МГц
DIMM2: Kingston HyperX KHX1600C9D3/4GX DDR3-1600 DDR3 SDRAM
DIMM4: Kingston HyperX KHX1600C9D3/4GX DDR3-1600 DDR3 SDRAM


Можно ли установить в компьютер планки оперативной памяти с разной частотой?
Частота оперативной памяти не обязательно должна совпадать. Материнская плата выставит частоту для всех установленных планок оперативки по самому медленному модулю. Но хочу сказать, что часто компьютер с планками разной частоты работает нестабильно.
Проведём простой эксперимент. Например, возьмём мой компьютер, в нём установлено два одинаковых модуля оперативной памяти Kingston HyperX, тип памяти DDR3, частота 1600 МГц.
Если запустить в моей Windows 8 программу AIDA64, то она покажет такую информацию (смотрите следующий скришнот). То есть программа AIDA64 показывает простые технические характеристики каждой из планок оперативки, в нашем случае обе планки имеют частоту 1600 МГц. Но программа AIDA64 не показывает на какой именно частоте сейчас работают планки оперативной памяти, это нужно смотреть в другой программе под названием CPU-Z.

Если запустить бесплатную программу CPU-Z и пройти на вкладку Memory (Память), то она покажет на какой именно частоте работают Ваши планки оперативки. Моя память работает в двухканальном режиме Dual, частота 800 МГц, так как память DDR3, то её эффективная (удвоенная) скорость 1600 МГц. Значит мои планки оперативной памяти работают именно на той частоте, для которой они и предназначены 1600 МГц. Но что будет, если рядом со своими планками оперативной памяти работающими на частоте 1600 МГц я установлю другую планку с частотой 1333 МГц!?


Установим в мой системный блок дополнительную планку памяти DDR3, работающую на более низкой частоте 1333 МГц.

Смотрим что показывает AIDA64, в программе видно, что установлена дополнительная планка объёмом 4 ГБ, частота 1333 МГц.
Теперь запустим программу CPU-Z и посмотрим на какой частоте работают все три планки. Как видим частота 668,7 МГц, так как память DDR3, то её эффективная (удвоенная) скорость 1333МГц.

То есть, материнская плата автоматически выставила частоту работы всех планок оперативной памяти по самому медленному модулю 1333МГц.


Устанавливать в компьютер планки оперативной памяти с частотой больше, чем поддерживает материнская плата не желательно. Например, если ваша материнская плата поддерживает максимальную частоту оперативной памяти 1600 МГц, а вы установили на компьютер модуль оперативной памяти работающий на частоте 1866, то в лучшем случае этот модуль будет работать на меньшей частоте 1600 МГц, а в худшем случае модуль будет работать на своей частоте 1866 МГц, но компьютер будет периодически сам перезагружаться или вы получите при загрузке компьютера синий экран, в этом случае Вам придётся войти в БИОС и вручную выставить частоту оперативной памяти в 1600 МГц.
Тайминги (задержки сигнала) определяют как часто может процессор обращаться к оперативной памяти, если у вас четырёхъядерный процессор и у него большой кэш второго уровня, то слишком большие тайминги не страшны, так как процессор уже реже обращается к оперативной памяти. Можно ли установить в компьютер планки оперативной памяти с разными таймингами? Тайминги тоже не обязательно должны совпадать. Материнская плата автоматом выставит тайминги для всех планок по самому медленному модулю.
Какие условия нужны для того, чтобы моя память работала в двухканальном режиме Перед покупкой оперативной памяти нужно изучить максимум информации об материнской плате. Всю информацию о вашей материнской плате можно узнать из руководства прилагающегося к ней при покупке. Если руководство утеряно, нужно пройти на официальный сайт вашей материнки. Также вам будет полезна статья «Как узнать модель и всю информацию о своей материнской плате»Чаще всего в наше время встречаются материнские платы, поддерживающие нижеописанные режимы работы оперативной памяти. Dual Mode (двухканальный режим, встречается чаще всего) – при внимательном рассмотрении материнской платы вы можете увидеть, что слоты оперативной памяти окрашены в разные цвета. Сделано это специально и означает, что материнская плата поддерживает двуканальный режим работы оперативной памяти. То есть специально подбираются два модуля оперативной памяти с одинаковыми характеристиками (частотой, таймингами) и одинаковым объёмом и устанавливаются в одинаковые по цвету слоты оперативной памяти.

Если на вашем компьютере установлена одна планка оперативной памяти, но материнская плата поддерживает двухканальный режим, вы можете докупить точно такую же по частоте и объёму планку оперативки и установить обе планки в одинаковые по цвету слоты DIMM.

Есть ли преимущество у двуканального режима перед одноканальным
При обычной работе на компьютере вы разницу не заметите, но при работе в приложениях, активно использующих оперативную память, например Adobe Premiere Pro (монтаж видео), (Canopus) ProCoder (кодирование видео), Photoshop (работа с изображениями), играх, разницу можно ощутить.
Примечание: Некоторые материнские платы будут работать в двухканальном режиме, даже если вы установите в одинаковые по цвету слоты DIMM разные по объёму модули оперативной памяти. Например, в первый слот DIMM вы установите модуль 512Мб, а в третий слот планку объёмом 1Гб. Материнская плата активирует двухканальный режим для всего объёма первой планки 512Мб, а для второй планки (что интересно) тоже 512Мб, а оставшиеся 512Мб второй планки будут работать в одноканальном режиме.
Как узнать, работает моя оперативная память в двухканальном режиме или нет? Скачиваем бесплатную программу CPU-Z и идём на вкладку Memory , смотрим параметр Channel в нашем случае - Dual , значит оперативная память работает в двухканальном режиме. Если параметр Channels - Single , значит оперативная память работает в одноканальном режиме.

Моё мнение, при обычной работе на компьютере одинаково будут работать, лично я особой разницы не заметил. Я долго работал на компьютере с одной большой планкой оперативки и производительность была такая же, как и на точно таком же компьютере с двумя планками оперативки работающими в двухканальном режиме. Опрос друзей и знакомых сисадминов укрепил меня в этом мнении. Но вот при работе с программами активно использующими оперативную память, например Adobe Premiere Pro, Canopus ProCoder, Photoshop, играх, компьютер с двумя планками оперативной памяти будет работать быстрее.

Конечно можно, но не желательно. Компьютер будет работать стабильнее, если в нём будет реализован тот режим работы оперативной памяти, который рекомендован в паспорте материнской платы. К примеру двухканальный режим.