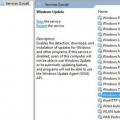Наверняка, каждый пользователь персонального компьютера рано или поздно сталкивался с таким явлением, как исчезновение каких-то файлов или папок с жёсткого диска или другого накопителя. Вы не можете найти их там, где они просто обязаны находиться.
В такой ситуации у большинства рядовых пользователей ПК сразу появляется одна лишь мысль - данные кто-то удалил. Однако их внезапная пропажа может быть связана не только с этим. Зачастую они просто невидимы .
Далее в статье мы рассмотрим основные способы того, как показать скрытые папки и файлы на примере операционной системы Windows 7 (однако это же сработает и в XP, Vista, 7 и 8). Но сначала расскажем, почему же, всё-таки, возникают подобные ситуации.
Атрибуты файлов и папок или как данные становятся скрытыми
Как известно, любая современная операционная система имеет множество возможностей по управлению файлами и папками. Это не только всем известные операции по созданию, удалению, копированию и перемещению данных, а также операции по их настройке. Каждому файлу или папке может быть назначен, так называемый, атрибут , отвечающий за те или иные свойства объекта. К примеру, файлу можно назначить такой атрибут, как «Только чтение », и пользователь уже не сможет его отредактировать, так как сама система не даст ему это сделать.
К их числу также относится атрибут - «Скрытый ». Как ясно из названия, он сделает объект невидимым. И если система не настроена на отображение таких объектов, пользователь не увидит скрытые подобным образом элементы.
Сделать файлы или папки невидимыми достаточно просто. Для этого нужно всего лишь зайти в свойства нужного объекта и назначить ему этот атрибут .
Попробуем:
Отсюда напрашивается вывод - сделать любой элемент скрытым может любой пользователь.
Но если я не скрывал свои файлы и папки и моим компьютером больше никто не пользуется, что тогда?
Если в вашем случае какие-либо элементы с диска пропали сами по себе, тогда ответ очевиден - поработали вирусные программы.
К сожалению, управлять атрибутами файлов могут не только пользователи, но и любые программы . В сети много различных вирусных программ, которые, попадая в систему, могут делать с её настройками и данными, хранящимися на диске всё, что угодно. Если в вашем случае подобные вирусы скрыли какие-то ваши папки или файлы, то не расстраивайтесь - их ещё можно вернуть .
Чтобы открыть скрытые папки в Windows 7 существует множество способов. Рассмотрим простейшие из них.
Настраиваем систему
Каждая операционная система (включая все версии Windows от XP и даже ранее до 10-ой) имеет внутренние настройки, отвечающие за отображение любых данных, хранящихся на диске и любом другом носителе. Итак, чтобы сделать файлы и папки видимыми, необходимо проделать следующее:

Этот способ подойдёт в случае, если скрытые на вашем компьютере файлы и папки имели только атрибут «Скрытый ». Обычно, когда работают вирусы , они дополнительно делают объекты системными , которые по-прежнему невозможно будет увидеть, даже если включить их просмотр таким образом . Чтобы обнаружить такие файлы, в меню «Параметры папок » нужно дополнительно снять галочку с пункта «Скрывать защищенные системные файлы », как показано на рисунке:

При попытке убрать галочку с этого пункта система выдаст предупреждение, что делать этого не рекомендуется. Ничего страшного - просто соглашаемся.
К сожалению, и это не всегда помогает , так как некоторые вирусы могут с лёгкостью менять настройки системы сразу же после того, как пользователь попытается включить или выключить те или иные параметры ОС. В таких случаях на помощь приходят программы, которые могут «видеть» скрытые объекты. Одной из таких является Total Commander . Это файловый менеджер, очень похожий по функционалу на стандартный «Проводник Windows ».
Используем Total Commander
Найти эту программу в сети не составит труда. Хоть она и платная, её можно бесплатно использовать некоторое время - этого более чем достаточно, чтобы посмотреть все скрытые папки или файлы в системе.
Для начала скачайте Total Commander и установите приложение. После её запуска вы увидите окно, поделённое на две панели - в них и отображаются папки и файлы, имеющиеся на диске.
Первоначально программа не позволяет посмотреть скрытые элементы - необходимо включить эту функцию. Для этого открываем меню «Конфигурация » (в верхней части окна), а затем нажимаем на пункт «Настройка… ».

Осталось найти пункт «Содержимое панелей ». Заходим в него и ставим галочку на «Показывать скрытые файлы » и «Показывать системные файлы », затем нажимаем Применить . Теперь программа будет видеть скрытые объекты.

На рисунке ниже вы можете заметить, что некоторые папки отображены с красным знаком «! ».

Это и есть скрытые папки.
Видео по теме
Начнем с того, что скрытые файлы и папки в windows 7 стали таковыми без злого умысла разработчиков Виндовс. Наоборот. Это сделано для того, чтобы защитить важную информацию от случайного удаления. Правило защиты данных восходит из самых ранних версий Windows. Еще причина сокрытия папок в том, чтобы не загромождать рабочий стол ненужной информацией в ежедневном использовании.
Важно! Присваивая признак скрытости обычным папкам, пользователь делает их невидимыми для просмотра.
Отображение встроенными средствами win 7
Разберемся, как отобразить скрытые файлы и папки windows 7 встроенными средствами ОС. Есть три способа:
- Путем изменения настроек «Параметры папок».
- Через Проводник, вкладка «Упорядочить».
- Через Проводник, меню «Сервис».
Все способы ведут к одному меню с настройками атрибутов папок.
Еще один способ связан с использованием сторонних программ, например, Total Commander. Это рассмотрим ниже.
Начнем с первого способа
Заходим в Панель управления, открываем «Параметры папок».
Щелкаем на вкладке, откроется меню по управлению папками. Открываем вкладку «Вид», пролистываем до конца, до настройки отображения скрытых папок. Указываем «Отображать...». Жмем ОК для закрытия.

Открытые так папки отобразятся в Проводнике полупрозрачными.
Переходим ко второму способу
Открываем Проводник, щелкаем на «Упорядочить», выбираем вкладку «Параметры папок и поиска». Щелкаем на ней, откроется то же самое меню настроек папок.

Производим те же манипуляции на вкладке «Вид», что и в первом способе, жмем ОК.
Третий способ
В Проводнике выбираем, к примеру, диск С, щелкаем на «Сервис»-> «Параметры папок».

В окне находим «Вид», отмечаем показ скрытых папок и файлов, как это делали в предыдущих способах. Жмем ОК.
Как отображать скрытые файлы и папки windows 7 в Windows Commander
Загружаем Командер с надежного торрент-хранилища, запускаем. Если в директории красным не отображены системные папки со знаком «!», значит, опция показа выключена.
Как её включить
Открываем панель инструментов «Конфигурация», нам нужна вкладка настроек.

Здесь надо открыть меню «Содержимое панелей», отметив опцию отображения скрытых и системных файлов, «Применить», ОК.

Отныне скрытую папку можно увидеть со всем содержимым.
Командер дает такую полезную фишку, как изменение атрибута папки. То есть даже системную директорию превращаем в обычную. Открываем меню «Файлы», выбираем «Изменить атрибуты».

Отобразится окно, где надо выбрать пункт «Загрузить из файла под курсором», затем убрать галочки с атрибутов «Системный», «Скрытый». Далее отмечаем, как показано на скрине, обработку содержимого каталогов. После этого изменения затронут папки, подпапки, файлы. Нажимаем ОК.

Ту же процедуру делают и в среде Виндовс. Для этого открываем Проводник, выбираем нужную папку, щелкаем правой кнопкой, чтобы открыть Свойства. Щелкаем на них, по умолчанию откроется окно с меню «Общие». Убираем галочку на свойстве «Скрытый», жмем «Применить», ОК.

Данная папка станет обычной. Чтобы вернуть атрибуты скрытости, надо просто поставить соответствующую галочку.
Важно! При изменении атрибута в Семерке видна только директория, без отображения содержимого.
Как сделать папку видимой через командную строку
Чтобы завершить начатое и открыть содержимое такой папки, воспользуемся командной строкой. Необходимы права администратора.
- Win + R вызываем строку, вводим команду cmd для вызова консоли.
- Далее вводим команду attrib -s -h с:* /s /d, где вместо с: указывают путь расположения к папке или диску. Остальные параметры команды снимают атрибут скрытого, системного, запускают обработку файлов, разрешают показ обработанных папок.

Команда некоторое время выполняется. Когда она завершается, системные и ранее скрытые папки можно увидеть в Проводнике.
Как открыть скрытые файлы на флешке
Работа с флешкой ничем не отличается в среде Виндовс 7 от работы с диском. Поэтому для открытия скрытых файлов достаточно использовать все три способа встроенных инструментов виндовс, описанных в начале статьи, включая Total Commander.
Важно! При запуске флешки не забудьте просканировать флеш-накопитель на вирусы
Как показать скрытые папки через реестр
Нужно сразу предупредить, что встроенных инструментов виндовс достаточно для манипуляций с атрибутами папок. Вмешательство в реестр может закончиться плачевно для неопытного юзера. Если риски учтены и действия продуманы, приступаем.
Делаем, как показано на скрине:

Лучше всего напоследок перегрузить компьютер.
Что делать, если в Проводнике нет меню «Свойства папки»
Это явный признак заражения компьютера вирусами. Вирусы часто маскируются с атрибутами системных файлов Виндовс. Если они проникли на жесткий диск, то, скорее всего, антивирус с ними не справился, поэтому отключение свойств папок является прямым воздействием зловредного кода.
Как же восстанавливать доступ? Печально, что даже после очищения компьютера от вирусов сокрытие параметров папок остается.
Восстановление проводим, как показано на скрине:
Этот параметр принудительно прописывается вирусом, из-за чего свойства папок прячутся и оказываются недоступными.
Рассмотрены способы, как включить отображения системных скрытых папок и файлов, как вернуть атрибут скрытости, как правильно вносить изменения в реестр после вирусной атаки. Что можно сделать с возможностями Total Commander в этой связи. Предостерегаем еще раз от вмешательства в реестр, если не уверены в своих силах. В случае ошибочных записей, это может привести к переустановке ОС
Очень много чего остается непонятным и не известным для нас пользователей.
Показать скрытые файлы в Windows 7
Вариант 1. Заходим в Панель управления — и сперва, для удобства, изменяем вид на «Мелкие значки», а затем ищем иконку — «Параметры папок», нагляднее смотрите на скриншоте (нажмите для увеличения):
В открывшемся окне переходим на вкладку «Вид» — в поле «Дополнительные параметры» опускаемся в самый низ и отмечаем пункт «Показывать скрытые папки и файлы»
также, если это необходимо, здесь же можно снять флажок, чтобы показывались системные файлы, подробнее на скриншоте:

Нажимаем «Применить» — «ОК» и все готово. Все файлы будут на виду.
Вариант 2. Попасть сюда же можно и другим способом. А именно через «Мой компьютер». Заходим в мой компьютер — нажимаем кнопку «Alt» и мы увидим верхнее меню как в старой доброй :

Нажимаем на «Сервис» — «Параметры папок»:

и увидим такое же окно, как и в , и здесь делаем все то же самое.
Вариант 3. В том же окне «Мой компьютер» — нажимаем на кнопку «Упорядочить» (в верхнем меню) — и выбираем пункт «Параметры папок и поиска»:

Ну и на закуску, еще один способ увидеть все эти файлы и папки — это воспользоваться каким либо файловым менеджером, например, мой любимый это . Но, сперва, нужно все же зайти в настройки и отметить, чтобы отображались все файлы. Для этого нажимаем на меню «Конфигурация» — «Настройки» — и на вкладке «Содержимое панелей» — отметить пункт «Показывать скрытые / системные файлы»:

После чего нажать «ОК» и все ваши скрытые/системные файлы будут на виду.
Лично у меня в Total Commandere всегда отображены скрытые файлы, чтобы видеть всю картину, особенно это полезно, когда приходит человек со своей флешкой с вирусами, и ты сразу видишь все его вирусы, так как они маскируются именно под системные файлы. Вот такая полезная фишка. Рекомендую взять себе на заметку, но тут нужно аккуратно, чтобы случайно не удалить важный системный файл.
Ну вот и все. На этом я с вами ненадолго прощаюсь. Всем удачи!!
Пользователи, недавно начавшие свое знакомство с Windows 7, испытывают проблемы при работе с непривычным интерфейсом. Особенно от этого страдают те, кто перешли на «семерку» с XP или же с еще более ранних версий операционной системы. А все дело в том, что разработчики хотели максимально упростить интерфейс, но, как это бывает часто, наоборот сделали его еще запутанней.
Так, например, многим пользователям вообще непонятно, как найти скрытые файлы в Windows 7. И все бы ничего, но иногда это действительно нужно сделать, чтобы решить определенные проблемы. Именно тому, как просмотреть скрытые файлы и папки в Windows 7, да еще и несколькими разными способами, и посвящена данная статья.
Зачем включать отображение скрытых файлов?
Сотрудники компании Microsoft постарались сделать так, чтобы пользователи не могли навредить операционной системе «Виндовс 7» своими неосторожными действиями. С этой целью они «замаскировали» все особенно важные файлы, необходимые для работы ОС. Решение вполне логичное, если бы не одно "но"... Довольно часто вредоносные программы тоже скрывают свои файлы, затрудняя тем самым процесс их обнаружения.
Если такая беда постигла и ваш компьютер, значит вам нужно как можно быстрее начинать действовать. Прежде всего, необходимо сделать видимыми скрытые файлы в Windows 7 и только после этого приступать к поиску вредоносных программ. О том, как это сделать, как раз и пойдет речь ниже.
Включение видимости через «Мой компьютер»
Проще всего включить показ нужных вам скрытых файлов в Windows 7 через «Мой компьютер». Это делается так:
- Зайдите на рабочий стол и дважды кликните по значку «Мой компьютер».
- Обратите внимание на кнопку «Упорядочить», расположенную в левом верхней части открывшегося окна (сразу под адресной строкой). Вам нужно на нее нажать.
- Появится выпадающий список. Найдите в нем строку «Параметры папок» и нажмите на нее.
- Откроется отдельное окно. В нем вам необходимо перейти в раздел «Вид», перетащить ползунок в самый низ и активируйте пункт «Показывать скрытые файлы».
- Теперь вам осталось только нажать «Применить».
После этих нехитрых действий, все файлы на вашем компьютере, которые ранее были скрыты, станут видимыми.
Использование «Панели управления»
Данный способ немного похож на предыдущий, но в нем используется не «Мой компьютер», а «Панель управления». Итак, чтобы просмотреть скрытые файлы в Windows 7, сделайте следующее:
- Нажмите «Пуск», а затем откройте «Панель управления».
- Зайдите в раздел «Оформление».

- Теперь обратите внимание на категорию «Параметры папок». Здесь нужно кликнуть по строке «Показ скрытых файлов». Откроется меню «Вид», речь о котором шла и в предыдущем способе.
- Здесь вам, опять же, нужно опустить ползунок в самый низ и поставить отметку на опции «Показывать...».
Изменение реестра
- Нажмите комбинацию кнопок «Win+R», а потом напишите regedit.
- Перейдите в HKEY_CURRENT_USER и потом в Software.
- Далее следуйте в директорию Microsoft - Windows.
- После этого следуйте в CurrentVersion - Explorer - Advanced.
- В правом окне редактора найдите файл Hidden. Кликните по нему и выберите «Изменить». В строке «Значение» напишите цифру «1».
- Согласитесь внести изменения и закройте редактор.

Теперь все скрытые файлы Windows 7 начнут отображаться на вашем компьютере.
Примечания
Ну, и напоследок несколько советов:
- Никогда не удаляйте скрытые файлы, если вы полностью не уверены в том, что вы делаете. В противном случае вы рискуете нарушить работу операционной системы.
- При желании вы можете отключить отображение всех находящихся на вашем компьютере, скрытых файлов открыв вкладку «Вид» и отметив галочкой параметр «Не показывать...».
- Любой файл можно сделать скрытым, зайдя в его свойства и включив одноименный параметр.
Также не забывайте, что скрытие файлов и папок не защищены от злоумышленников. Для хранения важной информации разумнее будет использовать архивы с паролем.
Скрытые файлы обычно скрыты по уважительной причине — они часто являются очень важными файлами и скрыты от просмотра, что затрудняет их изменение или удаление.
Но что, если вы хотите увидеть эти скрытые файлы?
Существует много веских причин, по которым вам нужно будет сделать видимыми скрытые файлы и папки в вашем поиске и представлениях в папке, но большую часть времени это связано с тем, что вы имеете дело с проблемой Windows, и вам нужен доступ к одному из этих важных файлов для редактирования или удаления.
С другой стороны, если скрытые файлы, уже видны, но вы вместо этого хотите скрыть их, это просто обратное действие.
К счастью, очень просто переключить, показать или скрыть скрытые файлы и папки в Windows. Это изменение делаются через панель управления.
Конкретные шаги, связанные с настройкой Windows для отображения или скрытия скрытых файлов, зависят от того, какую операционную систему вы используете:
Как показать или скрыть скрытые файлы и папки в Windows 10, 8 и 7

Быстрый способ переключения скрытых папок в Windows 10

Как показать или скрыть скрытые файлы и папки в Windows Vista
- Нажмите кнопку «Пуск» , а затем «Панель управления» .
- Нажмите на Оформление и персонализация
.
Примечание: Если вы просматриваете Классический вид Панели управления, вы не увидите эту ссылку. Просто откройте значок «Свойства папки» и перейдите к шагу 4 . - Нажмите ссылки «Параметры папок» .
- Нажмите вкладку «Вид » в окне «Свойства папки» .
- В дополнительных настройках: раздел, найдите скрытые файлы и папку категории.
- Выберите параметр, который вы хотите применить к Windows Vista. Не будут скрывать файлы и папки с атрибутом скрытый ВКЛЮЧЕНО. Показывать скрытые файлы и папки позволит вам увидеть скрытые файлы и папки.
- Нажмите OK в нижней части окна «Свойства папки» .
- Вы можете проверить, отображаются ли скрытые файлы в Windows Vista, перейдя на диск C: \
. Если вы видите папку ProgramData
, то вы можете просматривать скрытые файлы и папки.
Примечание: Иконки для скрытых файлов и папок, слегка затенены. Это простой способ отделить скрытые файлы и папки от ваших обычных незакрытых.
Как показать или скрыть скрытые файлы и папки в Windows XP
- Откройте «Мой компьютер» в меню «Пуск».
- Из инструментов меню выберите Свойства папки.
- Перейдите во вкладку «Вид » в окне «Свойства папки» .
- В дополнительных настройках:
области текста, найдите скрытые файлы и папку
категорию.
Примечание: Скрытые файлы и папки категория должна быть доступны для просмотра в нижней части меню Дополнительных настроек: текст область без прокрутки вниз. В папке вы увидите две опции. - Под Скрытые файлы и папки категории, выберите переключатель, который относится к тому, что вы хотите сделать. будут скрывать файлы и папки с скрытый атрибут включен. Показывать скрытые файлы и папки , которые позволят вы видите скрытые файлы и папки.
- Нажмите OK в нижней части окна «Свойства папки» .
- Вы можете проверить, отображаются ли скрытые файлы, перейдя в папку C:/Windows
. Если вы видите количество папок, начиная с $ NtUninstallKB
, то вы можете просматривать скрытые файлы и папки, иначе они успешно скрыты.
Примечание: Эти $ NtUninstallKB папка содержит информацию, необходимую для удаления обновления вы получили от Microsoft. Хотя маловероятно, возможно, вы можете не видеть эти папки, но все равно можете правильно настроить скрытые папки и файлы. Это может быть так, если вы никогда не устанавливали какие-либо обновления для своей операционной системы.