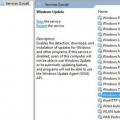Вступление. BOOTBLOCK BIOS.
Большинство прошивок BIOS, распространенных в настоящее время, можно назвать "Прошивки с BOOT BLOCK" (BOOTBLOCK BIOS). Такие прошивки принципиально отличаются от более ранних BIOS тем, что имеют в своем составе дополнительный раздел, именуемый BOOT BLOCK. Таким образом, прошивка состоит из двух частей - вышеупомянутого блока и основного кода (системной области - SYSTEM BLOCK). BOOT BLOCK использует первые 24 килобайта в микросхеме памяти и содержит информацию и инструкции для того, чтобы было возможно инициализировать минимум критически необходимых системных устройств, таких как , дисковод гибких дисков и (только некоторые модели ISA карт). Область BOOT BLOCK в микросхеме BIOS имеет атрибут "только для чтения" и может быть перепрограммирована при помощи flash утилит только с использованием специальных команд. Данная область может присутствовать только в тех BIOS, которые имеют размер 256 килобайт (2 мегабита) и она позволяет восстановить BIOS, поврежденный в процессе его обновления. В одномегабитном BIOS такой области просто негде поместиться, поэтому он может быть восстановлен только при помощи процедуры "Горячей замены" (ее мы рассмотрим ниже) или прошивкой на программаторе микросхем.
Процедуру прошивки BIOS (работы программы - прошивальщика) можно условно разделить на несколько этапов:
- Загрузка программы и идентификация микросхемы flash памяти (размер и напряжение программирования)
- Идентификация чипсета платы и типа
- Проверка контрольной суммы новой прошивки.
- Стирание основной области в микросхеме flash BIOS (заполнение нулями). BOOT BLOCK при этом не затрагивается.
- Перезапись основной области новым кодом BIOS.
- Загрузка в переменные BIOS значений по умолчанию и перезагрузка компьютера.
AWARD BootBlock BIOS v x.xx
CMOS checksum error
На этом этапе система предпримет попытку загрузки с системной дискеты, чтобы попытаться восстановить BIOS. Ниже рассмотрим методы восстановления BIOS.
Методы восстановления BIOS. Есть несколько методов:
- Использование BOOT BLOCK для перепрограммирования BIOS
- Использование метода "Горячей замены"
- Прошивка микросхемы на программаторе.
- Покупка новой микросхемы с требуемой прошивкой.
Мы уже знаем, что BIOS плат, имеющих секцию BOOTBLOCK, может быть восстановлен с дискеты, если сам BOOTBLOCK не поврежден. Во время загрузки компьютеров, имеющих поврежденный AMI BIOS, на экране ничего не отображается, однако индикатор на дисководе (FDD) будет зажигаться и система будет производить попытки чтения с диска. Процедура восстановления BIOS, загружаемая из BOOT BLOCK будет предпринимать попытки отыскать на дискете файл с названием AMIBOOT.ROM, и если такой файл будет найден, то он будет записан в системную область BIOS. Важно, чтобы Ваш компьютер имел исправный системный динамик, подсоединенный к , поскольку по окончании процедуры восстановления BIOS система сообщит об этом четырьмя звуковыми сигналами. Таким образом, для восстановления поврежденного AMI BIOS надо сделать следующее:
- Отформатируйте надежную (качественную) дискету 1.44 мб
- Скопируйте на нее прошивку BIOS, подходящую для Вашей платы. Многие прошивки, доступные в интернете, выложены там в заархивированном виде. Естественно, что архив надо распаковать и скопировать распакованную прошивку.
- Переименуйте этот файл в AMIBOOT.ROM
- Включите компьютер и вставьте подготовленную дискету в дисковод A:
- Приблизительно через 3-4 минуты четырьмя звуковыми сигналами система должна известить Вас о завершении процедуры прошивки. Извлеките дискету. Компьютер должен перезагрузиться.
Восстановление AWARD BOOTBLOCK BIOS.
В случае с AWARD BIOS процедура похожа, но есть отличия. Вы должны будете подготовить рабочую дискету с прошивкой BIOS в формате *.BIN, записать на дискету программу - прошивальщик и файл AUTOEXEC.BAT. AWARD BOOT BLOCK не может автоматически восстановить системную область BIOS, поэтому в файл AUTOEXEC.BAT будет необходимо записать команды перепрошивки BIOS. Система запустит этот BAT-файл и таким образом перепрошьет системную область BIOS. Процедура восстановления выглядит так:
- Создайте загрузочную дискету. Для этого лучше всего из командной строки DOS дать команду FORMAT A: /S Ключ /S означает, что на дискету будут скопированы системные файлы. Если Вы используете системы WindowsME, WinNT, Win2000 и старше, такой способ создания дискеты для Вас недоступен. Зайдите на сайт www.bootdisk.com и скачайте оттуда образ загрузочного диска.
- Скопируйте на дискету нужный файл BIOS. Многие прошивки, доступные в интернете, выложены там в заархивированном виде. Естественно, что архив надо распаковать и скопировать распакованную прошивку. Туда же скопируйте программу-прошивальщик.
- Используя текстовый редактор (например, Notepad) или любой редактор, встроенный в командные оболочки DOS (Norton commander, Dos navigator), создайте на дискете файл AUTOEXEC.BAT Файл должен быть в текстовом формате, и его название должно точно соответствовать указанному, без малейших вариантов. Если Вы используете Notepad? то Вам может понадобиться смена расширения файла с TXT на BAT
- В том же текстовом редакторе вставьте и сохраните в файле следующие строки:
@ECHO OFF
@AWDFLASH BIOSFILE.BIN /py
Ключ /py нужен для того, чтобы процедура прошивки запустилась без участия пользователя. Имена AWDFLASH и BIOSFILE.BIN приведены здесь для примера, их следует заменить на имя программы-прошивальщика и имя файла с прошивкой. Также желательно проверить, действительно ли Ваша программа-прошивальщик с ключом /py запускает процедуру автоматической прошивки, поскольку несмотря на стандарты, команды могут и отличаться. Для проверки запустите Вашу программу-прошивальщик с ключом /?. Например, так: AWDFLASH /? - Вставьте подготовленную дискету в дисковод и включите компьютер. Компьютер должен загрузиться с дискеты, выполнить вышеуказанные команды и восстановить BIOS. Если процедура прошла нормально, компьютер перезагрузится и его запуск будет выглядеть как обычно. Дискету из дисковода надо вынуть, естественно. Если восстановления BIOS не произошло, читайте ниже раздел "Решение проблем".
Данная методика подразумевает извлечение микросхемы BIOS из одной платы (из платы, которая не работает вследствие неудачной перепрошивки) и установка этой микросхемы в исправную плату во время ее функционирования (в состоянии ожидания). Данная методика весьма рискованна, поскольку Вам придется вынуть нормальную микросхему BIOS и вставить микросхему с поврежденной прошивкой во время того, как плата будет под напряжением. Причем Вы рискуете повредить не только обе микросхемы, но и , а в особо неудачных случаях - всю систему. Также имеется риск поражения оператора, выполняющего эту процедуру, электрическим током.
Эта процедура требует наличия у Вас двух компьютеров с одинаковыми типами BIOS (AWARD или AMI) и одинаковыми типами их микросхем. Заключается она в следующем:
- Запустите работоспособный компьютер, который Вы будете использовать для восстановления, и загрузитесь в командную строку DOS (DOS prompt). Убедитесь, что у Вас не загружено никаких резидентных программ.
- Осторожно извлеките микросхему BIOS из работающей машины. Запомните, как она была там установлена, чтобы впоследствии установить ее точно так же. Предварительно Вы можете потренироваться в извлечении микросхемы на выключенном компьютере, чтобы процедура проходила быстро и уверенно. Старайтесь, чтобы все ножки микросхемы отсоединялись от разъема одновременно.
- Вставьте микросхему, содержащую поврежденный BIOS, в работающий компьютер. Следите за тем, чтобы ключ на микросхеме совпал с ключом на разъеме, чтобы не допустить неправильной установки микросхем! Если Вы вставите чип неправильно, при включении компьютера он и обязательно будут повреждены! Опять таки, потренируйтесь делать это заранее, на выключенной машине. Старайтесь, чтобы все ножки микросхемы были вставлены одновременно.
- Запустите утилиту программирования BIOS и прошейте микросхему правильной прошивкой, требуемой для первого (в данный момент нерабочего) компьютера. Если Вы получите предупреждение о несоответствии типа чипсета и/или наименования платы, проигнорируйте его. Если программа-прошивальщик не позволяет Вам проигнорировать это предупреждение, и это AMI BIOS, то запустите программу с ключом /x для входа в графический интерфейс программы и выполните прошивку вручную. В других случаях попробуйте запустить программу-прошивальщик с ключом /? и выяснить, какой ключ может помочь проигнорировать предупреждения.
- После перепрограммирования BIOS выключите компьютер, аккуратно извлеките запрограммированную микросхему и поместите каждую из микросхем на свое место. Следите за тем, чтобы ключ на микросхеме совпал с ключом на разъеме, чтобы не допустить неправильной установки микросхем! Если Вы вставите чип неправильно, при включении компьютера он и обязательно будут повреждены!
- Включите компьютер. Если процедура прошла нормально, его запуск будет выглядеть как обычно. Если восстановления BIOS не произошло, читайте ниже раздел "Решение проблем".
Проблема: После выполнения указанных инструкций система по-прежнему нормально не загружается и все, что она делает - это обращается к дисководу.
Возможное решение: Данная ситуация означает, что процедура прошивки завершилась безуспешно. Наиболее вероятными являются две причины: неправильно выбранная прошивка или неисправная микросхема BIOS. В первом случае Вы можете попробовать повторить процедуру восстановления BIOS. Во втором случае Вам придется приобрести новую микросхему и прошить ее на программаторе.
Проблема: После перезагрузки компьютер выдал сообщение "CMOS Checksum bad" и "Press F1 to Enter Setup"
Возможное решение: Это, в общем-то, не проблема. Дело в том, что после обновления BIOS значения переменных, устанавливаемых в BIOS Setup, являются произвольными. Вам надо зайти в BIOS Setup, загрузить переменные по умолчанию (команды load system defaults, load optimal settings и им подобные) и затем, при необходимости, произвести тонкую настройку BIOS "под свои нужды".
Проблема: В процессе восстановления AWARD BIOS система начинает чтение с дискеты, затем останавливается и более ничего не происходит. При перезагрузке компьютера ситуация повторяется.
Возможное решение: Данная ситуация скорее всего свидетельствует о неполадках с дискетой или дисководом. Проверьте на другом компьютере, что диск является загрузочным, что он содержит файл AUTOEXEC.BAT, утилиту программирования BIOS и саму прошивку, а также то, что файл AUTOEXEC имеет правильное содержимое. Если Вы можете видеть на экране процесс загрузки и система загружается в DOS prompt, то попробуйте вручную ввести команды прошивки BIOS и проследить за сообщениями об ошибках. Также попробуйте использовать другую утилиту прошивки и другой файл с прошивкой BIOS. Если дискета полностью исправна, попробуйте заменить дисковод.
BIOS был создан в 1975 году, его аббревиатура расшифровывается как базовая система ввода-вывода, а основная функция - запуск операционной системы и аппаратных компонентов ПК. Он также загружает функции управления питанием и температурой. Прошивка выполняет идентификацию, тестирование и запуск основных компонентов системы, таких как жесткий диск, видеокарта и клавиатура.
Большинство современных компьютеров хранят BIOS на чипе ПЗУ материнской платы. Если он слетел, то восстановить БИОС, как правило, поможет определение модели материнской платы. От этого будет зависеть перезапуск прошивки.
Восстановление BIOS - простой процесс, который каждый может осуществить на ПК, если с ним возникнет серьезная проблема и нужно вернуть параметры в заводское состояние. Перед тем как восстановить БИОС, выполняют акт обнуления материнской платы, процесс называется Clear CMOS. Он предусматривает такие действия:
- очистка параметров, хранящихся в ПЗУ BIOS;
- возврат ПК в нейтральное состояние, с которого он запускается;
- устранение сбоев при первом запуске ПК после сборки или после обновления в BIOS.
Основные причины выполнения восстановления прошивки:
- Материнская плата не запускается после настройки параметров, специфичных для BIOS.
- Одна из наиболее частых причин - ручная настройка оперативной памяти на материнке. Если ошибочно введен параметр из множества настроек, которые есть у ОЗУ, плата будет давать сбой, и ПК не запустится.
- Еще одна из самых частых причин - разгон. Если пользователь повышает частоту, при этом недостаточный Vcore для процессора, очень вероятно, что материнская плата не загрузится.
Для того чтобы выполнить перезагрузку, нужен ключ, набираемый на клавиатуре. Он отличается для разных моделей компьютера и обычно указывается на экране при запуске ПК, в течение короткого периода времени. Перед тем как восстановить БИОС, который слетел, нужно узнать ключевые клавиши.
Они могут быть: F1, F2, F10, F11, F12, Esc или какой-либо другой комбинацией типа "Control + Alt + Escape". Если пользователь не знает ключ восстановления и не видит индикации на экране, то запрос по фразе «марка компьютера + войти в BIOS» должен подсказать решение. Такой же ответ есть в руководстве к ПК. После правильного набора клавиш пользователь увидит экран настройки BIOS.

Если слетел БИОС, а как восстановить на ПК его, пользователь не знает, специалисты рекомендуют выполнить Clear CMOS. Для этого первое, что нужно найти на поверхности материнской платы - три сгруппированных контакта, поблизости которых находятся фразы Clear CMOS или CLR_CMOS. Пользователю будет легче найти режим, если он сначала ознакомится с руководством по эксплуатации материнской платы. На этих выводах будет перемычка, замыкающая контакт между ними. Также следует учесть, что существуют такие, которые имеют только два контакта, без какой-либо перемычки.
Алгоритм выполнения режима следующий:
- Выключают компьютер.
- Находят аккумулятор на материнской плате. Это круглая батарейка, похожая на элемент от наручных электронных часов, расположенная на поверхности платы.
- Осторожно извлекают ее из розетки, где она находится.
- Перед тем как восстановить БИОС, который слетел, изменяют положение перемычки, которая замыкает цепь между двумя контактами. Если первоначально замкнуты контакты 1 и 2, то устанавливают положение так, чтобы замыкались контакты 2 и 3.
- Находят проводящую металлическую поверхность и вручную замыкают цепь между двумя контактами. Отвертка с плоской головкой является отличным выбором для этих целей.
- После выполнения этого шага оставляют цепь замкнутой как минимум на 30 секунд.
- По истечении этого времени выполняют те же действия, но в обратном порядке.
- Если все прошло правильно, система запустится с настройками БИОС по умолчанию.

Если слетел БИОС на ПК, а как восстановить, пользователь не знает и не может гарантировать безопасность машины, то лучше выполнить полный сброс прошивки на ноутбуке.
Алгоритм операций заключается в следующем:
- Включают компьютер и изучают заставку BIOS, которая появится в самом начале и сообщит, какую функциональную клавишу (F2/F8) нужно нажимать для доступа к конфигурации.
- Нажимают и удерживают эту клавишу, пока не появится экран настройки.
- Если упущена возможность своевременного нажатия, ПК продолжит загрузку с Win в обычном режиме, и потребуется перезагрузка с повторением действий.
- После успешного входа в экран настройки BIOS используют клавиши функций и прокрутки для перемещения по меню.
- Находят опцию «сброс к заводским настройкам».
- Если "Виндовс" слетел, восстановить БИОС, как правило, поможет выполнение инструкций на экране для перехода в исходную конфигурацию.
- Подтверждают свой выбор и закрывают экран.
- Поскольку BIOS находится в ПЗУ, он должен иметь постоянный источник питания для хранения всех изменений, которые вносились в него при каждом отключении компьютера от сети переменного тока.
- Если нет возможности вернуться к заводским настройкам, отключают питание от BIOS, он возвращается к своей первоначальной конфигурации. Процесс состоит из отключения небольшой батареи материнской платы. Во многих ноутбуках, батарея BIOS легко доступна и находится в нижней части устройства.
- Не важно, как слетел БИОС на компьютере, восстановить его правильно поможет обновление SMOS материнской платы. Для этого потребуется извлечь аккумулятор и, коснувшись металлического предмета, заземлить его.
- Далее удаляют все винты, которые удерживают крышку батарейного отсека.
- Находят батарею БИОС в виде маленькой литиевой конструкции, похожей на батарейку от часов, извлекают ее, стараясь не повредить соседние цепи. Ожидают в течение минуты, чтобы она разрядилась, и вставляют на место. Далее повторяют процедуру запуска сначала.

Основная проблема при обновлении BIOS в ОС Windows 10 может возникнуть при попытке перезагрузки. Иногда пользователь не может выполнить открытие BIOS независимо от того, сколько нажимает на клавишу. Это связано с тем, что Windows по умолчанию не перезагружает ПК.
Если слетел "Виндовс 10", как восстановить БИОС через использование ключевых клавиш, подскажет следующий алгоритм:
- Для того чтобы иметь возможность войти в BIOS, первое, что нужно сделать - это начать загрузку ПК.
- Чтобы выключить компьютер, нажимают «Alt + F4» на рабочем столе или используют меню «Пуск». Надо иметь в виду, если в ноутбуке используется технология «быстрого запуска», вполне возможно, что нормальное выключение БИОС не начнется. Необходимо выполнить ряд предварительных шагов.
- Сначала нажимают на меню «Пуск», а затем выбирают «Настройки».
- В конфигурации Windows переходят к последнему разделу под названием «Обновление и безопасность», где находятся аналогичные конфигурации восстановления и решения проблем.
- Нажимают на вкладку «Восстановление» на панели слева, а затем кнопку «Перезагрузить сейчас» в разделе «Расширенный запуск».
- Появится меню с синим фоном, которое используется для решения проблем с Windows, и одним из вариантов является вход в БИОС.
Если слетел "Виндовс 10", как восстановить через БИОС операционную систему, пользователям подскажут специальные вкладки «Решить проблемы» и «Дополнительные параметры».

Материнские платы Gigabyte включают в себя функциональность, называемую «двойной BIOS», которая позволяет в случае сбоя обновления гигабайта BIOS или потери питания во время процесса восстановить дефектный для резервного копирования. Не важно, как слетел БИОС, восстановить на Gigabyte dual работу можно будет только с использованием обновления.
Обновление БИОС гигабайт из Windows можно выполнить двумя способами:
- предварительно загрузив BIOS с материнской платы;
- обновить BIOS с сервера Gigabyte, чтобы программа искала последнюю версию.
Если это нужно сделать с помощью предыдущей загрузки BIOS, например, когда нет интернета на ПК, загружают вышеупомянутую программу и версию BIOS, которая нужна. Рекомендуется последняя, чтобы аппаратное обеспечение работало с максимально возможной производительностью и стабильностью.
Можно сделать резервную копию, которая есть на данный момент, для этого нажимают вкладку «Сохранить текущий BIOS в файл» и указывают маршрут для сохранения файла. Как только у пользователя будет все необходимое, он приступает к обновлению, нажав на вкладку «Обновить BIOS из файла», программа попросит выполнить поиск ранее загруженного файла.
Приложением Q-FLASH
Можно выполнить обновление из собственного БИОС гигабайта, с приложением под названием Q-FLASH, встроенного в него. Перед запуском форматируют usb в fat32 и распаковывают БИОС внутри. Вставляют в порт USB, перед тем как войти в ПК. Утилита предлагает 3 варианта: первый, который ставит «Обновить BIOS с диска», второй - «Сохранить БИОС на диске», и третий - «Выход Q-», чтобы выйти из приложения.
После того как слетел БИОС, восстановить пошагово функциональность операционной системы поможет применение специальной утилиты.
Алгоритм действий выглядит так:
- Выбирают usb, который содержит файл bios.
- Выбирают версию БИОС для входа и начинают процесс обновления.
- Выполняют проверку нового файла внутри usb.
- Помощник спрашивает, до версии, которая есть в usb, подтверждают «да», и процесс начинается.
- Убеждаются, что процесс выполнен правильно.
- Выполняют перезагрузку, входят в БИОС и проверяют, что версия изменена.
Этот процесс позволяет обновить гигабайтный BIOS до более высокой или более низкой версии. Кроме того, с двойной системой Bios Gigabyte можно быть спокойными перед возможными сбоями, поскольку запускают систему с ее резервной копией.

Можно восстановить систему, не заходя в Windows 7. Часто случается так, что после того как слетел «Виндовс 7», восстановить через БИОС систему - единственный путь возобновления работоспособности ПК. Процедура будет зависеть от конкретного оборудования, установленного на машине. Если на устройстве есть проигрыватель CD / DVD, удаляют все диски из него. Затем выключают компьютер и внешние USB-диски.
Алгоритм восстановления:
- Включают ПК и быстро нажимают клавишу F8 на клавиатуре. Логотип Win не должен отображаться. Лучше всего нажать F8 несколько раз подряд, в момент запуска ПК.
- Когда процесс идет хорошо, появляется экран с черным фоном и белыми буквами. Включают расширенные параметры загрузки ОС, используя клавиши со стрелками, чтобы выбрать тот, который устанавливает безопасный режим с командной строкой, и подтверждают Enter на клавиатуре, чтобы ввести его.
- После загрузки серии файлов открывается окно консоли MS-Dos с черным фоном и белыми буквами. Прописывают команду: rstrui.exe и нажимают Enter на клавиатуре.
- Запускается помощник по восстановлению, пользователь должен выполнить все его инструкции.

Surftec переустанавливает все системы Lenovo на стандартную версию Windows 7 Professional, в то время как новые системы обычно устанавливаются с Windows 8 или 10.
Windows 8 поддерживает более новый, более быстрый BIOS - UEFI, который обеспечивает дополнительную безопасность. Для запуска Windows 7 этот режим должен быть отключен. Для ситуации, когда слетел БИОС на ноутбуке lenovo, восстановить его работоспособность поможет установление причин возникновения аварийной ситуации.
Если пользователь сбрасывал BIOS и были включены функции по умолчанию, то Windows 7, скорее всего, не сможет запуститься автоматически. В системе могут быть другие проблемы, например, неработающая беспроводная связь или старые драйвера оборудования, что также будет препятствовать нормальному процессу восстановления.
- Закрывают окна и убеждаются, что ноутбук полностью выключен, для этого заходят в меню «Пуск» и выбирают «Завершение работы».
- Нажимают кнопку питания, а затем клавишу F1 каждые две секунды, пока не появится экран приветствия BIOS.
- Навигация по BIOS осуществляется с помощью клавиш со стрелками на клавиатуре. Левая и правая клавиши перемещаются между верхними заголовками BIOS «Main», «Config», «Date/Time», «Security», «Startup» и «Restart».
- Стрелки вверх и вниз позволяют перемещаться по доступным параметрам на каждой странице.
- Клавиша ввода или возврата откроет опцию с дополнительными настройками, затем используют стрелки "вверх" и "вниз", чтобы выделить нужную опцию, и клавишу возврата и ввода.
- Используют правую клавишу со стрелкой на клавиатуре, чтобы выбрать экран «Перезагрузка».
- С помощью клавиши со стрелкой вниз выбирают опцию OS Optimized Defaults.
- Нажимают клавишу возврата или ввода, появится всплывающее окно.
- С помощью клавиш со стрелками вверх и вниз выбирают «Отключено». Выбранный параметр выделен жирным шрифтом и белым текстом.
- Используют стрелку вверх один раз, чтобы выбрать «Load Setup Defaults» и нажать клавишу «Return» или «Enter».
- Убеждаются, что «Да» выбрано с помощью клавиш со стрелками влево и вправо, а затем нажимают клавишу «Ввод». Выбранная опция подсвечивается черным фоном.
- Нажимают клавишу F10 и с помощью клавиш со стрелками влево и вправо выбирают «Да».
- Нажимают клавишу возврата или ввода, чтобы выбрать «Да», теперь машина сохранит новые настройки и перезагрузится.
Загрузочное ПО AMI Biostar
Если слетел БИОС, как восстановить биостар с дискеты загрузочного блока, можно уточнить в технической документации к материнской плате. Но поскольку эта схема используется для старых модификаций компьютеров или ПК, работающих в режиме сервера, возможно, инструкция утеряна, тогда придется поискать тему в интернете.
Эта настройка является стандартной функцией ядра AMIBIOS8, включена по умолчанию и позволяет пользователю восстановить образ BIOS, используя дискету, без необходимости использования дополнительных утилит. Перед тем как восстановить биостар, если слетел БИОС, выполняют следующую инструкцию. Инструкция по ручному запуску восстановления загрузочного блока с дискеты такова:
- Вставить дискету с новым файлом BIOS в корневой каталог в дисковод A. В большинстве случаев файл должен называться AMIBOOT.ROM. Однако это имя файла может отличаться от одного продукта к другому. Пользователь может уточнить эту информацию в технической документации материнской платы.
- Нажимают и удерживают клавиши, при включении питания, пока не загорится индикатор доступа к дисководу гибких дисков, что может занять несколько секунд.
- Отпускают клавиши и AMIBIOS выпускает серию звуковых кодов, которые указывают, что файл системного ПЗУ BIOS обновляется.
- После загрузки файла на экране будет отображаться диалоговое окно хода выполнения.
- После успешного программирования флэш-ПЗУ компьютер перезагрузится.
- Пользователь не должен прерывать процесс прошивки BIOS, пока он не завершится полностью.
- Одна из функций загрузочного блока AMI BIOS - это код для проверки целостности образа BIOS во флэш-памяти.
- Если в коде загрузочного блока обнаружена проблема с образом BIOS, автоматически начнется восстановление загрузочного блока. Это условие будет указано с помощью серии звуковых кодов.

BIOS Recovery Boot Block - это особый загрузочный блок BIOS, с минимальной инициализацией. Функцию включают для восстановления микропрограммы для успешного завершения после сбоя процесса перепрограммирования BIOS. В системе предусмотрены горячие клавиши «Fn + Esc», включающие процесс восстановления работающей системы во время BIOS POST. Для применения функции рекомендуют использовать адаптер переменного тока и батарейку. При включении функции BIOS заставит войти в особый блок, называемый Boot Block.
Следует предпринять действия по восстановлению с применением USB-флешки:
- Предварительно готовят Crisis USB-ключ. Его создают, запустив ПО Crisis Disk в другой системе с ОС "Виндовс".
- Подключают USB-диск.
- Запускают программу wincris.exe для создания диска USB Crisis.
- Нажимают «Пуск», чтобы начать процесс.
- Выбирают опцию «Быстрое форматирование» для диска и нажимают «Пуск».
- Следуют инструкциям на экране, чтобы создать диск.
- Копируют файл BIOS KAYF0X64.fd в корневой каталог флэш-диска USB.
- Присоединяют USB-накопитель к USB-порту.
- Нажимают кнопки «Fn + ESC», включают питание.
- Кнопка питания мигает оранжевым один раз.
- Нажимают кнопку питания для запуска системного режима "Кризис".
- После завершения CRISIS, система перезагружается с работоспособным BIOS.
Варианты сброса Acer
Если пользователь забыл пароль BIOS для ноутбука Acer, ему будет нужно получить доступ к BIOS, чтобы внести некоторые аппаратные изменения в компьютер, который может быть защищен паролем. Сбросить его перед входом в Acer легко.
Порядок сброса пароля через Acer eSettings таков:
- Устанавливают ПО Acer Empowering Technology.
- Открывают меню «Пуск» и выбирают «Все программы»> «Empowering Technology»> «Управление с eSettings».
- Нажимают «Пароли BIOS» на нижнем колонтитуле экрана.
- С использованием опций «Создать » или «Удалить » восстанавливают контроль.
- Сбрасывают пароль ноутбука Acer.
Удаление его с помощью батареи CMOS является распространенным способом. Этот способ предполагает применение компьютерного оборудования, поэтому предусмотрен для пользователей, которые знают устройство ПК.
Не имеет значение, как слетел БИОС на ноутбуке Асер, восстановить работу ноутбука можно методом прошивки:
- Отсоединяют кабель питания от ПК.
- Снимают корпус компьютера с помощью отвертки и находят плоский, круглый и металлический CMOS аккумулятор.
- Изучают, как защелки удерживают его, чтобы правильно извлечь батарею CMOS.
- После извлечения ожидают 30-40 с, вставляют аккумулятор на место и перезапускают ПК.
- Если все прошло хорошо, пароля больше не должно быть.
Таким образом, БИОС - базовая система ввода-вывода, незаменимая функция операционной системы аппаратных компонентов, от правильной работы которой зависит надежность функционирования компьютера. Он не любит частого вмешательства в свои настройки, но тем не менее грамотному пользователю нужно знать, как правильно работать с системой для всяких крайних случаев.
Привет друзья! В сегодняшней статье мы с вами обновим БИОС материнской платы ASUS . Дело это серьёзное и отнестись к нему нужно соответственно. Процесс обновления БИОСа любой материнской платы, хоть и очень простой, но любая ошибка в нём будет стоить вам дорого - возвращать материнку к жизни придётся в сервисном центре, так как специального программатора у вас наверняка нет. В начале статьи в двух словах напомню вам, что такое БИОС.
Как обновить БИОС на материнской плате ASUS
БИОС - это важнейший элемент компьютера - микропрограмма, записанная на микросхеме, которая с в свою очередь находится на материнской плате.
БИОС - обеспечивает базовый доступ OS к аппаратным возможностям компьютера . Простыми словами, БИОС объясняет операционной системе, как использовать то или иное комплектующее компьютера.
Сразу после включения системного блока, BIOS производит проверку всех устройств (процедура POST) и если какое-либо комплектующее неисправно, то через специальный динамик раздаётся сигнал, по которому можно идентифицировать неисправное устройство. Е сли всё исправно, BIOS начнёт поиск кода загрузчика OS на подключенных накопителях и найдя его передаёт эстафетную палочку операционной системе.
Теперь о не очень хорошем. Сам процесс обновления БИОСа длится пару минут, но если в это время в вашем доме отключат электричество, а ваш компьютер не подключен к источнику бесперебойного питания (ИБП), то работа микропрограммы будет нарушена и вы просто не включите компьютер. Для восстановления придётся искать специальный программатор (восстановление BIOS - тема отдельной статьи).
Должен сказать, что производители предусмотрели всю серьёзность вопроса и на заре производства материнских плат совсем исключали возможность обновления или перепрошивки BIOS, только совсем недавно БИОС стал комплектоваться специальной программой для своего обновления. Но всё равно, обновление БИОСа любой материнской платы происходит обычно один раз в её жизни, а иногда вообще ни разу.
Самое главное правило, если работа компьютера или ноутбука вас вполне устраивает , то ничего обновлять не нужно, но е сли вы всё же решили обновить БИОС, то тому должны быть весомые причины. Вот некоторые из них.
В вашем БИОСе нет каких-либо новых функций. Например нет технологии AHCI, а есть только устаревшая IDE, но вы купили новый жёсткий диск интерфейса SATA III (6 Гбит / с) или вообще твердотельный накопитель SSD. Технология AHCI позволит вашему накопителю использовать современные возможности и операционная система на новом жёстком диске будет работать быстрее, чем в IDE . Наведавшись на сайт производителя вашей материнской платы вы увидели, что вышло новое обновление на БИОС, также вы узнали, что после обновления ваша материнская плата будет поддерживать AHCI! Вот в таком случае можно обновить БИОС без раздумий.
У одного моего приятеля пропал на компьютере звук, переустановка Windows и драйверов не помогла, он решил, что сгорела встроенная звуковая карта и купил дискретную, так системничек проработал 7 лет, затем на этом компе пришлось заменить процессор, это потребовало обновления БИОСа, после обновления встроенная звуковая карта заработала.
Ещё один случай. У клиента постоянно перезагружался компьютер и переустановка операционной системы не помогла, заменили в системнике всё что можно, не меняли только материнскую плату и процессор. Решили в конце концов установить новую прошивку на BIOS и помогло!
В открывшемся окне «Сведения о системе» видим версию БИОСа - 2003
Теперь переходим на официальный сайт производителя нашей материнской платы ASUS P8Z77-V PRO и выбираем «Драйвера и утилиты»
Выбираем любую операционную систему и раскрываем пункт «BIOS». Видим, что присутствует обновление 2104 (более новая версия, чем у нас).
Жмём на кнопку «Глобальный» и скачиваем прошивку.


Свежая прошивка на БИОС (P8Z77-V-PRO-ASUS-2104.CAP) скачивается в архиве. Извлекаем её из архива и копируем на USB-ф лешку. Прошивка весит 12 Мб.

USB-ф лешка обязательно должна быть отформатирована в файловую систему FAT32 и кроме обновления на БИОС ничего не должна содержать.

Перезагружаемся и входим в БИОС.
В начальном окне BIOS видим старую версию прошивки 2003.
Жмём «Дополнительно» и в ходим в дополнительные настройки БИОСа.
(Щёлкните на скриншоте левой мышью для увеличения )

Входим на вкладку «Сервис»

Выбираем утилиту прошивки BIOS - ASUS EZ Flash 2 или у вас может быть ASUS EZ Flash 3 .

В окне ASUS EZ Flash 2 видим нашу USB-флешку с прошивкой P8Z77-V-PRO-ASUS-2104.CAP .

Щёлкаем на файле с прошивкой левой кнопкой мыши.

Жмём «ОК»

Обновить BIOS?
В момент обновления BIOS, абсолютно любая и даже самая незначительная ошибка, может вывести из строя и подорвать стабильность работы вашей материнской платы. К примеру, если при обновлении BIOS, загрузиле не ту версию прошивки или в самый неподходящий момент, произошло обесточивание электропитания, то материнская плата, может прекратить полностью свою работу. Случается даже такое, когда при обновлении BIOS, вы установили самую свежую версию прошивки, в ней могут просто находится поврежденные файлы или ошибки и они несомненно приведут к не стабильной работоспособности. Именно по этому, часто требуется так называемое восстановление BIOS, чтобы вернуть вашу систему к полноценной жизни.
Немного о принципе работы BIOS BIOS или по другому «basic input/output system», трудится как обычный драйвер-универсал. Он умеет связывать друг с другом аппаратные и программные части персонального компьютера, предоставляя операционной системе полноценную связь со всеми частями и компонентами системного блока. Так же, BIOS применяется, для инициализации, проверки определения конфигурации полной загрузки ПК.
Материнская плата имеет специалный чип с flash-памятью, который и удостоен полномочиями хранить BIOS, вот именно он и прошивается. Все производители материнских плат, в постоянном порядке выкладывают на своих официальных сайтах, обновленные прошивки BIOS, которые может скачать каждый пользователь, дабы они бесплатны. Нужно только знать модель материнской платы, производителя и тип самого BIOS. При прошивке BIOS материнской платы, вы можете повысить совместимость с работой нового оборудования и улудшить работу и функционал самой платы. Однако, не нужно заниматься частой перепрошивкой материнской платы, если старая версия BIOS не дает никаких сбоев. К этому действию, следует обращаться только в те моменты, когда вы переустановили новый процессор или заметили какую либо не стабильность в работе системы, часто возникающий «экран смерти». Далее, я приведу несколько утилит, с помощью которых, вы можете самостоятельно восстановить BIOS.
Что делать, если компьютер долго выключается?
Восстановление BIOS через ASUS CrashFree BIOS
Знаменитая компания ASUS, предлагает своим пользователям восстановление BIOS, посредствам встраиваемой утилиты, под названием - ASUS CrashFree BIOS. которая позволит пользователю, откатить назад версию BIOS, если при установке новой возникают какие либо проблемы. Данная утилита, с легкостью считывает файл прошивки, который можно записать на лазерный носитель, флешке или флопике, а затем, в автоматическом режиме,устанавливает его вместо неработоспособной версии. Для того, чтобы вы полноценно могли воспользоваться данной утилитой и восстановить BIOS, вам нужно скачать, а затем нарезать на носитель именно вашу старую версию прошивки.
Читайте также: Как сбросить БИОС на заводские настройки на ноутбуке
Так же, перед установкой новой версии, можно скопировать старую версию или, если у вас нет такой возможности, то можно сделать копию с анналогичной материнской платы. После того, как вы нашли версию своей прошивки, скопируйте ее вместе с программой на один носитель. После этого вставляем наш диск в привод не работающего ПК и при загрузке системы, сразу же начинается восстановление BIOS.
Восстановление BIOS через ASUS BIOS Updater
Для того, чтобы защитить себя от проблем, которые могут возникнуть в будущем, можно использовать другую утилиту - ASUS BIOS Updater, которая поможет вам создать резервную копию текущей версии BIOS перед операцией обновления. Отформатируйте USB flash-диск в файловую систему FAT 32 или FAT 16, затем скачайте и сохраните на нем свежую версию прошивки BIOS и утилиту ASUS BIOS Updater.
 Подключите флешку к свободному порту компьютера и включите компьютер. Во время загрузки компьютера нажмите на кнопку «F8» для вызова меню загрузки, в котором выберите пункт «CD-ROM». Перед эти вам необходимо установить в привод загрузочный диск с операционной системой FreeDOS. После загрузки ОС в командной строке выберите букву диска, которая присвоена флешке, например «d:» и нажмите «Enter». После чего можно выполнить команду для создания файла, в котором будет сохранен старый BIOS, - наберите и запустите «bupdater /o filename.rom», где должно быть указано правильное название файла прошивки. Вот, такими не хитрыми способами и определенными утилитами, мы смогли самостоятельно восстановить BIOS. Как говориться - глаза боятся, а руки делают. Если у вас возникли вопросы или пожелания к данной статье, оставляйте их в своих комментариях. В одной из наших статей Вы также можете узнать о BIOS, а также о том, как зайти в биос на Windows 10.
Подключите флешку к свободному порту компьютера и включите компьютер. Во время загрузки компьютера нажмите на кнопку «F8» для вызова меню загрузки, в котором выберите пункт «CD-ROM». Перед эти вам необходимо установить в привод загрузочный диск с операционной системой FreeDOS. После загрузки ОС в командной строке выберите букву диска, которая присвоена флешке, например «d:» и нажмите «Enter». После чего можно выполнить команду для создания файла, в котором будет сохранен старый BIOS, - наберите и запустите «bupdater /o filename.rom», где должно быть указано правильное название файла прошивки. Вот, такими не хитрыми способами и определенными утилитами, мы смогли самостоятельно восстановить BIOS. Как говориться - глаза боятся, а руки делают. Если у вас возникли вопросы или пожелания к данной статье, оставляйте их в своих комментариях. В одной из наших статей Вы также можете узнать о BIOS, а также о том, как зайти в биос на Windows 10.
Как зайти в BIOS в Windows 10?
Был ли материал для Вас полезным? Оставьте Ваш отзыв или поделитесь в соц. сетях:
Восстановление BIOS ASUS K52D
Восстановление BIOS на ноутбуках ASUS K52D после неудачной прошивки, как оказалось, весьма не сложная задача. Потребуется для этого флэшка на 1-2Гб (это уже редкость, да), ноутбук с испорченным BIOS (и живой в остальном), интернет, терпение.
Собственно подготовительный этап такой: 1) флэшку форматируем в FAT16 или просто FAT 2) качаем с оф.сайта последнюю доступную прошивку (хотя ASUS и любит последнее время выкладывать нечто полурабочее) 3) записываем прошивку на флэшку в нескольких копиях с разными именами (я вот тоже не понял какой вариант таки сработал): AMIBOOT.ROM, AMIBOOT.BIN, K22D.bin, K22D.rom 4) выключаем ноут из розетки, выдёргиваем батарею, вставляем флэшку, включаем питание и включаем ноутбук нажав перед этим Ctrl+S или Ctrl+Home или Win+B. Хотя опять же оно по всем внешним признакам реагировало на все кнопки одинаково - включением диода на флэшке.
5) если индикаторы горят, флэшка тоже активна, то пробуем подождать. Ноут должен через некоторое время ожить. Если не ожил, то пробуем ещё раз то же самое, но с другой комбинацией клавиш
100roads.net
Вход в БИОС и восстановление ОС на ноутбуках Lenovo
Ноутбуки от производителя Lenovo обретают большую популярность. Как и с любой компьютерной техникой с ними могут периодически возникать неполадки. В этой статье мы расскажем, как самостоятельно справится с такими операциями, как установка Windows, вход в специальные параметры компьютера и установка wifi драйвера.
Вход в Bios
Чтобы осуществить вход в БИОС необходимо включить устройство, и до того момента, как начнет загружаться операционная система одновременно зажать клавиши Fn и F2. Если вход произведен правильно, то мы увидим перед собой интерфейс БИОС, который содержит информацию о версии, устройствах, разделы тонкой аппаратной настройки.
Обновление
Первое, что нужно сделать - это убедится, что ноутбук действительно нуждается в обновлении БИОС. Для этого можно войти в BIOS и посмотреть текущую версию. Если это так, то самый простой способ обновить БИОС - это скачать последнюю версию на сайте производителя вашего устройства. Как правило, это обычный установочный файл, который необходимо запустить, перед этим закрыв все приложения и отключив антивирус. Программа сама выполнит необходимые действия, после чего компьютер перезагрузится автоматически.
Реанимация
Если вам необходимо осуществить восстановление системы вашего устройства, то помочь вам в этом сможет специальная программа, которая называется OneKey Rescue System. Дело в том, что производитель Lenovo заранее побеспокоился о том, чтобы вы могли с минимальными усилиями восстановить систему.
Программа, обеспечивающая быстрое восстановление системы по умолчанию устанавливается практически на все ноутбуки этого известного производителя. Ее действие заключается в том, что она делать часть дискового пространства невидимым для пользователя и хранит там копию ОС в ее заводском варианте.
Чтобы произвести восстановление необходимо сначала выключить компьютер, а затем включить его специальной кнопкой, расположенной на панели. Эта кнопа называется OneKey Rescue и на ней нарисована загнутая стрелочка. Компьютер автоматически выполнит требуемые действия.
Инсталляция ОС
Как установить операционную систему Windows 7 на Lenovo? Для того чтобы установка Windows 7 прошла успешно, сначала необходимо войти и внести некоторые изменения в BIOS. Необходимо установить систему таким образом, чтобы она загружалась с компакт диска или флешки, в зависимости от того, где находятся установочные файлы Windows 7. Для этого в настройках ищем пункт под названием First Boot Device. В этом значении нам нужно выбрать CD ROM, если установка проводится с компакт-диска или USB, если с флеш-накопителя. Если все сделано правильно, то после перезагрузки начнется установка Windows 7.
Настройка интернета
В установке драйвера wifi на ноутбуки фирмы lenovo нет ничего сложного. Сначала вам нужно скачать драйвер для вашего компьютера. Чтобы это сделать посетите официальный сайт и найдите меню, позволяющие установить драйвер wifi. Ведите номер модели вашего ноутбука для того, чтобы получить необходимый драйвер. Скачайте и запустите его. Программа установки произведет инсталляцию дистрибутива самостоятельно.
xreco.ru
Как перепрошить BIOS ноутбука
Обновление BIOS – это очень полезная, но в тоже время крайне опасная процедура. Полезная тем, что после выпуска своей продукции, производители продолжают её совершенствовать исходя из отзывов сервисных центров, своих исследований. Со временем появляются данные об ошибках, а также их исправлениях. Так вот именно решения проблем аппаратного уровня, дополнительные опции в настройках появляются в новых версиях микропрограммы управления BIOS.Опасность данной процедуры заключается в полной неработоспособности после неудачной перепрошивки БИОС. В большинстве таких случаев работу материнской платы или ноутбука восстановить получиться только в сервисном центре. А иногда такая процедура восстановления невозможна или связана с демонтажем микросхемы с материнской платы, и дальнейшей её прошивкой в специальном программаторе. А все это стоит денег.Внимание! Перепрошивка BIOS связана с риском потерять работоспособность оборудования. Перепрошивайте его только в крайнем случае, и при достаточном для этого опыте! Если вы решили перепрошить свой BIOS ради следования модному слову – откажитесь от этого!
Итак, вы решили перепрошить BIOS на своем ноутбуке. В этой статье мы попытаемся вам помочь.Самым безопасным и надежным является способ перепрошивки из-под DOS с помощью USB флешки.Общий принцип перепрошивки BIOS из-под DOS заключается в следующем. Необходимо скопировать файл новой версии BIOS, а также специальную утилиту перепрошивку (флэшер) на загрузочное USB устройство. Перезагрузить ноутбук, загрузиться с флешки. С помощью командной строки запустить программу-флэшер и действовать дальнейшим инструкциям.Что нужно знать перед прошивкой BIOS ноутбука:
1. Скачивать новейшую версию BIOS следует только с официального сайта производителя ноутбука. Не скачивайте версию beta. Скачивать следует последнюю проверенную и рабочую версию.
2. Ноутбук обязательно должен быть включен через блок питания, а не работать от аккумулятора. Наилучшим вариантом будет включение ноутбука к электросети через Источник бесперебойного питания (ИБП).
3. Используемая USB флешка должна быть надежной и проверенной в работе. Если вы замечали в работе USB носителя любые ошибки, связанные с потерей данных, то ни в коем случае не используйте её.
4. Никогда не отключайте питание от ноутбука во время процесса обновления BIOS. Также никогда не нажимайте никаких клавиш и кнопок ноутбука в это время.
Рассмотрим процесс обновления BIOS на примере ноутбука Dell Inspirion 1525.
1. Создаем загрузочную USB флешку. Прочтите руководство о том, как быстро и надежно это сделать. Если нет под рукой стандартной USB флешки, но ваш ноутбук поддерживает загрузку со встроенного карт-ридера, то используйте его. Для этого надо сделать загрузочной карту памяти с фотоаппарата или телефона, предварительно сохранив с неё данные.
2. Скачиваем свежую версию BIOS с официального сайта ноутбука. Лучше всего использовать для этого серийный номер с наклейки на нижней стороне корпуса ноутбука. Многие производители предоставляют на своем сайте сервис для поиска необходимых файлов для загрузки по серийному номеру. У нашего ноутбука это Service Tag. Введя его на сайте производителя мы находим файл BIOS. На момент написания данной статьи это версия A17 от 2 декабря 2009 года. Более того, все что нам нужно, уже заключено в один файл с расширением *.exe. Итак, с официального сайта Dell скачиваем файл 1525_A17.EXE и копируем его на нашу загрузочную флешку. Обязательно запомните или лучше запишите название скачанного файла!
3. Загружаемся с USB флешки. Для этого выставляем загрузку с USB устройства в самом БИОС ноутбука. Или же используем специальные клавиши во время включения ноутбука для вызова меню выбора устройств загрузки. В ноутбуках фирмы Dell это функциональная клавиша F12. После загрузки мы увидим командную строку DOS
4. Введите команду для запуска программы перепрошивки BIOS (название файла):
5. Запуститься оболочка программатора от DELL

Программа сама проверит файл БИОС на ошибки и на соответствие его модели ноутбука. Если процедура проверки прошла успешно, то для продолжения нажмите любую кнопку на клавиатуре.
Если вы готовы к началу запуска процесса перепрошивки BIOS, нажмите клавишу "Y"

Начнется процесс обновления BIOS ноутбука

и проверки результата обновления BIOS

Дождитесь момента, когда процесс обновления закончиться! Не выключайте ноутбук и не нажимайте никаких клавиш в это время! После окончания перепрошивки BIOS и успешной её проверки ноутбук будет перегружен

Когда ноутбук уйдет в перезагрузку он может выключиться и в течение нескольких секунд не включаться. Это нормально! Просто дождитесь самостоятельного включения ноутбука.6. После прошивки новой версии БИОС зайдите в него и выставите все необходимые вам настройки.Перепрошивка на разных моделях ноутбуков и у других производителей, конечно же, может отличаться. Обычно вместе с файлами BIOS поставляется и инструкция по его перепрошивке. Обязательно её прочитайте. А в целом все действия очень схожи между собой. Главное не торопится и все делать обдуманно!Если после обновления БИОС у вас ноутбук перестал включаться, или выводит ошибку – не паникуйте. Сохраните флешку с тем файлом BIOS, который использовался для перепрошивки.На многих современных ноутбуках существует аварийная система восстановления оригинальной версии BIOS. Это как раз для таких случаев. Просто запустите этот процесс отката микропрограммы.Если вы не знаете что вам делать в таком случае – обратитесь в ближайший сервисный центр. Принесите файл БИОСа, который использовался вами. Платно, но вам там помогут. Сам факт перепрошивки не считается нарушением гарантии у производителя. Но в случае неудачного результата вы можете лишиться гарантии!Администрация нашего ресурса и сам автор статьи ни в коем случае не несет ответственность за любой ущерб, полученный в результате неудачного обновления BIOS, произведенного вами самостоятельно! Это лишь описание процесса обновления, а не однозначное руководство к действию!
Q
ВОПРОС:
…такая проблема — после не завершившегося обновления биос не загорается монитор, системник включается, но монитор ничего не показывает […], никаких сигналов и писков нет […], снятие батарейки не помогает, подскажите что делать…
i Данная тема родилась из дополнительного вопроса, заданного в комментариях к статье , в которой много полезных советов о том, как восстановить работоспособность компьютера
A
ОТВЕТ:
Поподробнее бы узнать, как вы обновляли BIOS.
Если некорректно, со сбоем питания в течении процесса, то он наверняка повреждён, что привело к полной неработоспособности материнской платы.
Однако, на некоторых материнских платах есть так называемый DualBIOS
или CrashFREE BIOS
- это как раз варианты защиты от подобных сбоев.
В первом случае повреждённый BIOS подменяется автоматически его дубликатом, во втором - производитель мат. платы предлагает средство автоматического восстановления повреждённого BIOS с компакт-диска или флешки.
Всё это можно узнать на сайте производителя материнской платы, модель которой вы не указали.
Если же на вашей материнке не предусмотрена такая защита, то единственный выход - нести её в сервисный центр для перепрошивки с помощью программатора (специального устройства)
Q
ВОПРОС:
Обновление проводил программой с ОФсайта асус, кажется Asus Utility, новая версия биос взята от туда же, сбой произошел во время обновления, мне выдавало ошибку, что битый файл, но с ним все в порядке, я несколько раз его перекачивал, и затем после перезагрузки, вот такая проблема. Модель моей материнской платы Asus m5a 78l-m lx
A
ОТВЕТ:
Всё равно, многое не понятно…
Вы почему-то не указываете имя программы с сайта ASUS,
а там есть, как минимум, ДВЕ
для обновления BIOS.
Если вы использовали ту, которая применяется под Wiundows , и называется Asus Update версия такая-то (а какая у вас?), то для прошивки надо было прочитать инструкцию, в которой говорится (правда, по-английски), что без необходимости прошивать BIOS не следует , а также вас предупреждают, что при некорректной прошивке материнская плата может потерять работоспособность .
Причём, необходимо этот файл прошивки положить в папку с осмысленным и корректным именем (без кириллицы и пробелов) и не глубоко в структуре папок, то есть не в папку «ЗАГРУЗКИ», лежащую в глубине вложенных папок вашего профиля, а лучше всего в корень диска.
Ну, и другие там небольшие тонкости…
Вот скажите, можно ли садиться за руль автомобиля, не умея его водить?
Так почему же вы считаете, что прошивать BIOS можно без того, чтобы хотя бы почитать, как это делается?
Впрочем, если вам кажется, что потеря невелика (стоимость материнской платы, конечно, меньше, чем ремонта автомобиля при неумелом вождении), то можете и дальше,
не зная броду, соваться в воду!
Я посмотрел на сайте ASUS - В принципе, вашу материнку можно спасти, т.к. она укомплектована утилитой Asus CrashFree BIOS
См. на странице 2.1.3 мануала (инструкции пользователя), который вы можете скачать отсюда
http://www.asus.com/ru/Motherboards/M5A78LM_LX/HelpDesk_Manual/
Здесь же и инструкция (правда, на английском языке).
Q
ВОПРОС:
спасибо вам за помощь которую оказали, я раньше обновлял биос через виндовс, и все прошло нормально, а вот в этот раз неудача. Еще раз огромное спасибо за помощь и не могли бы вы перевести статью, а то с английским не так хорошо и с моего телефона трудно это перевести
A
ОТВЕТ:
Как я понимаю, вы вынуждены читать мои ответы на телефоне ввиду неработоспособности компьютера…
Сочувствую…
А компьютер вам понадобится (другой какой-нибудь), т.к. надо для начала скачать свежую прошивку с сайта ASUS и скопировать её на флешку.
Но обо всём по порядку… сначала перевожу текст инструкции
[Добавляю мои полезные комментарии в квадратных скобках синим текстом]
Asus CrashFree BIOS 3 - это инструмент, который позволяет вам восстановить в автоматическом режиме файл BIOS, если он оказался неработоспособен или повреждён в процессе неудачного обновления. Вы можете восстановить этот файл с помощью DVD-диска поддержки материнской платы или USB-флешки с записанным на ней новым файлом BIOS.
ВНИМАНИЕ [изображён указательный палец]
Перед использованием утилиты переименуйте файл BIOS на вашей USB-флешке так:
MA78LMLX.ROM
Скачайте самый свежий файл BIOS с сайта ASUS
[это надо было бы написать первым пунктом, а не вторым]
Восстановление BIOS
1.
Включите компьютер
[думаю, что сначала лучше выполнить второй пункт]
2.
Вставьте в дисковод DVD-диск поддержки мат. платы или USB-флешку с записанным на ней новым файлом BIOS, или флоппи-дискету с ним, если поддерживается…
3. Утилита автоматически проверит устройства на наличие файла BIOS [с правильным именем!] и в случае обнаружения начнёт чтение и перезапись повреждённого файла.
4. Выключите систему после окончания перепрошивки и затем включите её заново.
ВНИМАНИЕ
[изображён восклицательный знак]
- Не выключайте питание и не нажимайте кнопку перезагрузки
во время процесса перепрошивки. Эти действия могут привести к невозможности запуска в дальнейшем!
ВНИМАНИЕ
[изображёно пёрышко]
- Проверьте [после успешной загрузки]
, что у вас установлены дефолтные настройки BIOS [по умолчанию]
для обеспечения стабильной работы и совместимости… Это надо сделать в разделе меню EXIT
, дав команду LOAD SETUP DEFAULTS
В принципе, здесь всё понятно [с учётом моих комментариев в квадратных скобках]
…
Желаю успехов!
Если вы хотите оставить комментарий,
прокрутите страницу ниже!