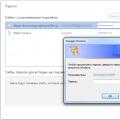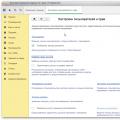Я молча слушала Валю. Уже через пару секунд мне стало понятно, что она воспринимает. За корреспондентку из Свинска, от которой просит разобраться в щекотливой ситуации, связанной с дотациями. Валя стряхнула со столешницы невидимые крошки. Я выскочила наружу и завертела головой. Может, это дом шесть а и мне следует углубиться. В квартал не очень презентабельных блочных пятиэтажных. Я не стала слушать их перебранку, пошла к Пежо, но позже вдруг в голову пришла умнейшая мысль. Пришлось возвратиться к лавочке и задать еще один вопрос. Так. И оказалось. Худенькая дама с усталым ненакрашенным лицом без всякой злости. Сказала.

Покраснев, я вытащила одну, привела себя в порядок и вышла на кухню. Дед поставил передо мной кружку с коричневой жидкостью; оценив размер тары, четверть литра, не меньше, я пододвинула к для себя сахарницу и мигом получила по рукам. Я обомлела, а дедок переместил сахарницу на подоконник и заявил. Я кивнула, красавец Аристарх не напрасно производит омерзительное воспоминание, он, оказывается, беспардонный потаскун. Есть дамы, приходящие в экстаз от доморощенных донжуанов, но я не из. Числа. У меня не нашлось подходящих слов. Я поперхнулась кофе, а позже, покраснев от гнева, выложила Гри историю наших отношений. А господь глянул на дурака и отвечает. Я для тебя доску, бочку и дельфина выслал, почему шанс не употреблял. Оторопел Ваня и воскликнул. Думал, мне господь лично руку протянет.

В другую подсыпаете какао и кропотливо перемешиваете. Сверху его нужно обмазать шоколадной глазурью. Метод приготовления которой приведен в рецепте Рулет. Тут нужно соблюсти некие правила. Во- первых, постоянно мешайте содержимое лишь в одну сторону. Во- вторых, пока тесто не съест одно яичко, не разбивайте последующее. Когда все яичка уйдут, вы получите заварное тесто. Печь следует в горячей духовке, дверцу. Не открывать излишний раз, чтоб эклеры не сели. Готовые пирожные приобретут золотистый оттенок. Им нужно отдать остыть, осторожно снять с противня и, надрезав. Верхушку, наполнить внутренностями. Это может. КРЕМ ИЗ СГУЩЕНКИ И СЛИВОЧНОГО МАСЛА Все продукты(не считая пены.

Доктор собиралась продолжить, но здесь раздался телефонный звонок. Она взяла трубку, встала, пошла к шкафу, повернувшись. Мне спиной, и я быстренько удрала из кабинета. Александр Иванович встретил меня дома вопросом. Я поведала о планах, которые в отношении меня она строит, и задала супругу вопрос. Муж нахмурился, потянулся к трубке. Его беседа с доктором затянулась. В конце концов он объяснил. Теперь уже я поспешила к телефону.

Здесь его выражение полностью. Поверьте, ни 1-го печатного слова Леонид Максимович не произнес. Прооравшись, он бросил трубку, а я, схватив ключи, понеслась к Сорокиным. С моей подругой очевидно случилась какая- то неприятность. Дверь мне открыла Ира Глебовна, мама. Лени. Ее лицо было нахмуренным. Увидав меня, она сжала губки в нитку, позже сердито заявила. Вымолвив это, она желала.

То отчим послушался, стальные лапки продвинулись вперед, покачались, спустились вниз, раздалось мелодичное блямканье, и из размещенного внизу окошка выпала плюшевая собачка розового цвета. Отчим машинально вынул из лотка монстра. Я тоже повиновался, встал на широкие педали и уже через пару секунд был владельцем Чебурашки, покрытого фиолетово- голубой шерстью. Нижняя губа Николетты стала выпячиваться вперед, глаза наполнились слезами. С этими словами отчим схватил Николетту и повлек ее в ювелирную лавку. Я усмехнулся и пошел за сладостной парочкой. Похоже, маменьке подфартило, наконец- то ей на жизненном пути. Попался реальный мужчина, который осознает. хоть какое горе дамы мгновенно делается меньше, ежели нацепить. Ей на пальчик колечко с камушком. И здесь Николетта удивила меня до остолбенения.

Я ухитрилась практически содрать ноготь, уцепившись за металлический штырь с объявлением. Шью шапки из меха заказчика. Неся на весу руку. Добралась до машинки, позвонила в салон, где постоянно делаю маникюр, и услышала. С не малым трудом я дорулила до парикмахерской. Танюша погладила меня по плечу, забинтовала пострадавший перст и сказала. Танюшина речь перевоплотился в бормотание. меня стало клонить в сон, веки смежились, тело растеклось по мягенькому. Креслу. Только желудок не дремал, в нем началась реальная война. С применением конницы и ковровых бомбардировок.

Шура принялась повествовать. Поначалу в магазине возник Сеня и спросил у Светы. Вид. Мужчины в грязном белоснежном халатике не удивил даму. В магазин вечно являются проверяющие, этот небось из санэпидстанции, потому Света преспокойно ответила. Семен. Ушел. Следом возникли еще двое мужчин и потащили носилки. Вместе с санитарами, в полном страхе.
 Вы спокойно работали, как вдруг появился синий экран на MacBook? Это достаточно серьезная проблема. Важно как можно быстрее отреагировать, потому что чем дольше техника остается в нерабочем состоянии, тем сложнее и дороже будет отремонтировать ее. Обращайтесь за помощью в наш сервисный центр. Мы, в первую очередь, проведем комплексную диагностику MacBook абсолютно бесплатно для того, чтоб определить причину неисправности.
Вы спокойно работали, как вдруг появился синий экран на MacBook? Это достаточно серьезная проблема. Важно как можно быстрее отреагировать, потому что чем дольше техника остается в нерабочем состоянии, тем сложнее и дороже будет отремонтировать ее. Обращайтесь за помощью в наш сервисный центр. Мы, в первую очередь, проведем комплексную диагностику MacBook абсолютно бесплатно для того, чтоб определить причину неисправности.
Факторы, провоцирующие появление синего экрана
Если появился синий экран на MacBook Pro, на это существует несколько причин. Рассмотрим все возможные варианты для того, чтоб вы смогли сделать выводы о поломке:
1. синий экран на MacBook Air может сигнализировать о том, что произошел сбой в работе драйверов или различных программ, таких как, например, антивирус. Если он начинает неправильно функционировать, это приводит к тому, что появляются дефекты при выводе изображения;
 2. синий экран смерти при загрузке MacBook достаточно часто появляется в результате перегрева. Вследствие длительной эксплуатации система охлаждения МакБук засоряется. Предотвратить эту проблему можно несколькими способами - во-первых, необходимо соблюдать рекомендации по его использованию, во-вторых, желательно регулярно делать профилактическую чистку;
2. синий экран смерти при загрузке MacBook достаточно часто появляется в результате перегрева. Вследствие длительной эксплуатации система охлаждения МакБук засоряется. Предотвратить эту проблему можно несколькими способами - во-первых, необходимо соблюдать рекомендации по его использованию, во-вторых, желательно регулярно делать профилактическую чистку;
3. синий экран на МакБук может так же свидетельствовать и о том, что неисправна оперативная память. Именно здесь хранятся временные команды и все необходимые данные для их обработки центральным процессором. Сбой в ее работе приводит к различным системным ошибкам. Для того чтоб возобновить работоспособность, необходимо будет заменить оперативную память;
4. если появились трудности с изображением Mac, это может свидетельствовать и о том, что из строя вышел северный мост, поэтому монитор не отображает информацию. Он, мост, представляет собой один из основных элементов чипсета, который отвечает за работу с видеокартой, процессором и оперативной памятью. Как правило, выходит из строя он из-за перегрева или короткого замыкания. Ситуацию исправить может только полная замена комплектующей. Это достаточно сложная процедура, которая требует высокого профессионализма, поэтому не стоит совершать замену моста самостоятельно, так как этим вы можете больше навредить, а возобновить работоспособность будет намного сложнее;
5. если на ноутбуке прыгает MacBook, часто происходит это в результате попадания влаги в середину устройства. Жидкость достаточно негативно отображается на работоспособности Apple MacBook, так как способна вызвать коррозию.
Почему происходит мерцание экрана MacBook?
 Если мерцает экран MacBook, как правило, неисправности скрываются в следующем:
Если мерцает экран MacBook, как правило, неисправности скрываются в следующем:
1. поврежден шлейф;
2. мигает и моргает экран MacBook, если плохой контакт шлейфа с платой;
3. происходит подобное так же, если из строя выходит сама матрица;
4. неисправна видеокарта. В данном случае понадобится полная замена чипа.
Дергается и рябит экран MacBook при открытии и закрытии.
Самые распространенные причины в этом случае - это:
1. поврежден шлейф;
2. плохой контакт шлейфа с платой. В данном случае поможет восстановление разъема.
Если вам пришлось столкнуться с проблемой, дисплей синий, отправляйтесь в наш сервисный центр. Мы быстро и качественно отремонтируем MacBook Pro, MacBook Air, так как все оригинальные комплектующие есть в наличии.
По окончанию мы обязательно протестируем лэптоп на работоспособность. Это займет всего от 5 до 30 минут. Вы можете быть абсолютно уверенными в том, что работать ноут будет, как новый, а также это будет подтверждено гарантией!
|
Важно:
Акция! Снижена цена на 50% помечена словом «Акция», действует до конца этого месяца
1. Как запчасть MacBook от копии; |
Стоимость установки детали в нашем сервисном центре: |
|
| Наименование запчастей | Цена в руб. |
Цена установки в руб. |
| Экран для Macbook Air 11" | 5000 | 1900 |
| Экран для Macbook Air 11" с крышкой | от 6000 | 1900 |
| Экран для Macbook Air 13" | от 5900 | 1900 |
| Экран для Macbook Air 13" с крышкой | от 5500 | 1900 |
| Экран для Macbook Pro 13" | 4500 | 1900 |
| Экран для Macbook Pro 13" с крышкой | от 6400 | 1900 |
| Экран для Macbook Pro 15" | от 7600 | 1900 |
| Экран для Macbook Pro 17" | от 7500 | 1900 |
| Экран для Macbook Pro retina 13" с крышкой | от 8600 | 1900 |
| Экран для Macbook Pro retina 15" с крышкой | от 9600 | 1900 |
| Защитное стекло | 3500 | 1900 |
| Приводы CD и DVD | 2300 | 880 |
| Клавиатура | 2900 | 880 |
| Жесткие диски | от 2900 | 880 |
| Разъем питания | 1200 | 880 |
| Северный мост | от 600-3000 | 1900 |
| Южный мост | от 600-3000 | 1900 |
| Видеокарта | от 900-3000 | 1900 |
| Оперативная память 4GB | 1900 | 880 |
| Ремонт материнской платы | - | от 900 |
| Восстановление после коррозии/удара | - | от 900 |
| Шлейф | от 800-1500 | 880 |
| USB разъем | 1900 | 880 |
| Аккумулятор | от 4900 | 880 |
| Становитесь нашим постоянным клиентом и получите скидку по нашему специальному . | ||
| Проблемы с операционной системой | ||
| Установка операционной системы | 1500 | |
| Удаление вирусов | от 900 | |
| Установка программ | 900 | |
| Восстановление данных | от 900 | |
| Профилактика | ||
| Стандарт - чистка системы охлаждения, кулера, замена термопасты, чистка сжатым воздухом всего ноутбука. | 1500 | |
| Эконом - чистка системы охлаждения, замена термопасты. | 950 | |
| Восстановление после коррозии | от 900 | |
Мерцание экрана – пожалуй самая неприятная проблема, которая может возникнуть с MacBook. При наличие этой проблемы, можно продолжать работать. Однако, даже небольшое время, проведенное за таким экраном, вызывает неприятные ощущения для глаз. Начиная от сухости, и вплоть до рези в глазах. Поэтому, никогда нельзя использовать MacBook с мерцающим экраном..
Проблемы могут быть как программного рода, так и аппаратного. Следует заметить, что новые поколения MacBook становятся все более надежными, а обновления MacOS стабильными. Проблемы с экраном встречаются все реже. Но, все-таки случаются.

Рассмотрим, какие основные аппаратные причины могут привести к мерцанию экрана MacBook :
- Проблема со шлефйом экрана. Он может быть обломан, перетерт, и попросту оборван. Чаще всего, это случается во время механических воздействий на MacBook – ударов, падений с высоты. Кроме самого шлейфа, может повредиться контакт шлейфа с соответствующим разъемом. Для исправления потребуется замена шлейфа.
- Неисправность дешифратора. Это серьезная проблема, которая потребует замены всей матрицы.
- Нарушение подсветки экрана. Проблема не является серьезной и легко исправляется в сервисном-центре.
- Проблема на уровне материнской платы. Возможно, сбой всей материнской платы, а может быть неисправность чипа отвечающего за видеовывод.
Что же делать? Как исправить проблему?
Мы отмечали выше, что проблема может быть вызвана как программной частью, так и аппаратной. Поэтому, в первую очередь стоит проверить все настройки и загрузить все обновления. Возможно, проблему вызывает какое-либо программное обеспечение. Это сразу становится понятно, если мерцание экрана на MacBook возникло после установки новых приложений.
Если же, программная часть оказалась в порядке, то однозначно проблему стоит искать в аппаратной части. Как уже упоминалось, чаще всего это проблема с материнской платой.
В первую очередь, стоит проверить шлейф. По сути, шлейфы – это одни из самых хрупких элементов современной техники, не исключая и MacBook. Даже небольшое механическое воздействие может вызвать обрыв шлейфа или нарушение контактов в месте присоединения шлейфа. По сути, это известная и легкоустранимая проблема, которая не займет много времени в сервисном центре.
Сложнее, если в вашем MacBook сломается дешифратор дисплея. Компания Apple не предусмотрела замену дешифратора на MacBook. Поэтому, в случае неисправности, поребуется менять всю матрицу MacBook. Это дорого и неудобно, но иного выхода нет.
Намного легче и дешевле если нисправность возникла на уровне графического адаптера. Эта причина легко определяется несложными тестами и также легко устраняется. Следует заметить, что в сервисных центрах практически никто не меняет отдельные чипы на графической карте, это очень сложный и трудоемкий процесс. Меняют, чаще всего, весь адаптер.
Профессионалы в Сервисе-Яблок относятся к тем единицам, которые могут и осуществляют подобную замену чипов. И не только отдельных чипов, но и других элементов адаптера, как например контактной базы. Данные процедуры существенно сократят стоимость ремонта, а по качеству, адаптер после ремонта неотличим от нового.
Мерцание внешнего экрана
В случае, если собственный экран MacBook работает стабильно, а мерцает только внешний экран, причины проблем могут быть в другом. Причем, причины могут быть даже не в MacBook. Они могут быть в соединительных кабелях (HDMI, Thunderbolt) либо подключенном внешнем мониторе.
Если все подключаемые кабели и монитор в порядке, но мерцение не прекращается, то стоит искать корень проблемы в дискретной графике. То есть, в адаптере, который отвечает за обработку видеосигнала при подключении внешних устройств.
Кроме того, причина может скрываться в разъемах для подключения кабелей HDMI/Thunderbolt. Разъемы могут быть засорены посторонним мусором, либо иметь дефект. Бывает, также, что разъемы ломаются вследствие механического воздействия, либо при перепаде напряжения.
Исправление данной проблемы потребует помощи специалистов сервисного центра. Только они смогут определить реальную причину мерцания экрана MacBook и оказать квалифицированную помощь в устранении проблемы.
Наш сервисный центр делает даже если у него мерцает экран!
Проблемы при работе с монитором
УВЕДОМЛЕНИЕ.
Если возникла неполадка монитора Apple и ее не удалось
устранить, используя информацию из этого руководства, обратитесь
за помощью к официальному поставщику услуг Apple или в компанию Apple.
Если Вы попытаетесь отремонтировать монитор самостоятельно и повредите
его, повреждения такого рода не подлежат устранению по ограниченной
гарантии на монитор. Для получения дополнительной информации по всем
вопросам гарантийного обслуживания обращайтесь к официальному торговому
представителю или поставщику услуг Apple.
Если отсутствует изображение на экране
Убедитесь, что компьютер включен; если на мониторе есть кнопка питания,
убедитесь, что включен монитор.
Убедитесь, что кабели правильно подсоединены к компьютеру и монитору.
Если графическая карта оснащена внешним кабелем питания, убедитесь, что
он подсоединен к карте и к материнской плате.
Убедитесь, что компьютер не находится в режиме сна. Нажмите кнопку питания
или любую клавишу, чтобы проверить, не выйдет ли компьютер из режима сна.
Убедитесь, что яркость и контрастность монитора настроены должным образом.
Используйте клавиши регулировки яркости на клавиатуре Apple. На некоторых
мониторах кнопки регулировки яркости и контрастности находятся снизу или
сбоку.

Глава 4
Есть проблема – есть решение
Сбросьте параметрическую оперативную память (PRAM), перезагрузив компьютер
и удерживая клавиши Command (x), Option, P и R, пока снова не услышите
звуковой сигнал загрузки.
Если изображение на экране слишком темное или мерцает
Настройте яркость и контрастность монитора. Используйте клавиши регулировки
яркости на клавиатуре Apple. На некоторых мониторах кнопки регулировки
яркости и контрастности находятся снизу или сбоку. Вы также можете настроить
яркость и контрастность, используя панель «Мониторы» в «Системных
настройках».
Выполните калибровку монитора, выбрав «Apple» () > «Системные настройки».
Нажмите «Мониторы», выберите «Цвет» и нажмите «Калибровать». Чтобы узнать
подробнее о цветах и мониторе, откройте Справочный центр.
Мерцание может быть вызвано воздействием находящейся рядом линии
электропитания, флуоресцентной лампы или электроприбора, например,
радио, микроволновой печи или другого компьютера. Попробуйте переставить
находящиеся вблизи электроприборы или переместить компьютер и монитор
на другое место.
Если на экране отсутствуют цвета или они воспроизводятся в искаженном виде
Убедитесь, что монитор надежно подсоединен к компьютеру.
Откалибруйте монитор, как описано в разделе «Если изображение на экране
слишком темное или мерцает» на стр. 103.

Глава 4
Есть проблема – есть решение
Если после изменения разрешения экрана значки рабочего стола
перемещаются
Изменение разрешения экрана влияет на отображаемую информацию.
Операционная система может переместить значки при изменении разрешения
экрана.
Если экран «завис»
Выполните принудительное завершение «зависшей» программы. Удерживая
клавиши Command (x
и Option, нажмите клавишу Esc. Затем выберите
программу из списка и нажмите «Завершить принудительно».
Если это не помогло, перезагрузите компьютер принудительно, удерживая кнопку
питания (®) в течение 5–6 секунд, пока Mac Pro не выключится. Нажмите кнопку
питания (®) еще раз, чтобы включить Mac Pro.
Если на передней стороне монитора есть индикатор и он мигает
На некоторых плоских мониторах Apple серия коротких вспышек индикатора
сигнализирует, что была выявлена ошибка.
Если Вы видите повторяющуюся последовательность из трех коротких
вспышек
, на вход монитора поступает видеосигнал неправильного формата.
Убедитесь, что монитор совместим с графической картой и что установлено
надлежащее программное обеспечение монитора, если в комплект поставки
монитора входило программное обеспечение для установки.
Если Вы видите последовательность из двух коротких и одной длинной вспышки
,
это указывает на неполадку лампы подсветки монитора. Обратитесь
к официальному торговому представителю или поставщику услуг Apple.

Глава 4
Есть проблема – есть решение

В одной из предыдущих статей я писал о том, какие шаги стоит предпринять . Я думаю что будет справедливо, если подобная статья появится и про MacBook.
Ведь что может быть хуже ситуации, когда ваш MacBook не загружается , а вы четко осознаете что на нем осталась вся ваша информация, на накопление которой были потрачены сотни рабочих часов.
В этой статье я изложу план действий на экстренный случай, когда ваш MAC наотрез отказался запускаться. Выполнять абсолютно все перечисленные действия совсем не обязательно. Но действовать все равно надо.
Если ваш MacBook не загружается или зависает при загрузке, причиной этому может быть:
- проблема с железом (hdd, память, контроллер, процессор и т.п.);
- проблема с OS X (например обновление до El Capitan)
- недавно установленное оборудование (отключите все USB устройства)
Как и в случае с не включающимся iPhone, первым делом удостоверьтесь что батарея MacBook попросту не разрядилась, а зарядка не вышла из строя.
Если на экране все-же что-то отображается или даже начинается процесс загрузки (который в итоге зависает на крутящемся диске или вовсе обрывается), вам стоит попробовать выполнить ниже описанные шаги в порядке их следования.
- Если MacBook наглухо завис и требует перезагрузки —
- Необходимо создать загрузочную флешку с OS X?-
- После обновления OS X MAC виснет на белом экране —
- Подробнее о различных режимах загрузки написано —
- Не знаешь что означает экран появившийся при загрузке MAC —
ШАГ 1: Загрузка в безопасном режиме (Safe Boot)
Сперва стоит попробовать загрузить MacBook в безопасном режиме, который ограничивает проверки и загружаемый функционал, выполняемый маком при запуске. Я не даю гарантию что после запуска в этом режиме ваш MAC вдруг сразу начнет работать как и прежде, но попробовать все же стоит.
Выключите MacBook, а затем включите его с зажатой кнопкой shift . Загрузка в безопасном режиме может занять продолжительно время (если компьютер вообще загрузится), поэтому будьте терпеливы.
Если вы желаете знать что именно происходит при загрузке в безопасном режиме, можно загрузить MacBook удерживая кнопки shift + Command + V , что в свою очередь запустит на MAC безопасный режим + подробный режим (verbose mode).
Verbose mode (подробный режим) — это опциональный режим загрузки операционной системы (включая OS X, Windows, Linux), при котором на экран выводится подробная информация о загружаемых драйверах, программном обеспечении и процессах, происходящих в момент загрузки компьютера.
Будьте терпеливы и внимательны во время загрузки MacBook. Если ваш компьютер все-таки загрузится в безопасном режиме, попробуйте просто перезагрузить его из верхнего меню Apple.
Если макбук загрузится теперь и в обычный способ, будем считать что ситуация исправлена и теперь все хорошо. Если же макбук не загрузится, приступайте к следующему шагу.
ШАГ 2: Загрузка Дисковой Утилиты (Disk Utility)
Причин по которым MacBook зависает при загрузке может быть уйма. Но давайте сейчас проверим, а затем отбросим или постараемся исправить причину, связанную с неполадками жесткого диска вашего MAC. Самым легким способом проверки жесткого диска является запуск Дисковой Утилиты (Disk Utility).
Первым делом необходимо выключить ваш MAC. Если MacBook завис на сером (белом, синем, розовом…) экране с крутящимся диском, вам необходимо принудительно его (компьютер) выключить. Для этого нажмите и удерживайте кнопку включения на протяжении 5-8 секунд.
Для запуска Дисковой Утилиты вам необходимо попасть в режим восстановления OS X. Для этого при включении компьютера удерживайте комбинацию Command + R .
Если все прошло удачно, вы попадете на экран с заголовком MAC OS X Utilities (см. картинку ниже). На этом экране необходимо кликнуть по «Disk Utility » (Дисковая утилита).
Затем кликните по названию встроенного жесткого диска в левой части Дисковой Утилиты и запустите процесс проверки нажав на Verify Disk в нижней правой части экрана. Ожидайте окончания проверки.

В случае обнаружения неисправностей вам будет предложено их исправить. Подтвердите ваши намерения кликнув по Repair Disk . После этого попробуйте перезагрузить MacBook еще раз.
ШАГ 3: Режим внешнего диска (Target Disk Mode)
Как говорится «лучше иметь синицу в руках, нежели журавля в небе». Как у вас обстоят дела с резервными копиями данных? Ну тех данных что хранились на вашем MacBook… А теперь он не запускается… Печаль!
Если потеря данных на макбуке вас особо не пугает, сразу переходите к следующему шагу. Но если вы сейчас в холодном поту пытаетесь вспомнить копировали ли вы что-нибудь из ценного на другие диски или флешки, то вот вам еще один подарок от Apple — РЕЖИМ ВНЕШНЕГО ДИСКА.
Режим внешнего диска (Target Disc Mode) — специальный режим загрузки уникальный для компьютеров MAC, который позволяет получить доступ к жесткому диску вашего компьютера без загрузки OS X.
Воспользовавшись данным режимом можно спасти данные когда ваш MacBook не загружается по какой-либо причине.
Для запуска режима внешнего диска и получения доступа к содержимому жесткого диска MacBook делаем так:
- Находим еще один компьютер MAC. Если лично у вас нет, поспрашивайте у друзей
- Подключите оба мака с помощью кабеля Thunderbolt
- Выключите ваш MAC. Если необходимо удерживайте более 5 секунд кнопку POWER
- Зажмите кнопку T сразу после включения макбука и удерживайте ее до появления на синем экране иконки Thunderbolt.

Вы только что запустили Режим Внешнего Диска . Этот режим, грубо говоря, превращает ваш MAC во внешний жесткий диск. Если все прошло гладко, на компьютере MAC вашего друга в Finder отобразится дополнительный внешний жесткий диск. Теперь скопируйте и сохраните все что вам необходимо.
Когда вы закончите с диском, необходимо будет извлечь его в Finder как и любое другое устройство. После этого отсоедините кабель Thunderbolt и выключите свой MAC компьютер (удерживая кнопку включения более 5 секунд).
ШАГ 4: Переустановка OS X
Если ни один из предыдущих шагов не принес «облегчения», остается только переустановить операционную систему OS X. Для этого необходимо еще раз загрузить компьютер в режиме восстановления, ну помните как в шаге 2. Для этого включаем компьютер с зажатыми Command + R .
Дождитесь загрузки OS X Utilities и выберите из списка Reinstall OS X . Следуйте инструкциям на экране до полной переустановки операционной системы.
Если ваш MAC не осилил установки OS X или проработал на свежей операционке недолгое время, скорее всего с вашим MAC какие-то более серьезные проблемы.
Такие проблемы могут возникать из-за недавно установленного нового оборудования (память, жесткий диск, и т.п.). Проверьте новое оборудование на совместимость с вашим компьютером.
Если вы ничего в свой MAC не устанавливали, необходимо проверить существующие модули (контроллер жесткого диска, модули памяти и т.д.). Но такие проверки лучше доверить специалистам сервисного центра.