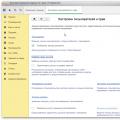Процессором принято называть электронный блок или микропроцессор, который исполняет код программ (машинные инструкции). Это одна из самых главных частей любого компьютера или ноутбука, поскольку от процессора зависит скорость работоспособности устройства в том числе.
Это подтверждают и цены. Например, недорогой процессор обойдется вам в 3-4 тысячи рублей, можно найти даже дешевле. Но действительно добротные процессоры, которых хватит на много лет вперед, стоят в несколько раз дороже. В настоящее время лидерами на рынке являются компании Intel (Intel Core i3, Intel Core i5, Intel Core i7) и AMD (AMD Athlon).
Температура процессора определяется его загруженностью, то есть тем количеством процессов, которые он выполняет. Еще это зависит и от того, где находится температурный датчик. Кроме того, нужно сделать акцент на поколение процессора, что установлен в вашем компьютере или ноутбуке. Дело в том, что с каждым поколением процессоры нагреваются все меньше за счет их совершенствования, в то время как модели прежних поколений могут разогреваться куда сильнее.
Теперь что касается самой температуры.
- В простое нормальная температура процессора составляет 40-45°C. Что значит в простое? Это значит, когда компьютер работает, но на нем не запущена ни одна программа. Например, вы включили ПК и ничего с ним не делаете. Ну или включили музыку с помощью плеера. В таком состояние за процессор переживать не стоит.
- Рабочая температура для процессора составляет 50-60°C. На самом деле крайне желательно, что бы она не переступала за отметку в 50°C, но даже 60°C не стоит считать критичной цифрой. Тем не менее, если температура процессора поднимается к 60°C, стоит позаботиться о том, что бы снизить ее.
- Если говорить о предельной температуре работы, следует обратиться к сайту производителя — найдите на нем свою модель процессора и увидите максимально возможную температуру работы. Но помните, что если она составляет, допустим, 90°C, это вовсе не означает, что вы можете не переживать за свой процессор. Наоборот, это повод для паники — при такой температуре система начнет тормозит, компьютер — перезагружаться, а через некоторое время процессор может .
Как посмотреть температуру процессора?
Один из вариантов — это использование БИОС. Этот способ интересен тем, что вам не требуется подключение к интернету. А вот если посмотреть с другой стороны, то большинству пользователей сей метод не поможет. Почему? Для того, что бы , необходимо перезагрузить компьютер. Соответственно, при запуске процессор будет находиться не под нагрузкой и реальную температуру узнать не получится. Поэтому я рекомендую воспользоваться сторонним софтом.
CPU-Z . Это бесплатная прикладная программа для отображения технической информации о персональном компьютере пользователя, работающая под ОС Microsoft Windows начиная с версии Windows 98 (включая Windows 8.1). Выпускается специальная версия под Android. В частности, программа определяет технические характеристики центрального процессора, видеокарты, материнской платы и оперативной памяти. Популярна среди IT-специалистов, компьютерных техников и ремонтников, игроманов и оверклокеров.

SpeedFan . Бесплатная утилита, которая позволяет контролировать температуру и скорости вращения вентиляторов в системе. Программа работает практически со всем чипами мониторинга, а также позволяет динамически изменять скорости вращения вентиляторов в зависимости от температуры внутри корпуса компьютера. Присутствует возможность изменения частот системной шины на некоторых материнских платах оснащенных поддерживаемыми программой генераторами частот. Ведет статистику снимаемых параметров и записывает их в log-файл, так же может отображать графики изменения температур, напряжений и скоростей вентиляторов.

Core Temp . Компактная программа без лишних функций, предназначенная для контроля температуры процессора. Core Temp может показывать температуру каждого отдельного ядра в каждом процессоре, имеющемся в системе. С помощью этой утилиты можно в реальном времени наблюдать, как меняется температура ядра процессора в зависимости от нагрузки. Программа поддерживает всю серию процессоров Intel Core и Core 2, а также все процессоры фирмы AMD в линейке AMD64. Core Temp позволяет записывать изменения температуры процессоров в течение определенного времени с последующей передачей данных в Excel.

Думаю, этих трех утилит вам будет предостаточно (а по факту — одной хватит с головой). Есть и другие, не менее интересные программы, например, тот же Everest, но не будем забывать, что Everest стоит денег, а представленные выше утилиты — бесплатные.
Как понизить температуру процессора?
Напоследок немного расскажу о том, как понизить температуру процессора.
Самой главной причиной повышенной температуры комплектующих является пыль, скапливающаяся внутри системного блока. На самом деле его нужно чистить хотя бы раз в несколько месяцев, но делают это немногие. Главным образом необходимо почистить радиатор и сам кулер. Для этого используется самая простая кисточка. Само собой, процедура проводится при полностью выключенном компьютере, в том числе из сети. Остатки пыли в системном блоке можно собрать пылесосом, только им к платам дотрагиваться не стоит.
Возможно, что со своей задачей не справляется , что находится между процессором и кулером. Ее необходимо заменить. Сделать это несложно, но придется приобрести термопасту, которая, собственно, позволяет отводить тепло от процессора.
Быть может, сам системный блок находится рядом с батареей или в углу, где не может полноценно охлаждаться. Попробуйте перенести его в другое место.
Как вариант, система охлаждения не справляется с нагревом. В этом случае ее необходимо заменить на более эффективную.
Так уж сложилось, что при любых неполадках в работе ПК почти каждый пользователь первым делом проверяет температуру процессора: не перегрелся ли, часом, «железный друг», не пора ли ему остыть? И это правильно: перегрев – одна из основных причин компьютерных глюков, а в запущенных случаях – и поломок. Однако не все из нас знают, какой она – температура процессора, должна быть, и как правильно ее определить.
Поговорим о том, какие средства термоконтроля ЦП наиболее достоверны, что считать нормой, а что – перегревом и чем последний опасен для вашего ПК.
Что есть норма, а что нет?
Современные центральные процессоры гораздо «темпераментнее» – горячее своих предшественников, выпущенных 5–8 лет назад. Если для старичков критический максимум составляет всего 65–70 °С, то их «внуки и правнуки» уже способны разогреваться до 100-105 °С.
Нормальная температура мобильных процессоров в среднем выше, чем десктопных. Первым вполне комфортно при нагреве до 55–60 °С с пиковыми подъемами до 70–75 °С. Вторым нужна температура градусов на 10 ниже. Это при обычной, умеренной нагрузке. Во время интенсивной работы и игр возможен разогрев ЦП до 65–70 °С (на ноутбуках) и до 55–65 °С (на десктопах), с пиковыми подъемами до 75-85 °С. При нагреве выше 85–100 °С (точный показатель зависит от модели и поколения ЦП) срабатывает механизм термозащиты – дросселирование тактов (thermal throttling), при котором процессор снижает скорость (пропускает такты), что позволяет ему немного остыть. Если нагрев продолжает расти и выходит за допустимый предел – компьютер выключается.
Максимально допустимая температура конкретной модели ЦП часто указана в ее спецификациях.

В этом примере (процессор для ноутбука ) приведены две критические температуры: 85 °С и 100 °С. Это потому, что модель выпускается в корпусах двух разных типов. Процессор в корпусе PGA (pin grid array) – съемный, его контакты представляют собой массив штырьков, а в BGA (ball grid array) – несъемный, его контакты представлены массивом шариков, которыми он припаивается к материнской плате. Второй вариант, как видите, способен разогреваться сильнее первого.
Как узнать температуру процессора?
Обычно это делается с помощью программ аппаратного мониторинга, которых выпущено великое множество. Вот неполный список самых популярных из них:
- (платная, но для разового использования достаточно триальной версии).
- (версия Lite – бесплатная, остальные платные).
- (бесплатная).
- (бесплатная).
- (бесплатная).
- (бесплатная) и т. д.
В Aida64 нужная информация находится в разделе «Датчики ».

В HWiNFO – в разделе «Sensors ».

На некоторых компьютерах программы отображают температуру недостоверно, например, показывают, что она ниже комнатной или сильно зашкаливает за сотню. Если возникли сомнения, узнать правильные показатели поможет утилита мониторинга от производителя материнской платы ПК (например, AI Suite 3 для платформ Asus) или ноутбука, а также BIOS.
Один из таких примеров показан на скриншоте:

Слева – данные Asus AI Suite 3 (достоверные), справа – HWiNFO (судя по ним, CPU то ли замерз, то ли раскочегарился до 60 °С). Разница налицо.
Как узнать температуру процессора в BIOS? нужная нам информация отображается в разделе «PC Health Status » (другой вариант названия – «Hardware Monitor»). Опция называется «CPU Temperature » (или «CPU Temp», «Processor Temp» и т. п.)

В графических версиях UEFI Asus температурные и другие показатели выведены на главный экран:

У прочих производителей они находятся в разных разделах, но найти их несложно, поскольку интерфейс UEFI переключается на русский язык.
Чем вредна для компьютера высокая температура ЦП?
Иногда даже незначительный перегрев процессора вызывает у пользователей панику, мол, он же может сгореть. На самом деле подскок температуры даже до критических цифр для самого ЦП не опасен – компьютер просто выключится. Но это опасно для других компонентов ПК, особенно для накопителей и данных на них. При внезапном отключении питания головки жесткого диска не успевают переместиться в безопасную парковочную зону и могут повредить магнитный слой, где записана информация. Кроме того, температурные показатели ЦП можно расценивать как индикатор состояния всей системы – если жарко процессору, значит, плохо и жесткому диску. А для последнего гораздо более важно находиться в комфортных температурных условиях, чем для всего остального.
Термическое повреждение кристалла CPU возможно только при поломке или отключении аппаратного мониторинга (системы термодатчиков и контроллера, который, обрабатывая поступающую с них информацию, регулирует скорость вентиляторов охлаждения, а при перегреве выключает питание ПК). Первое встречается достаточно редко, а второе, как правило, является с элементами вольтмода.
Обычному пользователю, скорее всего, никогда в жизни не представится шанс увидеть «сгорание» ЦП от перегрева (если, конечно, не посодействовать этому своими руками). Чего не скажешь о других комплектующих компьютера. Помимо жестких дисков, «сауна» внутри системного блока (а особенно ноутбука) вредна для видеокарт и крайне не полезна блокам питания. Поэтому следить за температурой как процессора, так и остальных устройств ПК, нужно обязательно.
https://blogun.ru/butylenejhfhhf.html
Температура процессора: как ее узнать, какой она должна быть и чем опасно ее повышение обновлено: Июнь 29, 2016 автором: Johnny Mnemonic
Перегрев сам по себе очень вреден любому компьютеру, а особенно ноутбуку. Так как мосты и видеочипы в ноутбуках выходят из строя почти всегда из-за перегрева. А как определить, что ваш компьютер перегревается. Ведь не всегда он будет горячим на ощупь. Для этого нужно знать какие температуры считаются нормальными, а какие завышенными.
Какая нормальная температура процессора и видеокарты?
Так вот с тех пор мало что изменилось. AMD как грелись, так и продолжают это делать. Их нормальная рабочая температура под нагрузкой может доходить вплоть до 80 -85 градусов в зависимости от установленной системы охлаждения.
В простое их нормальная температура это 50-55 градусов. Если меньше — значит хорошо.
Рабочие температуры процессоров Intel
Процессоры Intel греются меньше на порядок. Под нагрузкой их допустимый тепловой диапазон равен около 70-75 градусов. В простое — 30-35 .
Конечно для конкретных моделей нижняя граница может быть гораздо меньше, но вот если ваш процессор греется выше 85 градусов , значит пора заняться обслуживанием системы охлаждения, которая включает в себя не только чистку от пыли, но и обязательную замену термопасты.
Нормальная температура процессора ноутбука
У ноутбуков относительно брендов процессора AMD и Intel все точно так же. Intel греется меньше, чем AMD.

Какая температура ноутбука считается нормальной?
Но для обоих справедливо одно правило — если температура процессора ноутбука в нагруженном состоянии находится в диапазоне 80-90 градусов и более , то как можно скорее нужно это дело исправлять. Ноутбук гораздо хуже переносит перегрев, нежели стационарный компьютер, и если перегревать ноутбук некоторое совсем не продолжительное время, то последствия скорее всего будут очень печальными.
Какая температура видеокарты считается нормальной?
В мире видеокарт Nvidia и Radeon, дела обстоят точно так же, как и у Intel с AMD. Radeon, как правило греется сильнее Nvidia, следовательно и рабочие температуры у первой выше.
Одна и та же модель видеокарты в зависимости от установленной на нее системы охлаждения может греться больше либо меньше. В нагрузке видеокарты Radeon могут греться под 100 градусов. 95-97 может считаться нормальной рабочей температурой под нагрузкой в закрытом корпусе большинства производительных карт Radeon.
Для большинства карт Nvidia 80-85 градусов в нагрузке будет считаться нормальной. Если у вас она ниже, то это очень хорошо.

Лучший способ отблагодарить автора статьи- сделать репост к себе на страничку
Наверное, все или почти все пользователи ежедневно обращают внимание на такие показатели работы своего домашнего или рабочего компьютера, как, скажем, производительность или шум. Но, к сожалению, очень немногие знают, что кроме видимых проявлений «здоровья» ПК, есть еще и проявления, заметить которые без определенных ухищрений нельзя. В частности, это рабочая температура процессора и некоторых других компонентов.
Полупроводники, на основе которых построены все современные интегральные микросхемы, очень чувствительны к температурному режиму. При температуре 90-95 ºС в полупроводниковой микросхеме начинают происходить необратимые изменения, которые, пусть и не сразу, но все-таки выводят ее из строя. Если учесть, что, скажем, в процессоре термодатчик располагается не непосредственно в самом кристалле, а чуть в стороне, то, скорее всего, он будет показывать температуру градусов на 5 меньше, чем температура полупроводника. Следовательно, максимальная температура процессора не должна повышаться свыше 85‑90 ºС. А рабочая температура процессора - свыше 75‑80 ºС.Производители современных процессоров предусмотрели достаточно надежные механизмы защиты своей продукции от повышенной температуры. Например, компьютер на основе процессора AMD просто выключится по достижении процессором определенной температуры. Такая максимальная рабочая температура процессора устанавливается в BIOS и может колебаться от 70 до 90 ºС.
У Intel все несколько интереснее. Начиная с процессоров семейства Pentium 4, в процессоры встраивается система троттлинга. Ее суть в том, что процессор по достижении определенной пороговой температуры начинает пропускать часть тактов, чтобы уменьшить свое тепловыделение и тем самым прекратить рост температуры. Разумеется, при этом падает и производительность. По своему опыту скажу, что нормально работать за такой машиной невозможно, но, по крайней мере, есть возможность корректно завершить работу системы. Рабочая температура процессора, с которой включается троттлинг, также регулируется через BIOS, и может изменяться в тех же пределах, что и у процессоров AMD - температура выключения.В каких случаях требуется постоянное измерение температуры процессора? В идеале - всегда. Но особенно это актуально в двух случаях: вы - «хардкорный геймер» или фанат оверклокинга. Во втором случае вы и так должны знать все об измерении температуры, и эта статья не для вас. А вот поиграть любят все, в том числе и люди с небольшим багажом компьютерных знаний.
В сущности, измерить температуру процессора возможно только одним способом - программным. Специальная программа снимает информацию с термодатчиков, причем, как правило, не только с процессорного, но и с нескольких других, а затем выводит эти данные в определенной форме. Для процессоров AMD подойдет бесплатная утилита от производителя под названием AMD OverDrive. Кроме отслеживания температурных показателей, она предоставит дополнительные возможности владельцам видеокарт на видеочипах от AMD. Владельцы процессоров Intel могут воспользоваться утилитой Real Temp.
Кроме этих утилит, «заточенных» под процессоры определенного производителя, существует большое количество универсальных продуктов. Это, в частности, CoreTemp, Hardware Sensors Monitor, SpeedFan, HMonitor и многие другие. Среди них есть и бесплатные программы, не уступающие по своему функционалу платным. Все эти утилиты умеют выводить в системный трей текущую температуру, некоторые имеют в комплекте гаджеты для рабочего стола Windows Vista/7. Разумеется, у вас процессор последней модели, то и утилиту надо подбирать последней версии, т.к., как правило, старые версии либо не поддерживают новые процессоры, либо ведут себя некорректно.
Рабочая температура процессора во время простоя, как правило, невысока, поэтому ориентироваться на этот показатель не стоит. Гораздо важнее поведение процессора «под нагрузкой». В большинстве случаев это - «тяжелые» современные 3D-игры. Поэтому, если выбранная вами программа мониторинга температуры поддерживает такую возможность, в ней следует выбрать ведение журнала изменения температуры системы. Это позволит после окончания массового убийства монстров проверить, как вели себя основные компоненты компьютера под максимальной нагрузкой.
Работают на высоких тактовых частотах и потребляют большое количество энергии. Это приводит к выделению большого количества тепла и соответственно нагреву процессора. А чрезмерный нагрев процессора, в свою очередь, приводит к замедлению работы компьютера, внезапным перезагрузкам компьютера или даже поломке процессора.
В данной статье мы расскажем о том, как следить за , а также о том, какой должна быть температура процессора, чтобы компьютер работал быстро, стабильно и без каких либо проблем.
Как наблюдать за температурой процессора.
Для наблюдения за температурой процессора можно использовать разные программы. Самый просто вариант, это программа . Данная программа является полностью бесплатной, у нее простой интерфейс и она позволяет наблюдать за температурой всех компонентов компьютера сразу, что очень удобно.
Запустите программу HWmonitor и пролистайте список компонентов, пока не найдете ваш процессор. Программа HWmonitor отображает температуру каждого из ядер процессора отдельно (Core #0, Core#1 и т.д.), а также температуру корпуса процессора (Package).
При этом отображается сразу три значения температуры: Value – текущее значение температуры, Min – минимальное значение температуры и Max – максимальное значение температуры. Если вы хотите без нагрузки, то вам следует обращать внимание на значение Value и Min. Если же вы хотите узнать температуру под нагрузкой, то вам будет более полезно значение Max. Поскольку оно покажет максимальную температуру, до которой прогрелся ваш процессор.
Какой должна быть температура процессора.
А теперь перейдем к тому, какой должна быть температура процессора. На этот счет может быть много мнений, тем более что разные процессоры по-разному переносят температуру. Но, в большинстве случаев, для современных процессоров являются следующие значения:
- Без нагрузки: до 45 градусов Цельсия;
- Под нагрузкой: до 65 градусов Цельсия;
Если температура вашего процессора превышает эти значения, то это перегрев и нужно решать проблемы с охлаждением процессора. При температуре больше 65 градусов процессор начинает работать в режиме троттлинга. Это режим, в котором процессор пропускает такты для того чтобы снизить свою температуру. Пропуск тактов означает, что процессор начинает работать намного медленней, а значит, ваш компьютер будет тормозить. При дальнейшем повышении температуры процессора (до 70 градусов и выше) начнет срабатывать защитный механизм, который будет без предупреждения перезагружать компьютер.
Если температура вашего процессора выходит за указанные выше значения, то вам нужно срочно предпринять меры.
Как снизить температуру процессора.
Удалить пыль из системного блока. Первое, что следует сделать, это . Особенно внимательно нужно подойти к очистке радиатора процессора.

Очистку радиатора можно провести, не снимая кулер. Например, вы можете аккуратно удалить пыль с помощью кисточки для рисования или продуть радиатор с помощью баллончика со сжатым воздухом. В большинстве случаев, тщательная чистка системного блока решает все проблемы с перегревом.
Улучшить охлаждение системного блока. Не редко причиной перегрева процессора является плохое охлаждение системного блока в целом. Системный блок может быть установлен рядом с батарей центрального отопления или его вентиляционные отверстия могут быть закрыты посторонними предметами. Убедитесь, что ничто не мешает движению воздуха и теплообмену. Если все в порядке, то охлаждение системного блока можно улучшить, установив дополнительный кулер.
Установить более эффективную систему охлаждения. Если ничего не помогает, то вы всегда можете установить более эффективную систему охлаждения. Более массивный радиатор с кулером большего диаметра гарантированно дадут более низкую температуру процессора.