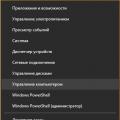От этого не застрахован никто: иногда на беспроводной мыши внезапно разряжается батарея, у проводной переламывается кабель, а трекпад неожиданно перестает отвечать. И как назло, именно сейчас у нас появляются какие-то важные дела, которые необходимо срочно выполнить. Гики, конечно, немедленно дадут ссылку на страницу с полным перечнем горячих клавиш, но не для того мы покупали Mac, чтобы снова превращаться в красноглазых сисадминов. Нам нужен «мышиный» интерфейс даже тогда, когда мышь ну никак не доступна. В общем, читайте инструкцию, как пользоваться мышкой даже при отсутствии оной.
Первым делом заходим в Системные настройки Mac: они вызываются из меню, которое появляется, если кликнуть по яблочку в верхнем левом углу экрана. Далее выбираем: Универсальный доступ — и трекпад.
Сначала необходимо поставить галочку напротив «Включить кнопки мыши», а затем нажать «Параметры».
В появившемся окошке можно отрегулировать скорость передвижения курсора, мы рекомендуем выставить самую высокую. Также советуем поставить галочку напротив «Нажать клавишу Option пять раз для включения/выключения кнопок мыши». Куда и чем вы будете тыкать, если мышь внезапно прикажет долго жить? А запасной аэродром в виде пятикратного нажатия Option для запуска эмулятора мыши очень может пригодиться.
А теперь начинается магия: нажимаем пять раз клавишу Option (она же Alt) или включаем галочку в нужном месте Системных настроек, после чего курсором мыши можно управлять с помощью клавиатуры, причем в восьми направлениях. В частности, для его перемещения используются следующие клавиши: 7, 8, 9, 4, 6, 1, 2 и 3 на числовом блоке или 7, 8, 9, U, O, J, K и L на буквенном блоке.
Чтобы кликать мышью, на числовом блоке нажимаем 5, на буквенном — I. Для удержания левой кнопки мыши, соответственно, нажимаем 0 (ноль) или M (латинскую). Чтобы отпустить мышь — «.» на числовой клавиатуре или тот же самый символ на буквенной. Правый клик эмулируется путем совместного нажатия клавиши Ctrl и 5 числовой клавиатуры на настольном компьютере или Fn-Ctrl-I на ноутбуке.
Конечно, управлять курсором мыши таким образом куда менее удобно, чем традиционным способом, но в экстренной ситуации сойдут любые костыли. Добавьте этот материал в закладки на случай возникновения подобного казуса. И на всякий случай включите возможность вызова эмулятора мыши пятикратным нажатием Option. Чем черт не шутит.
Apple Magic Mouse очередной наркотический продукт от Apple. Это такие устройства, которые хочется купить, а купив их, можно легко смириться с какими-то нюансами и начать учится смотреть на некоторые вещи по-другому. Ведь в руках оказывается действительно качественная, стильная и функциональная вещь, с ней удобно работать, она красива, компактна, необычна и привлекает взгляды других людей. Взять новую линейку iMac, iPod Touch, iPhone, MacBook/MacBook Pro… перечислять можно долго, но всегда есть исключения. Одним из таких я считаю Mighty Mouse. В целом, хороша «могучая мышь», необычна, привлекательна внешне, но мелкий и дико неудобный трекбол многим людям попортил жизнь. Голосовать за него рублем народ не желал, отдавая личные средства за традиционные, стандартные, но при этом более удобные манипуляторы других производителей. В частности, мне нравится продукция Logitech.
С выходом Magic Mouse ситуация может кардинально измениться. Не верите? Тогда давайте попробуем разобраться вместе, действительно ли новый грызун из Купертино является достойной заменой не только для Mighty Mouse, но и любых других мышей, проживающих у пользователей Mac.



Итак, вожделенная новинка оказалась в моих руках. Сразу бросается в глаза упаковка гаджета. Что тут сказать — это апогей минимализма. Прозрачный пластиковый бокс заклеен двумя кусочками фирменного скотча. Внутри — пластиковая подставка, в которой расположена сама мышь, приклеенная еще одной полоской липкой ленты. Просто и со вкусом. При этом ничего не болтается, не скрипит и смотрится отлично. С обратной стороны упаковки расположено краткое описание возможностей мыши, что нелишне. Ведь ни колеса прокрутки, ни трекбола в устройстве нет. Не зная специфики мыши можно и растеряться.

Magic Mouse абсолютно симметрична и если бы не фирменный яблочный логотип на ее поверхности, то возникали бы сложности с определением, с какой стороны браться за грызуна.


Верхнее покрытие выполнено из прозрачного глянцевого пластика. Белая подложка скрывает отпечатки пальцев, появляющиеся на поверхности устройства в процессе эксплуатации. К тому же глянец эффектно смотрится, хотя в данном случае есть и минус в его присутствии, но об этом поговорим позже.


Нижняя часть полностью алюминиевая. На крышке, скрывающей отсек для элементов питания, расположился еще один логотип с надгрызенным яблочком. Снимается она очень легко — достаточно лишь сдвинуть черный рычажок в нижней части гаджета. После этого откроется доступ к батарейкам. В Magic Mouse установлены два элемента питания Energizer формата АА — они поставляются в комплекте. Над знакомым по плеерам iPod переключателем питания имеется светодиодынй индикатор. Когда мышь включена, он светится зеленым.



Также хочу обратить внимание на пластиковые полоски слева и справа от батарейного отсека. Материал здесь используется не такой, как в большинстве мышей — он не столь гладок, но при этом, как мне кажется, более устойчив к износу. То есть мышь, похоже, можно использовать на любой поверхности, будь то крышка стола, диван или лист бумаги, не опасаясь за износ рабочей поверхности устройства.

Мышь очень компактная и тонкая, хотя увесистая. Тем не менее, ее масса в работе не мешает. На фотографиях ниже герой обзора сравнивается с мышами Logitech MX Revolution и MX Nano.



У Magic Mouse имеется одна физическая кнопка. По сути, вся поверхность мыши и есть эта самая кнопка, которая довольно громко, если не сказать смачно щелкает. Очень похоже на щелчки тачпада в MacBook Unibody. Именно этот элемент ноутбуков Apple, только вынесенный наружу, мне новая мышь и напомнила.



Подключение изделия к компьютеру осуществляется через Bluetooth. В Mac OS X 10.6.2 устройство распозналось без проблем и заработало с пол пинка. Если же гаджет устанавливается на ПК с Mac OS X 10.5.8, тогда необходимо скачать соответствующее обновление с сайта Apple, иначе Magic Mouse не заработает.

После подключения мыши к MacBook Pro 990 первое, на что я обратил внимание — это на очень медленное передвижение курсора с помощью грызуна. Не беда, зашел в опции мыши и установил максимальную скорость. Стало лучше, но все равно как-то медлительно. Подключил Logitech MX Nano — курсор «летает» даже на средних настройках скорости, снова вернулся к Magic Mouse — непривычно медленно. Отошел от компьютера, выпил чаю, пообщался с сыном, через часик вернулся к гаджету — вроде уже и нормально все со скоростью. Похоже — это дело привычки. Но все-таки для меня запаса скорости нет. Более-менее комфортно себя чувствую только при установленном максимальном значении скорости перемещения курсора в настройках мыши.

Там же устанавливаются дополнительные опции, вроде имитации правой кнопки мыши (нажатия на правую сторону мыши срабатывают как правая кнопка), масштаба экрана и прокрутки с инерцией. Очень понравилась прокрутка с инерцией, жаль, что такой нет в настройках тачпада. При ее активации прокрутка страниц напоминает таковую в iPhone, то есть остановка прокрутки происходит плавно, а не мгновенно. Более того, так же плавно и с инерцией происходит и масштабирование экрана.

Как я упоминал выше, Magic Mouse напоминает собой вынесенный наружу тачпад MacBook. Вместо колеса прокрутки или неудобного трекбола в ней установлена сенсорная панель. Работает она так же, как и тачпад, позволяя прокручивать списки касанием пальца, перемещаться между фотографиями или веб-страницами с помощью так называемых смахиваний двумя пальцами и увеличивать изображение в месте расположения курсора (надо использовать еще и клавиатуру — зажать кнопку Control). Официально это и все, что позволяет Apple вытворять с сенсорной панелью манипулятора, но с помощью сторонних утилит, например, BetterTouchTool или MouseWizard 5.1 , ее возможности можно расширить.
В работе мне мышь очень понравилась — она действительно удобна. Правда, отмечу, что по глянцевому покрытию палец скользит не очень хорошо, но со временем к этому привыкаешь и неудобства не испытываешь. Был бы я обладателем iMac с «могучей» или любой другой мышью, моментально поменял бы своего грызуна на Magic Mouse, даже несмотря на безумную цену, которую заламывают за нее местные поставщики. Но тут уж ничего не поделаешь. Официально гаджет в страну пока не завозится. К тому же срабатывает эффект новизны и предпраздничной лихорадки. В результате, при стоимости в США около $70, в родной стране она предлагается за $110 и дороже. Хотя не факт, что официальные поставки как-то изменят цену в лучшую для потребителя сторону.
Но я обладатель MacBook Pro, совместно с которым мышь давно не использую. Привык работать только с тачпадом, и мне его с головой хватает для всего, включая базовое редактирование изображений. В казуальные игрушки играть с помощью мыши, конечно же, намного удобнее, чем с помощью тачпада. Я с удовольствием погонял Peggle Nights, Zuma’s Revenge — Magic Mouse показала себя просто отлично, но для игр у меня есть большой, громоздкий, но при этом мощный Windows-ПК c не менее здоровой мышью Logitech MX Revolution. А вот новый манипулятор от Apple официально с Windows не дружит. С бубном поплясать, конечно, можно , но смысла в этом я не вижу. Для тех же серьезных компьютерных игр обычный грызун подойдет лучше.
Обычно яблочная продукция отличается высокой надежностью. Это касается не только устройств, но и дополнительных аксессуаров. В первую очередь, это происходит благодаря длительному процессу тестирования, но иногда проблемы все же возникают.
Вконтакте
Например, некоторые владельцы фирменных мышек жалуются на нестабильную связь. В этом материале мы постараемся рассмотреть пути решения основных проблем, связанных с .
Беспроводные манипуляторы от Apple подключаются к Mac через Bluetooth, а питается от пары стандартных батареек типа AA. При частом использовании двух батареек хватает примерно на 1-2 месяца.
Питание
Этот пункт может показаться банальным и очевидным, но при возникновении проблем с манипулятором первое, на что стоит обратить внимание – это питание. Для этого переверните мышь и найдите соответствующий регулятор справа от «глазка» лазера. Переключатель питания должен находиться в верхнем крайнем положении, а полоска под ним должна быть зеленого цвета. Над кнопкой включения также имеется индикатор подключения к Mac, который должен мигать при попытке подключиться к компьютеру.
Над кнопкой включения также имеется индикатор подключения к Mac, который должен мигать при попытке подключиться к компьютеру.
Если индикатор подключения не мигает, это может указывать на то, что батарейки разряжены. Для замены батареек нужно нажать на фиксатор в нижней части мыши и открыть отсек для элементов питания.
Проблемы с заменой батареек
Вы заменили батарейки, но мышь все еще не работает? Причина может крыться в самом отсеке. Элементы питания прижимаются с помощью двух пружин, которые могут не обеспечивать должного усилия для прижима батареек к контактам. Наиболее актуальна эта проблема в случае использования аккумуляторных батарей, которые зачастую немного короче стандартных батареек. Поэтому после установки новых элементов питания советуем немного прокрутить их пальцами, чтобы убедиться в плотности прилегания к контактам.
Наиболее актуальна эта проблема в случае использования аккумуляторных батарей, которые зачастую немного короче стандартных батареек. Поэтому после установки новых элементов питания советуем немного прокрутить их пальцами, чтобы убедиться в плотности прилегания к контактам.
Питание в норме. Индикатор подключения мигает
Вы проверили питание, поменяли батарейки и все еще не подает признаков жизни? Если мигает индикатор подключения к Mac, но мышь по-прежнему не работает, то это вероятнее всего проблема с подключением по Bluetooth.
Однако в этом случае зайти в Настройки на Mac без помощи мыши невозможно. Поэтому придется поискать другую мышь (например, USB) и подключить ее к компьютеру на время. Либо же можно включить опцию замены манипулятора на кнопки клавиатуры. В будущем это позволит сэкономить немного времени.
Для проверки беспроводного соединения нужно:
1.
Открыть Системные настройки
;
2.
Выбрать пункт Bluetooth
;
3.
С зажатой клавишей Ctrl нажать левой кнопкой мыши на в окне подключенных по Bluetooth устройств (также можно вызвать контекстное меню правой клавишей мыши) и выбрать пункт Удалить;

4.
Выключите и снова включите манипулятор;
5.
Дождитесь пока в окне устройств появится Bluetooth-мышь;
6.
Создайте пару между компьютером и манипулятором;
7.
Дождитесь сообщения о подключении беспроводной мыши;
8.
После переподключения ваша мышь вновь должна работать.
Если же проблема не исчезла, то, скорее всего, она не программная, а аппаратная. В этом случае может потребоваться полная замена или ее ремонт .
Mac является фантастической платформой – интуитивно понятной, дружественной в отношении пользователя, простой в использовании и при этой достаточно мощной, а также достаточно свободной от различного рода проблем и неприятностей. К сожалению, нельзя сказать, что операционная система Mac OS тоже лишена некоторых неприятных аспектов или особенностей. В этом посте приведено описание некоторых из самых больших неприятностей, которые могут возникать на Mac, и простые решения того, как можно урегулировать положение дел и избавиться от возникающих хлопот.
Мы рассмотрели наиболее часто встречающиеся жалобы, связанные с непонятными жестами, «ноющими» оповещениями, звуковыми эффектами, загораживающими обзор визуальными эффектами, непредсказуемым поведением курсора, постоянным требованием ввода пароля и другие проблемы.
Хотя многие из перечисленных здесь советов подходят для всех современных версий Mac OS и Mac OS X, решение о том, что именно подойдет вам и вашему Mac, а также то, что именно считать раздражающим или нормальным, остается субъективным для каждого конкретного пользователя.
Где полоса прокрутки? Хочу, чтобы она отображалась постоянно
Многие пользователи компьютера хотят, чтобы полоса прокрутки всегда оставалась видимой, а не появлялась, лишь когда они прокручивают экран или используют определенный способ ввода. Эту настройку в Mac OS очень легко изменить.
Для изменения пройдите в раздел меню Apple «Системные настройки» => «Основные» => «Показывать полосы прокрутки» . Выберите опцию «Всегда» .

Как отключить постоянные звуковые уведомления?
Устали от бесконечного потока сигналов и всплывающих в углу экрана Mac уведомлений? Новое сообщение, обновление программного обеспечения, размещение фотографии в iCloud, пополнение электронной почты, требование обновления браузера, некорректное извлечение накопителя, запрос пароля, новое приглашение в приложении «Календарь» а – и всё это служит поводом для нового оповещения… Так может продолжаться до бесконечности, поэтому Центр уведомлений становится отвлекающим фактором для некоторых пользователей Mac. Если вас тоже раздражает это явление, вы можете использовать простой обходной путь для включения вечного режима «Не беспокоить». Конечно, вы также можете переключать всевозможные тумблеры в Центре уведомлений вручную, однако это отнимает время. Итак, инструкция по активации режима «Не беспокоить» (читайте – путь к спокойной жизни):
Зайдите в «Меню Apple» => «Системные настройки» => «Уведомления» . Активируйте опцию «Включить функцию «Не беспокоить» на целые сутки (например, с 12:01 до 12:00), чтобы никогда более не слышать раздражающего звука (если, конечно, вы сами не хотите отключить режим «Не беспокоить»).

Почему курсор порой ведет себя неожиданно? Хочу отключить опцию нажатия с усилием на трекпаде
Опция «Нажатие с усилием» (Force Click), добавленная в трекпад на новых моделях MacBook, весьма интересна, ведь она распознаёт силу нажатия и в зависимости от неё запускает различные действия. Текущая реализация опции, однако, расстроила многих пользователей Mac, которые активируют функцию случайно или, желая осуществить простое нажатие, но неправильно рассчитав силу давления на трекпад, вызывают запуск неожиданных и нежелательных действий. Для устранения такой путаницы можно отключить «Нажатие с усилием»:
Посетите «Меню Apple» => «Системные настройки» => «Трекпад» . Во вкладке «Выбор и нажатие» деактивируйте флажок «Сильное нажатие и тактильный отклик».

Почему мой Mac издает неприятные звуки при изменении громкости? Хочу тишины!
Если вы предпочли бы изменять громкость воспроизведения в тишине, вы можете отключить подачу сопровождающего звукового сигнала – на современных версиях Mac он представлен в форме «хлопка», на более старых – «квакания». Восприятие этой функции очень различно – кому-то нравятся такие звуковые уведомления, в то время как некоторые пользователи Mac их ненавидят. Если вам не нравится эта опция, ее можно деактивировать:
В «Меню Apple» => «Системные настройки» => «Звук» отключите опцию «Подавать звуковой сигнал при изменении громкости» .

Надоело случайно перелистывать страницы. Как отключить режим смахивания?
Жесты могут быть очень удобными, однако не в том случае, если вы случайно совершаете их или просто не в курсе их работы. Уместно рассказать реальный случай – один владелец Mac случайно использовал жест смахивания между страницами, совершенно не понимая, что происходит. Вкладки в веб-браузере переключались вперёд и назад, страницы в книгах тоже постоянно перелистывались. Пользователь пожаловался, что сталкивается с проблемой постоянно. Все дело в том, что пользователь держал на трекпаде два пальца и случайно легко сдвигал их влево или вправо при стандартной настройке трекпада, когда такой жест означает переходы вперед и назад. Если такая настройка обременяет ваш рабочий процесс, отключите ее следующим образом:
Посетите «Меню Apple» => «Системные настройки» => «Трекпад» . Во вкладке «Другие жесты» деактивируйте опцию «Смахивание между страницами».

Хочу лучше видеть происходящее на экране! Как отключить эффект прозрачности?
Эффект прозрачности на современных версиях Mac OS может выглядеть очень красиво, однако он может несколько затруднять чтение с экрана и, как следствие, взаимодействие пользователя с компьютером, а в некоторых случаях даже тормозить работу самого Mac. Если вам не нравится эффект прозрачности, его можно очень просто отключить.
Для этого перейдите в раздел «Меню Apple» => «Системные настройки» => «Универсальный доступ» => «Монитор» . Выберите опцию «Уменьшить прозрачность» .

Как избавиться от постоянного ввода пароля для бесплатных загрузок из App Store ?
Если вы часто скачиваете из Mac App Store бесплатные приложения, вам, возможно, надоело постоянно вводить пароль Apple ID для совершения так называемой «бесплатной покупки» и начала загрузки приложения. Существует настройка, позволяющая сохранить пароль Mac App Store для бесплатных загрузок; при этом в случае совершения платных покупок пароль все равно будет запрашиваться.
Для выбора пройдите по цепочке: «Меню Apple» => «Системные настройки» => «App Store» . Найдите пункт «Бесплатные загрузки» и поставьте галочку напротив опции «Сохранить пароль» .

Не пропускайте новости Apple – подписывайтесь на наш Telegram-канал , а также на
“Всё началось с iPhone. Потом был iPod touch. За ним - MacBook Pro”, - значится в официальном релизе. Мне кажется, все началось несколько раньше - с iPod. Мое знакомство с тач-технологиями Apple состоялось за два года до появления iPhone. Знаете Click Wheel? iPod nano - мой первый “сенсорный” гаджет. Потом был iPhone. Сейчас Magic Mouse. Для тех, кто не знает что такое Magic Mouse, поясню. Magic Mouse или “Волшебная мышка” - это компьютерная мышь компании Apple с сенсорной поверхностью. Как вы видите на картинке, у нее нет ни кнопок, ни колеса прокрутки. Все управление происходит с помощью прикосновений к корпусу.
Magic Mouse поддерживает обычные клики - правый и левый. На первый взгляд кажется, что это невозможно, но поверьте это так. Кроме этого вы можете делать вертикальный и горизонтальный скролл жестами смахивания вверх и вниз или влево и вправо. Устройство воспринимает и двухпальцевые жесты, например, для пролистывания фотографий в iPhoto или Cover Flow в iTunes.
Почему маководам нужна именно Magic Mouse, а не какая-нибудь другая мышка? Мне подарили этого грызуна два месяца назад и сейчас я могу привести свои доводы в пользу этой мышки.
1. Удобство мультитач: Когда я впервые увидел Magic Mouse, то недооценил эту технологию. В роликах Apple все выглядело очень здорово, но я не думал, что это настолько удобно. Поверьте, это правда очень практично. Мультитач можно использовать как угодно – для вертикального, для горизонтального скролла, для жестов двумя и более пальцами. Например, Magic Mouse позволяет листать фотографии в iPhoto так, как не может ни одна другая мышка. Вместо щелчков достаточно слегка провести по поверхности. Удобнее некуда.
2. Удачный форм-фактор: Размер Magic Mouse не большой и не маленький. В моей руке устройство лежит отменно. Кому-то Magic Mouse может показаться слишком низкой, потому что за нее нельзя ухватиться. У меня с этим проблем нет. Мышка подключается по bluetooth, поэтому не нуждается в дополнительных адаптерах. Я могу взять ее с собой куда угодно и всегда буду знать, что она всегда подключится к компьютеру (в отличие от мышек с вечно теряющимися донглами). Понятно, что работающий bluetooth на MacBook быстрее разряжает аккумулятор, но удобство работы и комфорт того стоят.
3. Дизайн и надежность: Мне нравится, что Magic Mouse просто работает и выглядит надежно и основательно. В голову не прийдет, что она может развалиться, даже после падения со стола. Приятно и то, что мышка работает так, как обещала Apple. Я знаю, что это не самый веский довод в пользу покупки, но мне нравится мультитач. Кроме этого у нее чистый и элегантный дизайн. Как и большинство продуктов Apple, Magic Mouse выглядит превосходно.
Magic Mouse – один из тех гаджетов, которые нужно обязательно подержать в руках перед покупкой, примериться. Если честно, когда я впервые увидел мышку, то был настроен весьма скептически. Покупать устройство не хотелось. Жена подарила мне ее на день рождения. Сейчас я рад, что она догадалась купить Magic Mouse, а не что-то другое.
Стоит ли мышка три с половиной тысячи? Все зависит от ваших предпочтений и, конечно, от ваших возможностей. Приличная мышка другого производителя может обойтись в 800-1000 рублей. Хочу сразу предупредить, что после Magic Mouse вам будет трудно перейти на другую мышку. Известно, что к хорошему быстро привыкаешь. Но почему бы и нет? Если вы задумаетесь о покупке нового грызуна, определенно посмотрите в сторону Magic Mouse.