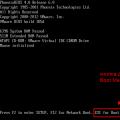Беспроводная сеть уже давно стала привычной вещью для многих владельцев компьютеров и ноутбуков. Использовать ее легко и удобно. Доступ к интернету можно получить в любой точке квартиры или офиса, но при этом километры проводов не будут путаться под ногами. Получить доступ к интернету можно не только с ноутбука, но и с планшета или смартфона.
Однако большая часть пользователей не знает, как решать даже простые проблемы, связанные с маршрутизатором, и не понимает, как включить беспроводную связь на ноутбуке. Когда пропадает доступ к Сети, не нужно сразу звонить в техническую поддержку провайдера. Сначала необходимо разобраться, что вызвало отключение интернета: компьютер или поставщик услуг.
В некоторых моделях, к примеру MSI GT780, выше клавиатуры расположена сенсорная панель, которая позволяет одним касанием включить или выключить беспроводную сеть.
Как включить беспроводную связь на ноутбуке через «Центр управления сетями»
Бывают случаи, когда приемник Wi-Fi отключен программно и активировать его при помощи кнопки или сочетания клавиш невозможно. Как включить беспроводную связь на ноутбуке (Lenovo, Asus или Acer - не так важно) в таких случаях?
Пользователю потребуется щелкнуть правой кнопкой мыши по значку «Сеть» на панели задач. Далее из списка выбрать «Центр управления сетями». В открывшемся окне перейти на страницу, где можно изменить параметры адаптера. Среди предложенного списка выбрать беспроводную сеть и включить ее.

Подключение изменит цвет с серого на цветное, и через некоторое время будет установлена связь с интернетом.
Включение беспроводной связи через «Диспетчер устройств»
Программно активировать сетевой адаптер можно и через «Диспетчер устройств». Как правило, подобные отключения случаются редко, в основном - во время сбоев в работе операционной системы.
Чтобы включить Wi-Fi-адаптер через «Диспетчер устройств», необходимо:
- Открыть вкладку «Панель управления».
- Выбрать из списка «Оборудование и звук».
- В группе «Устройства и принтеры» щелкнуть по «Диспетчер устройств».
- Развернуть перечень сетевых адаптеров.
- Щелкнуть правой кнопкой мыши по тому, что содержит слово Wireless, и нажать «Включить».
Таким образом можно включить беспроводную сеть аппаратно или программно.
Процедура подключения Wi-Fi в ПК на Windows 7 проста. Один раз узнав, как это делается, пользователь в дальнейшем не затратит на весь процесс активации модуля больше времени, чем у него уйдет на чтение этой инструкции.
Но сначала следует выяснить методы выполнения процедуры. Нижеприведенное руководство поможет научиться включать Wi-Fi и при необходимости устранять сопутствующие проблемы при этом.
Главные условия для возможности соединения с Wi-Fi
Большинство современных компьютеров оснащается модулями для связи с Wi-Fi сетями.
В зависимости от модели ПК, а также версии работающей в ней Windows 7, могут различаться и способы включения и настройки подключения к беспроводной сети.
Однако принцип работы во всех устройствах примерно одинаков.
Основные условия для возможности подключения к Wi-Fi сетям:
- Модуль (адаптер) беспроводной связи в ПК должен быть исправен и активирован;
- Установлены в компьютер актуальные драйвера для корректного функционирования Wi-Fi-адаптера;
- Наличие в радиусе нахождения ПК роутера, транслирующего Wi-Fi для подключения к интернету провайдера, например, Ростелекома.
Как узнать включен ли Wi-Fi в ПК на Windows 7?
В ПК отсутствие соединения с сетью отображает крестик на значке подключений.
 В «Семерке» активация Wi-Fi производится через иконку сети на панели задач. Уже по тому, как она выглядит можно точно сказать о текущем режиме подключения к Wi-Fi.
В «Семерке» активация Wi-Fi производится через иконку сети на панели задач. Уже по тому, как она выглядит можно точно сказать о текущем режиме подключения к Wi-Fi.
Включение на ноутбуке
Чтобы на портативном ПК подключиться к Wi-Fi, следует активировать модуль переключателем либо комбинацией клавиш.

Методика включения
Чтобы включить Wi-Fi-адаптер, необходимо выполнить следующее:


Сочетание клавиш
Могут использоваться различные комбинации клавиш. Если на них нет характерных рисунков, то рекомендуется перебрать варианты от «F1» до «F12», конечно, не забывая удерживать кнопку «Fn». Например, на фотографии ниже приведен пример включения адаптера на лэптопе «Acer».
Кнопка на корпусе
Переключатель либо кнопка чаще всего производителем размещается на одном из торцов ноутбука. Рядом с ним или на нем обязательно присутствует значок беспроводной сети.
На разных моделях ноутбуков
Заводские решения способов включения Wi-Fi-модуля не пестрят большим многообразием, так как каждый производитель старается упростить и стандартизировать процедуру подключения к сетям для своего оборудования.
Например, «Lenovo» одновременно предусматривает сразу несколько способов подсоединения к раздаче Wi-Fi. На их ноутбуках иногда есть и физический тумблер активации Wi-Fi-адаптера,
 а также специально предусмотренная клавиша.
а также специально предусмотренная клавиша.
 Наиболее часто используется комбинация Fn и F5, но иногда ответственной за включение кнопкой выступает F3.
Наиболее часто используется комбинация Fn и F5, но иногда ответственной за включение кнопкой выступает F3.
HP
Чаще всего используется одновременное нажатие «Fn» и «F12».
 Раньше лэптопы «НР» оснащались отдельной клавишей, которая находилась над или ниже клавиатуры.
Раньше лэптопы «НР» оснащались отдельной клавишей, которая находилась над или ниже клавиатуры.
Нередко последние модели «НР» оснащаются сенсорной клавишей, которой можно прикосновением пальца отрегулировать и активировать Wi-Fi-адаптер.
Asus
На «ASUS» требуется, удерживая кнопку «FN», клацнуть «F2».
 На старых лэптопах этого производителя предусматривались отдельные переключатели, расположенные на одном из торцов мобильного ПК.
На старых лэптопах этого производителя предусматривались отдельные переключатели, расположенные на одном из торцов мобильного ПК.
 Такой тумблер необходимо просто установить в положение «On» и адаптер активируется.
Такой тумблер необходимо просто установить в положение «On» и адаптер активируется.
Методика подключения к беспроводной сети
Чтобы соединиться с Wi-Fi от пользователя потребуется исполнить следующую пошаговую инструкцию:

Когда, исполнив вышеописанные указания, соединиться с сетью и настроить wi-fi не удалось, потребуется проанализировать причины и устранить их. Этому посвящены остальные параграфы настоящего руководства.
Проверка адаптера беспроводной связи в диспетчере устройств
Необходимо выполнить следующие действия:

Включение в настройках сетевого окружения

Если попытки оказались безуспешны, то, вероятнее всего, потребуется исправить проблему с программным обеспечением.
Обновление драйверов
Если к компьютеру доступ во всемирную паутину осуществлен по «воздуху», а не по кабелю, то значит, он оборудован беспроводным модулем. Прибор может быть встроенным или внешне-подключаемым через USB-порт.
 С целью обеспечения стабильной и нормальной работы этого Wi-Fi-адаптера в ПК, требуется специальное программное обеспечение (драйвера).
С целью обеспечения стабильной и нормальной работы этого Wi-Fi-адаптера в ПК, требуется специальное программное обеспечение (драйвера).
Способы инсталляции и обновления драйверов
Обычно в комплект поставки с лэптопом или стационарным ПК входит CD с драйверами, но если он отсутствует, то актуальные версии ПО можно скачать с ресурса производителя оборудования.
Также разработано много удобных приложений для обновления ПО, которые значительно могут облегчить процесс поиска и установки не только новичкам, но и опытным пользователям. Собственные средства Windows 7, например, «Диспетчер устройств», тоже позволяют быстро установить ПО.
С использованием официального ресурса
В лэптопы беспроводной модуль уже бывает вмонтирован, поэтому для переустановки драйверов необходимо посетить страницу компании, выпустившей материнскую плату ПК.
С целью точного выяснения информации об используемой в компьютере материнке, нужно выполнить следующие шаги:

Выяснив информацию о плате, необходимо посетить страницу производителя, где сделать следующее:

В случае, когда применяется Wi-Fi-модуль, подключаемый через USB-порт, наименование производителя написано на корпусе адаптера или на его упаковке, поэтому процедура установки драйверов для него немного упрощается. Можно сразу посетить сайт производителя и, скачав, инсталлировать подходящее ПО.
С использованием приложений
Разработано много удобных программ для автоматического обновления ПО в домашнем компьютере, которые облегчают процесс установки драйверов, например, «Driver Genius».
Последовательность действий состоит из таких этапов:

С использованием Диспетчера устройств
Необходимо сделать следующие шаги:

 Этот вариант является безошибочным и самым надежным при инсталляции ПО для любых устройств компьютера.
Этот вариант является безошибочным и самым надежным при инсталляции ПО для любых устройств компьютера.
Многие пользователи, которые недавно приобрели ноутбук или нетбук, имеют проблемы с включением Wi-Fi и подключением к точке доступа. На самом деле это сделать очень просто. Для того чтобы это сделать достаточно нескольких кликов мышкой. В этой статье мы детально расскажем о том, как включить Wi-Fi на ноутбуке, а также как подключится к точке доступа.
Первым делом нужно убедиться, что на ноутбуке для Wi-Fi. Для этого откройте Диспетчер устройств и в списке устройств найдите «Сетевые адаптеры». Здесь должны быть два пункта: Ethernet и Wi-Fi. Если записи о Wi-Fi адаптере нет или напротив него установлен значок с желтым знаком восклицания это значит что у вас проблемы с драйверами.
Включаем Wi-Fi адаптер на ноутбуке
Если с драйвером все в порядке нужно проверить включен ли адаптер Wi-Fi. Для этого зайдите в Сетевые подключения. Адаптер Wi-Fi как правило называется «Беспроводное сетевое подключение». Если он отключен, кликните по нему правой кнопкой мышки и выберите пункт «Включить».

Проверяем подключение к точке доступа
Все, после этого ваш адаптер Wi-Fi включен и готов к работе. Для того чтобы организовать сеть и получить доступ к Интернету вам нужно к точке доступа Wi-Fi.
Никто из владельцев ноутбуков не защищен, например, от ситуации, когда на клавиатуру может пролиться вода. В связи с этим клавиатура может либо полностью перестать функционировать, либо какие-то конкретные клавиши могут работать не так, как надо. При этом на ноутбуках множество действий может выполняться исключительно с помощью комбинации горячих клавиш, в том числе и подключение к сети с помощью Wi-Fi. Для этого на клавиатуре используется кнопка Fn и кнопка с изображением антенны. Если, например, кнопка Fn не работает, то запуск Wi-Fi-сети во много раз усложняется.
Стоит отметить, что кнопка Fn работает под управлением BIOS"а - основного программного обеспечения, где можно изменить большинство параметров компьютера. Стоит отметить, что даже современные ноутбуки не предлагают никакого специального программного обеспечения для запуска Wi-Fi, то есть как-то исправить насущную проблему, даже через BIOS не получится. К счастью, существует несколько выходов из сложившейся ситуации, например, использовать дополнительное программное обеспечение.
Можно ли включить Wi-Fi без горячих клавиш?
Можно воспользоваться программой KeyRemapper и с ее помощью переназначить клавиши. Например, если кнопка Fn не работает, то ее следует переназначить на другую и затем включить Wi-Fi. Кроме того, с помощью этой же программы можно осуществить обратную замену клавиш и кнопок, то есть поменять их местами и т.п. Если на не работает одна из кнопок для включения сети Wi-Fi, тогда именно этот способ является лучшим и простейшим выходом из сложившейся ситуации.
Существует еще один вариант - покупка другой клавиатуры, которая имеет в своем составе функциональную клавишу. Конечно, в данном случае придется потратиться на клавиатуру, но все же лучше купить ее, чем новый ноутбук. К этому же способу решения проблемы можно отнести обращение в специальный сервисный центр, где клавиатуру заменят на новую, но это тоже дополнительные затраты.
Кроме того, функциональные клавиши просто могут быть отключены в самом BIOS"е. Соответственно для решения насущной проблемы нужно зайти туда, изменить и сохранить настройки.
К сожалению, сегодня не существует каких-то других способов запуска Wi-Fi на ноутбуках без использования горячих клавиш, поэтому, как было сказано выше, лучший выход из сложившейся ситуации - переназначение клавиш, а если клавиатура не работает совсем, то придется купить новую или заменить старую.
Подключение к беспроводной сети – наиболее удобный способ получить доступ в интернет на хорошей скорости без лишних проводов. Однако чтобы пользоваться всеми преимуществами беспроводного соединения, нужно сначала понять, как настроить вайфай на ноутбуке.
Включение адаптера
Прежде чем вы начнете создавать новое подключение, необходимо проверить, включен ли адаптер Wi-FI.
Функциональная клавиша для включения/выключения адаптера у каждой модели ноутбука своя. Например, на ноутбуках ASUS используется сочетание Fn+F2, а на Acer – Fn+F3. На некоторых моделях Lenovo управление состоянием адаптера осуществляется с помощью аппаратного переключателя, расположенного на передней панели.
Чтобы определить, какая клавиша установлена у вас, посмотрите на ряд F1-F12. На одной из кнопок должен быть значок – антенна, раздающая сигнал. Нажмите эту кнопку в сочетании с клавишей Fn и убедитесь, что световой индикатор адаптера Wi-Fi изменил цвет с красного на синий или зеленый.
Что делать, если адаптер Wi-Fi не включается?
Встречаются ситуации, когда после нажатия на функциональную клавишу адаптер не включается. Обычно возникновение этой проблемы связано с одной из перечисленных ниже причин:
- Неправильно установленные драйверы.
- Некорректная работа системы.
- Вирусное заражение ноутбука.
Пока вы не устраните причину, вопрос, как настроить в ноутбуке вай вай, не получит положительного разрешения. Чаще всего проблема заключается в неправильно установленных драйверах, но и на вирусы систему проверить будет нелишним. Если вредоносных приложений не обнаружено, переустановите драйверы модуля Wi-Fi и попробуйте снова его включить.
Как настроить вайфай на ноутбуке
Настройка на Windows XP
Для настройки достаточно правильно указать некоторые параметры работы беспроводного соединения:

Если на беспроводное подключение установлен пароль, то вам будет необходимо указать ключ безопасности, после чего соединение будет установлено.
Настройка на Windows 7
С XP разобрались, теперь посмотрим, как настроить беспроводную сеть на ноутбуке с установленной Windows 7. Принципиальных различий практически нет:

На этом настройка wifi на ноутбуке с Windows 7 завершена. При подключении вы вводите ключ безопасности и получаете доступ в интернет.
Для Windows 8.1 или Windows 10 нет отличий в настройке от седьмой версии. Список доступных для подключения сетей можно вызвать прямо из панели уведомлений – в трее есть специальный значок Wi-Fi.
Видео настройки вайфая на ноутбуке