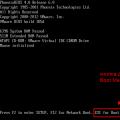Утилиты ADB и Fastboot входят в состав комплекта разработки Android SDK (не стоит путать с Android Studio и уж тем более скачивать ее громоздкий установочный файл, если вы, конечно, не собираетесь заниматься разработкой под Android). ADB является инструментом для отладки, который позволяет получить доступ к консоли Андроид с компьютера () подключив гаджет к ПК по USB. При этом должна быть . Fastboot предназначена для работы с устройством, когда то загружено в одноименном режиме (если такой есть на вашем аппарате).
При помощи можно управлять смартфоном/планшетом с компьютера: сделать бэкап приложений , записать скринкаст, перевести смартфон в режим Recovery и многое другое. Кроме того с ADB можно работать и через Wi-Fi. Для этого на вашем устройстве должны быть получены root-права , а также понадобится специальное приложение, осуществляющее подключение к компу по сети. Например, ADB Wireless либо WiFi ADB . Но это уже материал для отдельной статьи.
Используя Fastboot , вы сможете устанавливать прошивки , ( или CWM ), разблокировать Bootloader (на аппаратах HTC , Motorola, Sony , , , последних он заблокирован), очищать разделы системы.
1. Первым делом переходим на официальный сайт, откуда можно скачать Android SDK: https://developer.android.com/studio/index.html . Спускаемся вниз страницы к разделу «» и выбираем загрузку архива для Windows.

2. Установите галочку в чекбоксе «I have read and agree with the above terms and conditions » и нажмите кнопку «

3. Скачайте его и разархивируйте в корень Диска «C :».
4. Также необходимо загрузить Java Development Kit с официальной страницы . Перейдите на сайт, согласитесь с условиями лицензионного соглашения, отметив пункт «», и скачайте версию JDK, соответствующую разрядности вашей системы.

Первый способ
Вернитесь к папке c Android SDK, откройте «tools » и запустите «android ».

Отметьте пункт «Android SDK Platform-tools » (а также «Google USB driver », если у вас устройство Nexus) и нажмите «Install Packages ».

Про установку драйверов для других аппаратов читайте ниже.
Выберите «Accept License » и нажмите «Install ».

Мой лог показал, что в процессе установки возникла ошибка. Но в итоге все завершилось успешно.

По завершении выполнения вышеописанных действий в папке «tools_версия-windows » появится «», а в ней будут интересующие нас «ADB » и «Fastboot ».


Второй способ
Перейдите в папку «sdk-tools-windows-версия » → «tools » → «bin » и, зажав клавишу «Shift », щелкните правой кнопкой мышки по пустой области. Выберите «Открыть окно команд » либо «», если на ПК или ноутбуке установлена одна из последних сборок Windows 10.

Вставьте команду в PowerShell или командную строку (в PowerShell добавьте ./ вначале):

Щелкните «Enter », чтобы выполнить команду. Произойдет загрузка файлов и появится запрос на установку:

Чтобы разрешить, введите y , то есть «yes », и нажмите «Enter », после чего начнется установка «».

В конце в командной строке отобразится сообщение, что процедура завершилась успешно. А папка «» с ADB и Fastboot внутри появится в «sdk-tools-windows-version ».
(!) Если по какой-либо причине не удается установить ADB и Fastboot предыдущими способами, воспользуйтесь третьим вариантом – просто скачайте архив «» и разархивируйте на диск «C: ».
смартфон либо планшет, необходимо загрузить драйвер USB:
- Samsung – драйвер входит в состав утилиты Kies: http://www.samsung.com/ru/support/usefulsoftware/KIES/
либо же его можно скачать отдельно, выбрав нужную модель: http://www.samsung.com/us/support/downloads
- HTC – в составе HTC Sync Manager: http://www.htc.com/ru/software/htc-sync-manager/
- Nexus – драйвер Android устанавливается вместе с Android SDK, о чем писалось выше.
- Huawei – совместно с утилитой HiSuite: http://consumer.huawei.com/minisite/HiSuite_en/index.html
- LG – установите LG PC Suite: http://www.lg.com/ru/support/software-firmware
- Motorola – смотрите на этой странице: https://motorola-global-portal.custhelp.com/app/answers/detail/a_id/88481
- Sony Xperia – драйверы FastBoot для всех моделей находятся здесь: http://developer.sonymobile.com/downloads/drivers/
- Xiaomi – Mi PC Suite: http://pcsuite.mi.com
- MTK – для китайских аппаратов на чипах MediaTek: http://online.mediatek.com/Public%20Documents/MTK_Android_USB_Driver.zip
- Lenovo – выберите модель смартфона, планшета и загрузите ADB драйвер: http://support.lenovo.com/us/en/GlobalProductSelector
- Решения для девайсов других производителей ищите на их официальных сайтах.
Существуют различные универсальные установщики ADB драйверов (к примеру, этот: http://adbdriver.com/downloads/ ) – ими тоже можно пользоваться, например, когда по какой-то причине не удалось установить официальное решения.
Если для вашей модели идет драйвер без установщика, придется выполнить следующие действия:
1. Зайдите в «Панель управления » → «Диспетчер устройств ». В Windows 10 достаточно нажать правой кнопкой мышки по меню «Пуск » и выбрать «Диспетчер устройств ».

2. Найдите в списке девайс для которого нужно установить драйверы. Клацните правой кнопкой мышки и нажмите «Обновить драйверы ».

Как видите, компьютер корректно распознает мой планшет Nexus 7. Если ваш ПК определяет смартфон неправильно или напротив устройства стоит желтый треугольник с восклицательным знаком внутри, «ручная» установка драйверов Android для вас обязательна.
3. Выберите пункт «Выполнить поиск драйверов на этом компьютере ».

4. Укажите путь к папке с драйверами на ПК.

Дождитесь завершения установки и затем заново подключите гаджет к компьютеру по USB.
Работа с ADB или Fastboot осуществляется из командной строки, зайти можно двумя способами:
Способ 1 : Правой клавишей мышки клацните на «Пуск » и выберите «Командная строка (администратор) ». Далее при помощи команд нужно перейти к папке с ADB и Fastboot (после ввода каждой нажимайте «Enter »).
Чтобы вернуться в корень диска «C:\ », используйте:
cd /Благодаря этой команде открываем нужную папку:
cdВ моем случае получилось так:
cd \tools_версия-windows\platform-tools
У вас выйдет (разработчики Google изменили название архива уже после написания первоначальной редакции этой инструкции):
Cd \sdk-tools-windows-version\platform-tools
Путь к Fastboot и ADB указан, теперь работаем с ними из консоли.
Чтобы не выполнять эти действия каждый раз, добавьте путь к «» в переменную «Path ». Сначала зайдите в папку, в строке навигации щелкните правой кнопкой мыши по «» и выберите «».

Перейдите в «Панель управления ». Для этого нажмите «Win » + «R » и в поле «Открыть:» вставьте . Нажмите «ОК ».

Выберите «Система » → «Дополнительные параметры системы » → «».



Найдите перемененную «Path », выделите ее и выберите «Изменить… ».

Нажмите «Создать », вставьте путь к папке «» и щелкните «ОК ».

2: Зайдите в «sdk-tools-windows-version » → «», затем, удерживая «Shift », щелкните правой кнопкой мыши по пустому месту и выберите пункт «Открыть окно команд » или «».

Введите следующее, чтобы проверить как ПК видит Android (в Windows PowerShell вставьте ./ перед командой):
Adb devices

Не забывайте, что для работы с ADB должна быть включена отладка по USB! Больше полезных команд вы найдете в прошлой статье, ссылка есть в начале данного поста.
Android Debug Bridge (ADB) является консольным приложением, которое позволяет осуществлять управление широким рядом функций мобильных устройств, работающих на базе операционной системы Android. Главным предназначением ADB является выполнение отладочных операций с Андроид-устройствами.
Android Debug Bridge представляет собой программу, которая работает по принципу «клиент-сервер». Первый запуск АДБ с любыми командами обязательно сопровождается созданием сервера в виде системной службы, которая называется «демон». Эта служба будет беспрерывно «прослушивать» порт 5037 в ожидании поступления команды.
Поскольку приложение консольное, все функции осуществляются с помощью ввода команд с определенным синтаксисом в командную строку Windows (cmd).

Функционал рассматриваемого инструмента доступен на большинстве Android-устройств. Исключением может быть лишь девайс с заблокированной производителем возможностью таких манипуляций, но это частные случаи.
Для обычного пользователя применение команд Android Debug Bridge, в большинстве случаев, становиться необходимостью при восстановлении и/или прошивке Android-девайса.
Весь функционал программы раскрывается после ввода определенной команды. В качестве примера рассмотрим команду, позволяющую просмотреть подключенные девайсы и проверить фактор готовности устройства к приему команд/файлов. Для этого служит следующая команда:
Ответ системы на ввод данной команды двухвариантный. Если устройство не подключено или не опознано (не установлены драйвера, устройство находится в не поддерживающем работу через ADB режиме и другие причины) пользователь получает ответ «device attached» (1). Во втором варианте, — наличии подключенного и готового для дальнейшей работы девайса, в консоль выводится его серийный номер (2).

Разнообразие возможностей
Список возможностей, предоставляемых пользователю инструментом Android Debug Bridge довольно широк. Для доступа к использованию полного перечня команд на устройстве потребуется наличие прав суперпользователя (рут-прав) и только после их получения можно говорить о раскрытии потенциала ADB в качестве инструмента для отладки Андроид-девайсов.
Отдельно стоит отметить наличие в Android Debug Bridge своеобразной справочной системы. Если точнее – это перечень команд с описанием синтаксиса, выводимый в качестве ответа на команду adb help .

Такое решение очень часто помогает многим пользователям вспомнить забытую команду для вызова той или иной функции либо ее правильное написание
Достоинства
- Бесплатный инструмент, позволяющий осуществлять манипуляции с программной частью Android, доступный пользователям большинства устройств.
Недостатки
- Отсутствие русскоязычной версии;
- Консольное приложение, требующее знания синтаксиса команд.
Скачать ADB бесплатно
Android Debug Bridge является неотъемлемой частью инструментария, предназначенного для разработчиков Андроид (Android SDK). Инструменты Android SDK, в свою очередь, входят в комплект компонентов . Скачивание Android SDK для собственных целей доступно всем пользователям абсолютно бесплатно. Для этого необходимо лишь посетить страницу загрузки на официальном сайте компании Google.
В том случае, когда в загрузке полного пакета Android SDK, содержащего Android Debug Bridge, нет необходимости, можно воспользоваться ссылкой ниже. По ней доступно скачивание небольшого архива, содержащего лишь ADB и Fastboot.
Если у вас есть телефон или планшет, работающий на базе ОС Android, то наверняка вы захотите подключить его к своему Windows 10 устройству, например, для передачи файлов. В этом случае, рекомендуем скачать ADB драйвера для Windows 10 – специальные библиотеки файлов, упрощающие работу двух устройств на разных ОС.
Особенности
Как правило, скачивать ADB драйвера для Windows 10 нет необходимости, если все, что вам нужно – передать файлы. Данные драйвера имеют куда более обширное назначение:- Осуществить передачу файлов с устройства на устройство;
- Получить ROOT права к ОС Android;
Если данная версия драйверов вам вдруг не подойдет, то не переживайте, всегда можно скачать – , это универсальна программа для автоматического поиска и установки любых драйверов, в том числе и АДБ.
Не смотря на то, что программа полностью бесплатная, она очень функциональная. Доступна версия на русском и на английском языке. Для тех, кто хочет одновременно загрузить еще и антивирусную программу, чтобы не заразить свой смартфон, рекомендуем использовать
- Tutorial
И вот тут меня ждал неприятный сюрприз - то ли родной драйвер оказался кривым, то ли винда, то ли провод… вообщем драйвер то встал, диспетчер устройств Windows рапортовал о полной работоспособности девайса, но на запрос adb devices в консоли я получал пустой список и, естественно, тестировать приложение на планшете не удавалось.
Я написал запрос в службу поддержки TeXeT, мне даже ответили ссылкой на сам драйвер, который, как я уже убедился, не работал. Я начал искать ответ в интернете и нашел кучу разных сборок этого драйвера и мануалов, но все равно ни один из них не завелся как надо, и даже родной драйвер из SDK вообще никак не становился, что повергло меня в уныние… но не отчаяние.
Вот тут я решил попробовать свои силы в написании драйверов старом добром методе научного тыка и открыл inf-файл драйвера. Надежду мне давало понимание, что софтверная часть adb интерфейса со стороны планшета должна быть идентичной для всех устройств, а USB и так работал. И вот, после нескольких неудачных проб ручной правки inf-файла я нашел рецепт лечения приправы inf-файла так, чтобы оно поставилось и, главное, работало.
Итак, приступим.
Шаг 1. Скачать драйвер. Если вы этого еще не сделали, откройте Android SDK Manager, найдите раздел Extras, поставьте галочку напротив Google USB Driver и нажмите Install Packages. Все просто. Ждете, пока загрузится.
Шаг 2. Найдите драйвер и сделайте его копию в отдельную папку. Зайдите в папку %android-sdk%\extras\google\ и увидите там заветную папочку usb_driver. Вот ее скопируйте куда-то, и там же будем проводить дальнейшие манипуляции. В принципе, можете править и «оригинал», но я предпочел сохранить оригинал нетронутым на всякий пожарный.
Шаг 3. Правим inf-файл.
В папочке открываем файл android_winusb.inf и ищем там строки такого вот вида:
;Google Nexus One
%SingleAdbInterface% = USB_Install, USB\VID_18D1&PID_0D02
%CompositeAdbInterface% = USB_Install, USB\VID_18D1&PID_0D02&MI_01
%SingleAdbInterface% = USB_Install, USB\VID_18D1&PID_4E11
%CompositeAdbInterface% = USB_Install, USB\VID_18D1&PID_4E12&MI_01
Делаем копию этих строк, заменяем Google Nexus One
на %имя_вашего_девайса%
для идентификации в будущем и… открываем диспетчер устройств Windows. Ищем там наше устройство(Android
, Android Composite ADB Interface
или что-то в этом стиле). Открываем свойства устройства, вкладка «Сведения», в списке выбираем пункт «ИД оборудования» и видим такую вот картину.
Копируем строчку, которая больше всего похожа на ту, что показана на рисунке(Она, по идее просто немного короче), и вставляем ее в наш inf-файл.
;TEXET TM-7025
%SingleAdbInterface% = USB_Install, USB\VID_18D1&PID_0003
%CompositeAdbInterface% = USB_Install, USB\VID_18D1&PID_0003&MI_01
%SingleAdbInterface% = USB_Install, USB\VID_18D1&PID_0003
%CompositeAdbInterface% = USB_Install, USB\VID_18D1&PID_0003&MI_01
В %SingleAdbInterface% мы конец строки удаляем, как видно, в %CompositeAdbInterface% вставляем целиком. Повторять два раза все, наверное, не надо, но у меня уже все стоит и мне лень экспериментировать:)
Сохраняемся(будьте внимательны - в некоторых случаях для этого нужно запускать блокнот с правами администратора, т. к. в пользовательском режиме вам не дадут перезаписать inf-файл).
Шаг 4. Установка драйвера.
Теперь, когда все подготовлено, возвращаемся в диспетчер устройств и удаляем все ранее установленные adb драйверы(если были). Обновляем список устройств и видим наш девайс без драйверов. Открываем его свойства и выбираем «обновить драйверы», выбираем установку из папки, указываем папку с поправленым inf-ом и запускаем установку - наш драйвер моментально находится, но при установке он может ругаться о несовместимости с вопросом «продолжать ли, насяльнека?». Продолжаем. Все, драйвер установлен.
Шаг 5. Финал.
Для точности делаем вынь-всунь USB-порта, ждем пока все обнаруживается, открываем консоль(Win+R, вводим cmd
) и пишем adb devices
. Если все прошло хорошо - видим заветный пункт списка, обозначающий, что adb теперь видит наш девайс.
С этого момента можно спокойно запускать eclipse и строить программы, наслаждаясь удобной автоматической сборкой, установкой и возможностью дебага прямо на нашем устройстве.
Если команда adb у вас вообще не работает.
Компьютер -> Свойства -> Переменные среды. Ищем переменную Path и в конце дописываем
(ни в коем случае не перезаписываем) в конце точку с запятой, а после адрес папки, где живет adb(обычно %android-sdk%\platform-tools\). После перезагрузки должно заработать.
Иногда adb не запускается автоматически при старте системы. Запустите вручную.
Что это было?
На самом деле все просто. В силу неких причин(винда мастдай/у прогеров кривые руки/гугловский инф-файл писался только для родных гугловских девайсов/в вашем компьютере все испортили бозоны Хиггса) винда не хочет кушать гугловский драйвер для негугловских девайсов, не записанніх в inf-файл. Видимо, там все как раз завязано на этих ИД-оборудования. Но ведь софтверная часть на подавляющем большинстве андроид-устройств в части дебаггер-коннектора к ПК идентична, потому драйвер должен нормально общаться с любым Андроид-устройством. Наша задача - обмануть Windows и заставить ее принять девайс за «драйверо-подходящий», что мы и сделали путем дописывания его ИД в inf-файл драйвера.
Надеюсь, кому-то данный мануал поможет завести свой китайский или другой девайс, для которого при сборке системы забыли сделать нормальный драйвер adb, или тем, кого задалбывает качать официальный драйвер от производителя устройства(это бывает настолько гемморно, что быстрей сделать все вышеописанное - у меня так было с драйвером для телефона LG E510).
P. S. Я не проводил массового тестирования данного метода, так что не могу гарантировать, что он заработает в 100% во всех случаях. Но у меня он заработал на Windows 7, а после и на Windows 8. Файл приходилось править для каждого раза отдельно, но не думаю, что это такая уж проблема.
The product line of SSDs from Adata has been replenished with three high-performance models. The SP910, SP900 M.2 2242 and SP900 M.2 2280 enter the award-winning Premier Pro series and might be implemented within various market segments (desktop, laptop or ultrabook solutions). In keeping with the manufacturer, the triple is thought to marvel the customers by super-high speeds, reliability, and instant response.
Adata Premier Pro SP910 is developed in 2.5-inch form-factor, featuring MLC NAND flash memory chips and Marvell 88SS9187 controller. The model employs SATA III 6 Gb/sec interface and offers 128 GB or 1TB storage area. Moreover, it supports a variety of useful tools, including S.M.A.R.T., ECC, etc.
This SSD is differentiated by some striking speed characteristics. Thus, its ultimate sequential Read/Write speed equals to 560/460 MB/sec, whereas the ultimate random Read/Write speed (4 K) makes up 91.000/77.000 IOPS. The new-comer is delivered along with a 3.5-inch …
 Let’s review the sensational novelty of a Project 7 series – mid tower Aerocool P7-C1, intended for the installation of motherboards of the following form factors: ATX, Micro-ATX and Mini-ITX. On sale it appeared as recently as the end of 2016.
Let’s review the sensational novelty of a Project 7 series – mid tower Aerocool P7-C1, intended for the installation of motherboards of the following form factors: ATX, Micro-ATX and Mini-ITX. On sale it appeared as recently as the end of 2016.
The case is supplied in two colors: black and white. Each variant may be purchased either with a standard acrylic window, or with the side panel of tempered glass. Totally, there are four options to choose from.
Packaging and Equipment
The novelty comes in a very large box, with the dimensions of 300x610x510 mm and the weight of ~ 8.5 kg. The package looks attractive enough. On a black background the front panel of the case with the backlight on is shown, and the name of the model is printed with same color. On the front side there is a promotional text in eleven languages, and on the rear one exhaustive specifications are listed in English.
Inside the package, the case is wrapped in a plastic bag and the clips made of …
 Gigabyte has expanded its line of overclocking solutions by a new motherboard, codenamed GA-Z170X-SOC Force. The greenhorn is based on Intel Z170 chipset, supporting Skylake-S CPUs for LGA 1151 socket (14-nm technological process). The PCB is distinguished by the inclusion of fiery-orange components and a sophisticated allocation of hardware.
Gigabyte has expanded its line of overclocking solutions by a new motherboard, codenamed GA-Z170X-SOC Force. The greenhorn is based on Intel Z170 chipset, supporting Skylake-S CPUs for LGA 1151 socket (14-nm technological process). The PCB is distinguished by the inclusion of fiery-orange components and a sophisticated allocation of hardware.
Gigabyte GA-Z170X-SOC Force features 22-phase VRM system and three power connectors: ATX12V, EPS12V & OC PEG. The PCB incorporates such high-quality component as DrMOS PowIRstage from International Rectifier. All power elements might be paired with hybrid cooling; for this purpose, the customer has to acquire G1/4 fittings.
The motherboard accommodates 4 slots for DDR4-3300 MHz RAM with the maximal capacity of 64 GB. Storage subsystem might be organized thanks to 9 SATA III ports, 3 SATA Express ports (10 Gb/sec bandwidth index), 3 M.2 Socket 3 ports (32 Gb/sec bandwidth index), and a pair of USB 3.1 Type-A/Type-C ports. Graphical …