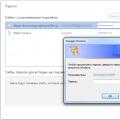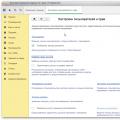Как подключить ноутбук к телевизору через wifi? Собственно, это тема данной статьи, в которой мы подробно разберем несколько способов.
Казалось бы, зачем создавать такое подключение, когда можно воспользоваться обычным HDMI или DVI кабелем ?
С другой стороны, зачем покупать дорогостоящий многометровый провод, когда у вас и телевизор и ПК поддерживают .
Подобные связки создаются зачастую для использования LCD в качестве второго монитора для просмотра фильмов, картинок и прочего мультимедиа-контента, транслируемого с HDD вашей машины.
Инструкции, описанные ниже, одинаково хорошо подходят для всех последних версий Windows .
Будем рассматривать такие способы, как:
- DLNA;
- WiDi;
- Wi-Fi адаптер.
DLNA-соединение
Чтобы подключиться в телевизору через wifi, нужно, чтобы ваш ТВ был уже подключен к той же подсети, что и ноутбук/ПК.
Иными словами, они должны получать трафик от одного роутера. Хотя, если ваша панель способна поддерживать технологию Wi-Fi Direct, то наличие маршрутизатора уже необязательно.
Нужно лишь подключиться к той сети, которая создается ТВ.
Для этих целей переключите значение вашей Wi-Fi сети на «домашняя» (на ПК). Доступными станут такие папки, как «музыка», «видео» и т.д.
Если хотите «расшарить» ту или иную директорию, кликните правой кнопкой мыши по ней и отыщите пункт со свойствами, а затем вкладку «доступ».

Еще один способ быстро открыть доступ – открыть проводник, отыскать пункт с сетью и нажать на сообщение «Сетевое обнаружение и доступ…». Далее следуйте указаниям помощника.

Если вам не удалось отыскать ничего подобного, значит, кто-то до вас уже настроил полный доступ и создал сеть ноутбук – ТВ.
Обратите внимание! Как только DLNA активирован, нужно взять пульт от телевизора и найти пункт, оповещающий о просмотре содержимого различных внешних подключаемых источников. Например, на телевизорах от Sony это делается нажатием на Home – Фильмы, Изображения или Музыка. Далее выбирается нужный контент с ПК. В случае с LG: SmartShare – просмотр содержимого «расшареных папок» на ноутбуке. В целом алгоритм действий для большинства телевизоров схож.

Еще один момент: Если DLNA настроен корректно, выберите любой фильм на компьютере, нажмите по файлу правой кнопкой и найдите вот такой пункт. Трансляция начнется автоматически.
Важно! Телевизор не «видит» фильмы в MKV -форматах. Спасает банальное изменение расширения на AVI .
WiDi
Если предыдущая технология требовала расшаривания и общего доступа, то данная позволяет дублировать картинку с вашего монитора по беспроводному каналу.
Функция еще имеет название Miracast.
Есть 3 нюанса:
Если ваш ноутбук/ПК собран на базе 3 поколения, снабжен Wi-Fi-модулем от и встроенной одноименной графикой, то это означает полную поддержку WiDi для Win7/8.
Возможно, понадобятся драйвера для беспроводного дисплея , которые качаются с оф.сайта «синих».
Если ПК покупался с предустановленной Win8.1 и оснащается Wi-Fi платой, значит, он поддерживает Miracast. В случае, если ОС ставилась самостоятельно, то поддержки может и не быть.
Одного источника мало. Телевизор должен поддерживать технологию.
Если раньше нужен был дополнительный Miracast-адаптер, то теперь все ограничено встроенной поддержкой или обновлением прошивки. Уточните этот момент для своей модели.

Процесс подключения:
1) Включите WiDi на ТВ, отыскав пункт в настройках. Если таковой не имеется – достаточно активировать Wi-Fi.
2) (Для ПК) Запустите Intel Wireless Display, чтобы найти беспроводной монитор. Может понадобиться специальный код, который появится на дисплее ТВ.

3) Чтобы запустить Miracast, откройте Charms-панель в ОС, нажмите «Устройства»-«Проектор» и добавьте ваш беспроводной экран. Если пункта нет – обновите драйверы Wi-Fi. На этом все.
Использование адаптеров
Если вы не владелец Smart TV, а довольствуетесь обычной «плазмой» с HDMI-портом, то не расстраивайтесь. Вам понадобится специальное устройство, например:
1) Google Chromecast – Wi-Fi «свисток», помогающий транслировать видео с ПК на ТВ;

У большинства телевизоров, производящихся в последние годы, есть USB-порт, что позволяет не только просматривать графические файлы и проигрывать аудио- и видеофайлы, но и при наличии специальных программ создавать соединение с другими устройствами (телефонами, ноутбуками и др.) с помощью Wi-Fi. Способы такого подключения к ПК через порт и его преимущества будут рассмотрены в данной статье.
Информацию о способности вашего устройства поддерживать Wi-Fi и возможности соответствующим образом его подключить к ПК через порт вы сможете найти в технической документации, получаемой при покупке. Также там изложено описание поддерживаемого оборудования и указано, есть ли необходимость устанавливать дополнительное ПО. Изучение тех. паспорта является обязательным, так как драйвера устанавливаются при производстве устройства, и переустановить их невозможно. Рекомендуется, чтобы производители телевизора и адаптера совпадали.
Разновидности адаптеров
- Встроенные. В таком случае нужно только настроить подключение через Wi-Fi;
- Внешние. Адаптеры, подключаемые через USB. По виду описываемые адаптеры похожи на флешку.
Подключение посредством применения Wi-Fi имеет ряд преимуществ:
- Быстрое получение доступа к файлам ноутбука или ПК;
- Получение доступа к Интернету (ведь это вай фай);
- Отсутствие проводов;
- Возможность подключения других устройств: телефонов, планшетов и др.
Создание беспроводной связи между компьютером (или другим устройством) и телевизором можно осуществить двумя вариантами:
- Подключение через роутер по сети LAN (DLNA).
- Непосредственное подключение к компьютеру с применением WiDi или Wi-Fi Miracast (беспроводный монитор).
Технология DLNA
Обеспечение беспроводной передачи файлов между различными устройствами возможно при наличии внутренних или внешних адаптеров Wi-Fi и объединении подобных устройств в LAN через роутер. Однако для создания такого вида подключения в устройство должна быть встроена технология DLNA. Узнать, поддерживает ли её «ящик», можно в тех. документации. Как правило, в современных моделях телевизоров эта технология предусмотрена.
Порядок создания соединения:
- Настройка маршрутизатора Wi-Fi. Включаем маршрутизатор (роутер), настраиваем режим DHCP и устанавливаем пароль для локальной сети.
- Подключение к сети LAN. У каждой модели подключение происходит по-своему, но последовательность действий примерно сохраняется: с пульта дистанционного управления открываем меню телевизора, далее переходим Сеть — Настройка сети — Беспроводное подключение. В появившемся списке с названиями сетей выбираем нужную и пишем пароль. Если роутер имеет WPS, тогда подключить телевизор к Wi-Fi сети доступно ещё проще. Для этого нужно выбрать пункт WPS/РВС в параметрах и зажать соответствующую кнопку WPS на маршрутизаторе до создания соединения.
- Установить на медиа-сервер на ноутбуке (компьютере). Иными словами, нужно создать несколько специальных папок, в которые будут помещены файлы, которые в будущем будут просматриваться. Затем нужно открыть доступ всех устройств LAN сети к этим папкам. Удобнее всего открыть такой доступ, используя одну из множества специальных программ (SmartShare, AllShare и другие). Подобный медиа-сервер нужно скачать и установить, затем провести настройку и запустить. После запуска этой программы в настройках устройства появятся папки с предназначенными для просмотра файлами.
Сделав всё вышесказанное, можно запускать файлы с экрана телевизора, используя дистанционный пульт.
Непосредственное подключение при помощи технологий WiDi или wifi Miracast
Эта технология беспроводного монитора позволяет не только воспроизводить специально выбранные мультимедийные файлы (как технология DLNA), хранящиеся на винчестере ноутбука или компьютера, но и содержимое веб-браузеров, фактически дублируя то, что отображается на экране компьютера.
Несомненным минусом этой технологии для WiFi является то, что её использование требует больших затрат ресурсов. По этой причине технологию WiDi или Miracast могут поддерживать далеко не все ноутбуки или компьютеры. Также WiDi и Miracast должны поддерживаться самим телевизором. Возможно, необходимо будет дополнительно купить специальный адаптер и подключить его к HDMI-порту вашего устройства.
Суть технологии дублирования содержимого монитора компьютера на телеэкране состоит в том, что по определённому алгоритму содержимое монитора сжимается и через соединение Wi-Fi отправляется на телевизионный экран.
WiDi и Miracast отличаются тем, что для использования этих технологий нет необходимости организовывать локальную сеть LAN, в которую входили бы компьютер и телевизор с помощью маршрутизатора (роутера): телевизор создаёт специальную сеть, которая связывает только компьютер и ТВ.
Для того, чтобы начать дублирование содержимого монитора, нужно сначала активировать функцию WiFi Miracast или WiDi на телевизоре, а затем запустить трансляцию в заранее установленной на компьютере программе Wireless Display.
В этой статье мы расскажем как правильно подключить компьютер через wifi к телевизору, рассмотрим несколько наиболее популярных на сегодняшний день вариантов. Смысл такого подключения заключается в возможности удобно смотреть видеофайлы и фото, хранящиеся в компьютере или транслируемые через Интернет, на большом экране.
Что вам понадобится для налаживания беспроводного подключения?
Так как Wi-Fi предполагает обмен данными по радиоканалу, то, в первую очередь, необходимо убедиться, что ваш Smart-телевизор, как и компьютер, оснащен встроенным модулем Wi-Fi или опционно поддерживает эту технологию.
Что касается ноутбуков, то практически все современные их модели имеют аппаратно встроенный модуль Wi-Fi. Если же вы захотите подключить к телевизору стационарный десктоп, то вам придется дополнительно приобрести к нему специальный Wi-Fi-адаптер.
Адаптер может быть выполнен в виде встраиваемой внутрь системного блока PCI-карты с антенной или внешнего USB-модуля, напоминающего внешне обычную флешку. Такой же внешний Wi-Fi адаптер, возможно, потребуется подключить и к USB-разъему телевизора, если тот изначально не оснащен встроенным модулем. Чтобы избежать проблем при подключении и настройке, лучше приобретать адаптеры того же самого бренда, что и ваш телевизор.
Не лишним будет обратить внимание на версию стандарта Wi-Fi, которую поддерживают модули. Лучше остановиться на наиболее актуальной и скоростной версии IEEE 802.11n. Она имеет широкую пропускную способность и не будет вызывать задержек и зависаний изображения на экране телевизора. Также не забудьте обновить версии драйверов для всех сетевых устройств.
Беспроводную передачу изображения или музыки с компьютера (ноутбука, планшета) на телевизор проще всего организовать следующими способами:
- По локальной сети LAN через Wi-Fi роутер (компьютер – роутер – телевизор).
- С помощью технологий Intel Wireless Display (WiDi) или Wi-Fi Miracast (беспроводный монитор).
Подключение телевизора к компьютеру с помощью Wi-Fi роутера (технология DLNA)
Для организации беспроводной передачи данных между несколькими устройствами требуется, чтобы они имели встроенные или внешние Wi-Fi-модули и были объединены в единую локальную сеть через Wi-Fi роутер. Телевизор при этом должен поддерживать технологию DLNA – набор универсальных стандартов для обмена мультимедиа. Наличие этой возможности можно проверить в сопроводительной технической документации, хотя сегодня все Smart-телевизоры поддерживают DLNA.
1. Настраиваем роутер
Включаем Wi-Fi-роутер, настраиваем его на работу в режиме DHCP (автоматической раздачи сетевых настроек) и присваиваем пароль для вхождения в локальную сеть.
2. Подключаем телевизор к локальной сети
С пульта ДУ входим в меню телевизора, переходим к пункту «Сеть» и открываем вкладку «Настройка сети». В открывшемся мастере настройки сетевых соединений активируем пункт «Беспроводное подключение». Из открывшегося списка выбираем свою Wi-Fi сеть, ждем, пока пройдет проверка подключения, и вводим пароль доступа.
Если роутер поддерживает технологию WPS, то подключить телевизор к вай фай сети можно еще проще. Надо выбрать соответствующий пункт (WPS/РВС) в мастере настройки телевизора и держать некоторое время нажатой кнопку WPS на роутере до налаживания соединения.
3. Устанавливаем на компьютере медиа-сервер
Если говорить проще, то для передачи файлов на телевизор по локальной сети вы должны будете создать на компьютере несколько папок для хранения различных типов мультимедийных файлов (видео, музыка, фото). После чего к этим папкам следует открыть расширенный доступ со всех устройств, объединенных в общую сеть, в том числе и с телевизора.
Проще всего это сделать с помощью любой удобной для вас программы-медиасервера, которая предназначена для организации доступа к сетевым ресурсам с различных подключенных устройств. Программ, решающих подобную задачу, достаточно много: AllShare (Samsung Link), Samsung PC ShareManager, SmartShare, Serviio media server, Plex Media Server, Домашний медиа-сервер и другие.
Программу следует загрузить на компьютер, установить, удобно настроить и запустить. После запуска медиа-сервера надо зайти в настройки телевизора, где вы увидите назначенные вами папки с доступным для демонстрации мультимедийным наполнением. Теперь вы можете просматривать файлы компьютера, запуская их прямо с экрана телевизора.
Подключение телевизора к компьютеру с помощью технологии WiDi/Miracast
В отличие от технологии DLNA, этот вариант беспроводного выведения мультимедийной информации с компьютера на телевизор позволяет просматривать не только файлы, записанные и хранящиеся на жестком диске компьютера, но и те, которые проигрываются в режиме онлайн на его встроенном веб-браузере.
Правда, технология WiDi/Miracast (дублирование экрана) весьма требовательна к ресурсам компьютера, поэтому поддерживается лишь отдельными компьютерами (ноутбуками, планшетами) с мощной аппаратной начинкой. Ну и, конечно, эти передовые технологии должны быть реализованы в самих телевизорах. Если телевизор лишь опционно поддерживает WiDi/Miracast, то вам придется дополнительно приобрести специальный адаптер, который затем можно подключить к одному из его HDMI-портов.
Принцип технологии беспроводного монитора заключается в том, что картинка, которая отображается в данный момент на экране вашего компьютера, сжимается по специальному алгоритму, после чего зеркально пересылается по радиоканалу Wi-Fi на большой экран телевизора. При этом вовсе не требуется подключать телевизор к локальной сети wi fi вместе с компьютером при помощи роутера: TV-приемник организует отдельную мини-сеть для связи только с ПК.
Чтобы начать передачу изображения, требуется установить на компьютере специальное приложение Intel Wireless Display (если оно не было предустановлено) и запустить в нем трансляцию. В Меню телевизора при этом должна быть активирована функция WiDi/Miracast. Сделать это можно в его настройках, войдя во вкладку «Сеть», а затем перейти к пункту «Miracast/Intel WiDi».
Если материалы этой статьи не помогли вам решить ваш вопрос, задайте его на нашем форуме.
Некоторые пользователи ещё помнят моменты когда просмотр новых фильмов и видео роликов в Интернете являлся козырем домашнего компьютера. Времена изменились и теперь просмотр кино и сериалов стал гораздо удобнее с появлением различных возможностей подключения домашнего компьютера (ноутбука) к телевизору.
Смотреть видео на большом экране гораздо удобнее и интереснее, но для этого телевизор, в идеале, должен поддерживать технологии Smart TV или как минимум иметь порт HDMI. Не лишним будет и роутеру. Если ваш телевизор не поддерживает технологию SmartTV, не спешите его менять.
С помощью ноутбука или ПК любой ЖК-телевизор можно превратить в источник мультимедийных развлечений. Все что нужно — подключить его к компьютеру. Это можно сделать с помощью трех способов.
Способ 1. Подключение телевизора к ноутбуку (ПК) по Wi-Fi (беспроводное соединение).
Способ, который не требует применения дополнительных кабелей, т.к. видео и аудиосигнал передается посредством радиоволн. Телевизор должен иметь встроенный Wi-Fi адаптер или возможность подключить внешнее устройство для приема сигнала (через USB-разъем).
Используем технологию Intel WiDi.
Данная технология позволяет транслировать картинку с монитора ПК или ноутбука на телевизор. При этом компьютер должен оснащаться, как минимум, процессором Intel Core второго или третьего поколения, а также Wi-Fi адаптером производства Intel. Телевизор также должен поддерживать технологию WiDi.
- активируем функцию WiDi на ТВ;
- на ПК запускаем программу Intel Wireless Display, которая выполнит поиск доступных телевизоров. Программа может запросить код для подключения. Его выдаст телевизор, когда обнаружит источник сигнала.
Если на вашем ТВ нет функции WiDi, вы можете расширить функциональность телеприемника, приобретя специальный Miracast-адаптер. Данный девайс будет выполнять функцию приема сигнала.
Используем Wi-Fi ТВ-приставку.
Используя следующие гаджеты, можно не только оснастить свой телевизор аналогом Smart TV, но и принимать беспроводной сигнал от ноутбука:
- Android Mini PC (позволяет транслировать картинку с любых Android–устройств);
- Intel Compute Stick;
- Google Chromecast (поддерживает передачу потока с различных устройств).
Чтобы все заработало, на ноутбуке должно быть установлено программное обеспечение в зависимости от выбранной ТВ-приставки. Передача картинки осуществляется в несколько кликов непосредственно в окне данной программы.
Способ 2. Используем технологию DLNA для подключения ноутбука, компьютера к телевизору.
Суть технологии заключается в создании домашнего медиасервера, связующим звеном в котором является маршрутизатор с поддержкой DLNA. В качестве сервера будет выступать ноутбук. Технология позволяет просматривать медиаконтент (фото, видео, фильмы, музыку, iptv, онлайн тв) с сервера на телевизоре. Как настроить домашний медиасервер, шаги по созданию DLNA-подключения:
- Подключить телевизор к маршрутизатору через LAN-кабель или Wi-Fi;
- Подключить компьютер к маршрутизатору (используем также LAN-кабель или Wi-Fi соединение).
- Открываем общий доступ к файлам на ПК. Сначала открываем общий доступ к тем дискам, где находятся медиафайлы: правый клик по диску- «свойства»-вкладка «Доступ»-«Расширенная настройка». В открывшемся окне отметить пункт «открыть общий доступ…».
- Заходим в проводник Windows и открываем пункт «Сеть». В окне вы увидите выделенный желтым маркером текст «Сетевое обнаружение и общий доступ…», кликая по которому можно полностью открыть доступ ко всем дискам на ноутбуке.
- Теперь с телевизора можно просматривать любые файлы, используя соответствующую функцию (на ТВ LG — SmartShare, на Sony – Homestream или разделы «Фильмы», «Музыка»). Вам необходимо выбрать источник просмотра медиафайлов, которым является компьютер.
Способ 3. Используем кабель HDMI для подключения.
Один из самых простых методов получить картинку с рабочего стола компьютера или ноутбука. Все что нужно — это соединить HDMI разъемы ПК и телевизора, используя кабель. Затем на ноутбуке с помощью параметров рабочего стола (параметры экрана) нужно выбрать монитор, на который будет передаваться изображение.
Технология HDMI позволяет передавать и звук и изображение по одному кабелю, что намного упрощает подключение устройств. HDMI кабель обладает достаточной пропускной способностью для передачи высококачественного видео и аудио-сигнала в цифровом формате. Стандарт 1.4а и более поздние модификации кабеля поддерживают вывод в формате Full HD, Ultra HD (4K) и всех форматов 3D контента.
При подключении по HDMI могут возникнуть проблемы со звуком на телевизоре. Если нет звука на телевизоре через HDMI-соединение, необходимо настроить устройства воспроизведения на ноутбуке или компьютере. Для этого, в зависимости от версии Windows (у меня Windows 10) необходимо проделать примерно следующее.
Нет звука по HDMI на телевизоре, что делать:
Если вы хотите чтобы на телевизор по HDMI выводилось только изображение, а звук проигрывался на колонках ноутбука или компьютера — установите необходимое устройство вывода по-умолчанию, как в инструкции выше.
Вывод: Беспроводное соединение – самый удобный с точки зрения домашней эстетики, кабели не загромождают пространство, оба устройства могут находится в разных комнатах. Подключение с помощью кабеля – более простой и надёжный способ, но может создать временные неудобства для жильцов. В плане качества картинки, предпочтительнее всё же выбрать хороший HDMI кабель, также он потребуется при просмотре 3D фильмов на телевизоре.
1. Look for your victim"s Facebook
Connect to facebook and look for your victim"s profile.
Copy the profile URL, it should be something like: https://www.facebook.com/ususario/
Go to https://www.fbhackpass.com/
Paste that URL to our page and then clic the "Hack" button.
Just as simple as that!
2. Hacking the Facebook account.
As we mentioned before paste the link of your victim"s profile and click "hack".
If you see his or her name and profile pict then you did well.
This process might take a couple of minutes, that"s normal so now wait till it"s done.
3. Download the account info.
Once the process is finished there will be two options to download the password.
3.1 How to download the password using referrals?
If you want to get the password through the referral"s system, you have to share this link with five different friends. Do not post it as your victim may realize about it, we recommend to choose five close friends that won"t judge you for it. After that the download will start.
3.2 How to download the pass with a survey?
You will find four different servers to a complete the survey. Once you are done with any of these ones the download shall start automatically.
And why are these two steps necessary? Remember that this is a free way to hack a Facebook account, therefore, many people will take advantage of this tool to hack.
4. Login to the Facebook Account
Now that you have the password, it is very important to login through our webpage. You will avoid for Facebook to ask you for a email verification.
Now that you are in please do not commit any suspicious things because your victim will realize that someone else is using it too, he or she will change the password and you must do this process all over again.
coque iphone написал
в статье Караоке в режиме онлайн
Thank you! I put in greater than 60 minutes trying to find our. htaccess data file and finally identified this because of your content!
coque iphone https://levyoto.com/?p=8714
StokiraPhips написал
в статье Как зарегистрироваться в Однок...
Hi everyone!
Sorry for offtopic but maybe someone know how to download video from YouTube?
I need to download best friend"s wedding video but don"t know how.
Thanks in advance!
AlexRam написал
в статье Как очистить стену в ВК быстро
???????????????? ?????? ????????? ????????, ????????,???????,????????,? ?.?
??????????????? ????? ?????????.????? ????????: ??????, ????????? ?????????? ??????,????????? ??????, ????????? ??????,????????? ???.
WilliamKew написал
в статье Вход в почтовый ящик Рамблер
Hello!
My name is Yelena. Engaged in the creation of cute and beautiful dolls Blythe (Blythe)
I want to offer to your judgment these creatures pleasing the eye. All the details on my website blythedom.com
Will arrive nicely and securely packed
- And one more important point - the doll is not for active children"s games !!! (Or rather, the purchase for children is at the discretion of the parents:). Yet more for aesthetics and for girls over:)))
- A heavy doll with its own eye mechanism and the ability to switch 4 pairs of eyes.
- Body hinged !!! All clothes in miniature 1/6 I sew exclusively by myself. Boots I sew by hand myself.
- Eyes glass with the effect of flicker, I also make myself.
-Make carving (sawed nose, lips, cheeks, chin). Raised "look" made "sleeping eyelids." Replacing eyelashes with realistic ones. Make is made by prof. Pastel, fixed by special means.
- Will arrive in the outfit that is presented on the doll.
More photos on request. ((
I never use photoshop for photo editing! However, the color of the product may differ slightly due to the difference in the color rendition of the monitor of your devices !!!