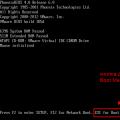Читайте, что означает сжатие памяти в Windows и как просмотреть информацию о сжатой памяти на вашем ПК . А также, что делать если компьютеру не хватает оперативной памяти и как определить сколько памяти занимает определенный процесс. Windows 10 использует сжатие для хранения большего количества данных в оперативной памяти вашей системы. В диспетчере задач Windows 10, на кладке “Производительность” выводится информация об размере и текущем использовании памяти. Среди прочих параметров, указано что часть памяти сжата. Давайте разберемся, что это значит?
Сжатие памяти – это новая функция Windows 10, которая не доступна в более ранних Windows 8 и 7. В тоже время ОС Linux и MacOS используют эту фичу.
Обычно если на вашем компьютере установлено 8 ГБ ОЗУ, а запущенные приложения и сама система используют 9 Гбайт данных для хранения в памяти, по крайней мере 1 ГБ пришлось сохранить в файле подкачки на жестком диске вашего компьютера. Доступ к данным в файле подкачки замедляет скорость работы отдельных приложений и системы в целом.
Однако с использованием алгоритма сжатия (такого же, как в Zip-файле) размер данных может быть уменьшен и целиком помещен в оперативной памяти. К примеру система может оставить 6 ГБ несжатых данных, а 3 ГБ сжать, что бы они занимали фактически 1,5 ГБ. Таким образом у вас будет занято 7,5 из 8 ГБ ОЗУ.
Есть минусы в таком подходе? И да, и нет. Сжатие данных и обратная процедура требуют определенных ресурсов процессора. Поэтому не все данные хранятся сжатыми, система сжимает только ту информацию, которую считает необходимой. Сама операция сжатия и разжатия происходит гораздо быстрее, чем запись и чтение данных с диска. Поэтому Windows ищет компромисс между двумя этими подходами.
Почему Windows не сжимает все данные?
Как мы уже рассмотрели, скорость сжатия и расжатия данных гораздо выше, чем запись и чтение данных с диска. Работа с такими данными происходит в полностью автоматическом режиме и не требует вмешательства пользователя, так почему система не сжимает все данные?
Работа с несжатыми данными происходит гораздо быстрее. Если операционной системе необходимо провести поиск по большому объему данных сохраненному в оперативной памяти, то процедура чтения, декодирования и обратного кодирования данных требует существенного времени работы процессора. Кроме этого система резервирует часть оперативной памяти для расзжатия необходимого буфера памяти на случай такой необходимости.
Исходя из этого, Windows старается хранить данные к которым часто происходит обращение в расжатом виде, данные к которым система обращается реже сжимаются или вовсе сохраняются в файл подкачки.
Что делать если компьютеру не хватает оперативной памяти?
Так что же делать, если вы видите, что система использует большой объем сжатых данных или работает с большим файлом подкачки? Ответ очевиден, добавьте больше оперативной памяти в свой ПК, это будет наилучшее решение. Также очевидно, что лучше использовать настолько быструю оперативную память, насколько это позволяет ваша материнская плата.
Менее очевидным решением будет использование SSD диска для файла подкачки или системы в целом. Ранее мы рассматривали как перенести файл подкачки на другой диск в нашем видео:
Так как скорость чтения и записи на SSD диск в разы выше, традиционного жесткого диска, то вся система будет работать быстрее.
Как просмотреть информацию о сжатой памяти на вашем ПК
Чтобы просмотреть информацию о том, сколько памяти сжато в системе, необходимо использовать диспетчер задач. Для его запуска, щелкните правой кнопкой мыши на панели задач и выберите , или нажмите Ctrl + Shift + Esc (для Windows 10, 8) или Ctrl + Alt + Delete (для любой Windows) и выберите .

По умолчанию запускается в сокращенном виде, вам нужно получить доступ к полной версии. Для этого нажмите кнопку Подробне в нижнем левом углу окна.

Перейдите на закладку производительность и выберите Память в списке справа. Вы увидите, сколько памяти сжато в разделе «Использовать (сжато)» . Например, на скриншоте ниже диспетчер задач показывает, что в настоящее время наша система использует 4,2 ГБ, 21,6 МБ – это сжатая память.
Этот параметр постоянно меняется в зависимости от количества запущенных приложений и используемой ими памяти. Количество сжатой памяти может изменяться и от работы системных задач в фоновом режиме, вы можете наблюдать за этим процессом в режиме реального времени.

Так же из скриншота видно, что наша система использует 8ГБ оперативной памяти DDR3. 1 ГБ зарезервирован аппаратно – эту память использует встроенная графическая система. Форм фактор памяти DIMM, используется 2 планки и ещё 2 гнезда в системе свободно. В параметре кэшировано 1,9 ГБ отображается текущий размер файла подкачки. Если вы наведете мышку на диаграмму в разделе Структура памяти, система выдаст всплывающую подсказку с дополнительной информацией.
Как определить сколько памяти занимает определенный процесс
Для получения подробной информации по памяти, которую занимает каждый процесс, перейдите на вкладку Процессы, затем найдите нужный и выделите его, в колонке память будет указано фактически занимаемая память.

Некоторые приложения имеют несколько одновременно работающих процессов, как например Google Chrome. В этом случае необходимо посчитать сумму потребляемой памяти всех запущенных процессов.
Пользователи «десятки» обратили внимание, что процесс под названием «Система и сжатая память» Windows 10 расходует значительное количество системных ресурсов (нагружает процессор и расходует ОЗУ).
Факторы такого поведения этого процесса могут быть самые разнообразные, но чаще всего изрядная нагрузка на систему являются проблемой, связанной с каким-либо компонентом компьютера или его драйвером. Рассмотрим возможные причины неполадки и избавимся от них.
«Система и сжатая память» - новый компонент «десятки», выполняющий одну из управляющих функций этой операционной системы. Он позволяет снизить число обращений к файлу подкачки (pagefile.sys) на жестком диске посредством хранения части расположенных в нем данных в сжатом виде в оперативной памяти.
В теории все должно отлично работать, но на практике все выливается в изрядную загрузку компьютера ненужными задачами. И далеко не все пользователи готовы мириться с подобной политикой Microsoft.
Для владельцев компьютеров с запасом оперативной памяти: если не используете приложений, потребляющих много оперативной памяти, что бывает крайне редко при наличии мощных ПК, беспокоиться о том, что этот процесс потребляет изрядную долю ОЗУ, не стоит.
Ведь потребление нескольких гигабайт ОЗУ из 16 Гб присутствующих - это совсем немного, но при наличии 4-8 гигабайт ОЗУ, которые расходуются на функционирование Windows 10 и пользовательских приложений, «съедание» пары гигабайт может отразиться на производительности компьютера.

Факторы, вызывающие увеличенное использование ресурсов процессом «Сжатая память и система»
Рассмотрим распространенные причины, по которым «Система и сжатая память» Windows 10 расходует много аппаратных ресурсов компьютера.
Системное программное обеспечение (драйверы)
Проследите за тем, когда проблемный процесс начинает потреблять больше всего ресурсов. Если это случается после выхода из режима сна/гибернации или неполадки начались после переустановки Windows или обновления драйверов, вероятнее всего, источником загвоздки является драйвер для системной платы или чипсета.
Здесь уже каждый в индивидуальном порядке должен решать, какие действия предпринимать: выполнять откат драйверов, обновить их до последней версии, заменить на более старую, но стабильную редакцию, вовсе удалить, дабы Windows 10 автоматически инсталлировала их, выполнить откат системы и прочее.
Лучший из вариантов, который следует попробовать самым первым, это обновление драйвера системного адаптера с сайта поддержки устройства.
Также следует иметь в виду нижеприведенные моменты:
- Чаще всего виновниками выступают драйверы для управления системой питания от Intel, драйверы ACPI, SCSI и AHCI, отдельно стоит отметить приложения для прошивки и работы с БИОС и прочей низкоуровневый софт.

- Как правило, «десятка» справляется с инсталляцией перечисленных выше драйверов в автоматическом режиме и предлагает обновлять их через Центр обновления, потому в диспетчере задач никогда не увидишь информации, что появилась более свежая версия драйвера. Но недостатками реализации такой функции является то, что ОС не всегда правильно подбирает самый подходящий драйвер и Windows 10 вскоре после ручной установки нужного продукта может заменить его на свой (порой менее подходящий). Это и приводит к проблемам. Для избавления от них следует обзавестись последним выпуском системного ПО с ресурса разработчика (ни в коем случае не используйте драйверпаки и приложения для обновления драйверов), провести его инсталляцию и запретить «десятке» находить и устанавливать обновления для этих драйверов при помощи официальной утилиты.
- Обратите внимание и на драйвер видеоадаптера. Его также следует переустанавливать с архива, полученного по ссылке на сайте поддержки вашей видеокарты. Перед установкой свежего ПО необходимо избавиться ото всех файлов старой версии софта при помощи приложения Display Driver Uninstaller.
Уж если манипуляции с драйверами не принесли успеха, идем дальше.
Настройки pagefile.sys
Приведенный способ намного проще предыдущих, но актуален для меньшего числа случаев, потому он стоит на втором месте. Хотя новичкам рекомендуется начать поиск источника проблемы именно из него.
- Отключаем файл подкачки и выполняем перезапуск Windows 10.
- Немного поработав, проверяем, как себя ведет «Сжатая память и система».
- Когда все нормально, попробуйте обратно включить эксплуатацию pagefile.sys в системе и перезапуститься.
- Если ситуация не разрешилась, задайте меньший объем файла подкачки и проверьте наличие проблемы после перезагрузки ПК.

Программы для обеспечения безопасности
При эксплуатации старого любимого антивируса, который не поддерживает Windows 10, с большой долей вероятности может появиться вышеописанная проблема ввиду неправильной работы с памятью во время сканирования ОЗУ. Обновите антивирус.
Конфликты при работе пары антивирусных программ также не исключены, особенно когда на ПК установлено еще 2 антивируса, помимо интегрированного в «десятку». Оставьте только одно приложение для защиты ПК. Порой и брандмауэры бывают замешанными в том, что процесс «Система и сжатая память» потребляет много ОЗУ. Отключите утилиту для фильтрации трафика и проверьте поведение процесса.
Chrome
Замечено, что при работе в фоне Хром способствует тому, что новый процесс Windows 10 использует много оперативной памяти. Избавиться от этого помогут следующие манипуляции.
Деактивируем функцию аппаратного ускорения в Хроме.
1. Вызываем меню настроек браузера и нажимаем по расположенной внизу кнопке, отвечающей за отображение дополнительных настроек.
2. Снимаем флажок, стоящий возле опции «Использовать аппаратное ускорение».
3. Перезапускаем web-обозреватель.
4. Находим «Аппаратное ускорение для декодирования видеороликов» и отключаем его.

5. Находим опцию «Не отключать функционирующие в фоне сервисы при закрытии браузера» и убираем флажок возле нее.
6. Перезапускаем браузер и наблюдаем за процессом «Система/сжатая память».
Менее распространенные способы выхода из положения
Если входите в число тех пользователей, которым не помогли все приведенные выше рекомендации, советы и инструкции, ознакомьтесь с последними вариантами решить проблему. Они имеют наименьшую распространённость, но кто знает, может именно ваш случай входит в число исключений.
1. При эксплуатации драйверов Killer Network их следует подчистую удалить, например, при помощи Revo Uninstaller, почистить реестр от остатков и повторно установить свежую версию.
2. Отключаем задание «RunFullMemoryDiagnostic» в планировщике. Открываем библиотеку планировщика, вызвав его через поисковую строку. Переходим по адресу - «Microsoft» - «Windows», в разделе «Memory Diagnostic» находим задачу и деактивируем ее, перезапустив после этого Windows.

3. Открываем редактор реестра и переходим по пути HKLM\SYSTEM\ControlSet001\Services\Ndu. Изменяем значение ключа Start на «2» и перезагружаемся.

4. Сканируем системные файлы на наличие повреждений.
Выполняем команду «sfc /scannow» в окне командного интерпретатора Win→R или командной строке.
5. Деактивируем сервис SuperFetch и исключаем его из автозапуска.
Выполняем services.msc через командный интерпретатор (открывается Win→R). Находим названную службу, вызываем ее «Свойства», устанавливаем тип запуска как «Отключено» и завершаем функционирование.
6. В крайнем случае пробуем манипулировать с отключением гибернации, быстрого запуска и режима сна.
7. Не забываем о вредоносных программах.
Если ничего не помогло, причину проблемы придется искать самостоятельно или прибегнуть к более радикальным решениям: откат Windows, ее сброс или переустановка.
Желая определить, что именно грузит процессор в Windows 10, некоторые из пользователей неожиданно для себя обнаруживали в Диспетчере задач такой процесс как «Система и сжатая память». И так уж получалось, что именно этот процесс грузил систему. «О, да это что-то новое», - восклицает про себя пользователь и ошибается. Вернее, не то чтобы ошибается, потому что оный процесс в виде потока присутствовал и в более ранних версиях Windows, но при этом он был спрятан внутри процесса System.
Что же представляет собой процесс «Система и сжатая память», для чего он нужен и почему он может грузить систему? System and compressed memory или иначе Система и сжатая память - это специальная функция, предназначенная для улучшения отзывчивости системы путём сохранения части страниц в сжатом виде в ОЗУ. Таким образом уменьшается количество обращений к файлу подкачки, а значит и к физическому диску, что делает работу Windows 10 более быстрой, хотя как показала практика, это имеет место не всегда.
По сути сжатая память это тот же файл подкачки, только виртуальный, расположенный в оперативной памяти, данные из которой извлекаются намного быстрее, чем из памяти физической, несмотря на затрачиваемые на компрессию/компрессию ресурсы. В отдельный процесс функционал сжатия памяти впервые был вынесен в Windows 10 1511, а в сборке 1607 он стал доступен для просмотра в Диспетчере задач. Сегодня получить сведения об этом процессе можно с помощью запущенной от имени администратора консоли Powershell. Команда получения сведений выглядит следующим образом:
Get-Process -Name "Memory Compression"

Выудить информацию о процессе «Система и сжатая память» можно также с помощью встроенного Диспетчера задач, переключившись на вкладку «Производительность» и выбрав блок «Память». Если же вы наведёте мышку на блок «Структура памяти», то сможете увидеть какой именно объём памяти хранится в сжатом виде и сколько памяти удалось сэкономить.

Обычно проблем со сжатой памятью в Windows 10 не возникает, функция работает нормально и не требует со стороны пользователя никакого вмешательства. Но бывает и такое, что она начинает работать "неправильно", начиная грузить процессор. Причины загрузки процессора системой и сжатой памятью, как правило, внешние. В их роли могут выступать драйвера, сторонние программы, неправильные параметры файла подкачки и так далее. Соответственно, существует и несколько способов решения этой проблемы.
Изменение настроек файла подкачки
Первое, что нужно сделать, это попробовать отрегулировать настройки подкачки. Зайдите в параметры быстродействия, отключите файл подкачки и перезагрузитесь. После этого повторно включите своп, и ещё раз перезагрузите компьютер. Проверьте результат. Если проблема не устранена, переходим к следующему способу.

Установка оригинальных драйверов
Замечено, что загрузку процессора процессом «Система и сжатая память» иногда вызывают поставляемые в составе Windows 10 драйвера дисков, видеокарты и управления электропитанием. Поскольку в Диспетчере устройств никаких указаний на проблемы с драйверами не имеется, догадаться об их причастности можно косвенным образом - по скачку потребления процессом ресурсов при выходе из режима гибернации, копировании файлов на диск, воспроизведении мультимедийного контента и т.п. Решением в этом случае является скачивание и установка оригинальных драйверов оборудования с сайта производителя. Функцию автоматического обновления драйверов при этом лучше отключить.

Дополнительные меры
Чрезмерное потребление ресурсов памяти процессом «Система и сжатая память» могут вызывать работающие в фоне не имеющие должной поддержки Windows 10 программы, например, устаревшие версии антивирусов, фаерволов и антишпионов. А ещё браузер Google Chrome, негативное влияние которого также следует исключить, отключив в нём функцию аппаратного ускорения видео. Для этого перейдите по внутреннему адресу chrome://flags , найдите с помощью поиска опцию #disable-accelerated-video-decode и деактивируйте её.

Отключите в Планировщике заданий задачу обслуживания системы RunFullMemoryDiagnostic (Библиотека планировщика → Microsoft → Windows → MemoryDiagnostic), а также службу SuperFetch. Заодно откройте в редакторе реестра ключ HKEY_LOCAL_MACHINE/SYSTEM/ControlSet001/ Services/Ndu и установите в качестве значения парамера Start 2. Перезагрузите компьютер и проверьте, решена ли проблема.


Дабы новые настройки вступили в силу, перезагрузите компьютер. После отключения функции обязательно проверьте, как ведёт себя система. Если производительность увеличилась, функцию сжатия памяти можно оставить отключённой. Учтите, однако, что её отключение может не лучшим образом сказаться на других аспектах производительности системы. Если же после отключения сжатия не произошло никаких улучшений, восстановите настройки, выполнив в консоли команду Enable-MMAgent -mc и ищите корень проблемы в работе компонентов системы и сторонних программ.
Последняя версия Windows представила новую функцию под названием «система сжатия оперативной памяти». Эта новая процедура улучшает быстродействие ОС с помощью добавления вычислительных ресурсов. В этой статье рассмотрена ее работа, как отключить ее и как она влияет на производительность.
Как работает сжатие
Чем больший объем запоминающего устройства установлен на вашем компьютере, тем большее количество программ могут работать в фоновом режиме. Всякий раз, когда RAM иссякает, ОС сохраняет ее содержимое в файл. Чтение, запись, или изменение его размера (pagefile) может влиять на продуктивность.
Большинство ПК сегодня имеют мощные процессоры с несколькими ядрами. Эффективное использование CPU для сжатия и распаковки памяти имеет смысл для повышения продуктивности и уменьшения pagefile на диске.
Вы на самом деле увеличиваете срок службы вашего диска, частые записи на который в конечном итоге разрушают его. Особенно это касается твердотельных накопителей. Циклы процессора для компрессии выполняются с низким приоритетом, чтобы не мешать другим запущенным процессам, и декомпрессия реализуется очень быстро.
Эта технология образовалась из технологии Readyboost, которая изначально присутствовала в 7-ой версии и использовала сжатый кэш для повышения эффективности при хранении данных. Восьмая версия эволюционировала, перемещая кэш в обычную память, но данные были по-прежнему записывались в файл подкачки. В Windows 10 теперь данные сначала сжимаются в ОЗУ, и только тогда записываются на диск.
Система предлагает новое решение путем компрессии мало используемых элементов и распаковку их по мере необходимости. Это уменьшает нагрузку на pagefile и значительно увеличивает объем доступной RAM.
Вот схематичное изображение от Microsoft, как работает сжатие:
По словам Microsoft, приложения, сжатые в ОЗУ, занимают 40% от их первоначального размера. Кроме того, теперь используются файлы страницы на 50% меньше.
Сжатая часть RAM отображается в диспетчере задач. Для стороннего наблюдателя, кажется, как будто ОС потребляет огромный объем ОЗУ. Влияние на производительность - в частности, на устройствах с 4 Гб или меньше - должно быть драматичным:

Метод не является экспериментальным или уникальным. В мире Linux, ZRAM предлагает аналог. Например, Android использует ZSWAP и ZRAM с большей эффективностью. Сообщалось, что процесс может повысить продуктивность на многоядерных ПК. Самая большая разница в том, что Windows может позволить пользователям переключать процедуру в режим включено или выключено.
Как включить / выключить
Компрессия RAM обрабатывается диспетчером памяти. Планировщик задач запускает процесс, когда он обнаруживает простой приложения. К счастью, большинству пользователей не нужно включать его; операционная система позволяет использовать его по умолчанию. Когда он включен, он работает в фоновом режиме.
- введите services.msc в строке «Выполнить», открыв ее через «Пуск».
- найдите среди имеющихся служб SuperFetch, откройте «Свойства», нажав на нее правой кнопкой мыши.
- в пункте «Тип запуска» в списке выберите «Отключена» и нажмите Ok.
- перезагрузите компьютер, чтобы изменения вступили в силу.

Влияние на производительность
Компрессия не должна влиять на продуктивность, поскольку она не функционирует постоянно в фоновом режиме. Но это позволяет процессу занять значительный объем вычислительной мощности вашего ПК. Имейте в виду, что он работает только тогда, когда ОС обнаруживает, что есть неработающие приложения, хранящиеся в ОЗУ.
За счет уменьшения количества времени, когда операционная система считывает или записывает в файл подкачки, отзывчивость ОС должна существенно улучшиться - в частности, с небольшим размером запоминающего устройства. Кроме того, нет заметного снижения продуктивности ПК когда она включена.
С другой стороны, если у вас 16 Гб или 32 Гб, вероятно, вы даже не заметите разницы, так как ваш компьютер редко (если вообще) переносит информацию в pagefile.
Процесс «Система и сжатая память» – один из компонентов системы управления памятью в Windows. Назначением процесса является уменьшение количества обращений к файлу подкачки. Данные помещаются в сжатом виде в оперативную память, соответственно, необходимость в их записи на жесткий диск отпадает.
Однако некоторые пользователи жалуются на некорректное выполнение функции. Система и сжатая память Windows 10 грузит процессор и использует слишком большой объем RAM. Причиной этого могут быть проблемы в работе драйверов или неверные параметры файла подкачки.
Проверка драйверов
Если проблема с перегрузкой процессора появляется после выхода компьютера из спящего режима, либо после недавней переустановки Windows 10 (отката, обновления), обратите внимание на драйверы материнской платы.
Чаще всего причиной сбоя становится программное обеспечение для управления питанием и драйверы дисковых систем. Windows 10 самостоятельно устанавливает эти драйверы, так что в диспетчере устройств вы увидите, что всё работает нормально, а драйвер не нуждается в обновлении.
Программное обеспечение, которое определяется «десяткой» как подходящее, на самом деле может быть не тем. Чтобы устранить этот недостаток, необходимо загрузить драйверы с сайта производителя, а затем запретить их обновление.
Обратить внимание следует и на драйверы видеокарты – процессор может нагружать их некорректная работа. Решается проблема по-разному:
- Удалением драйверов видеокарты в безопасном режиме и установкой более старой версии ПО.
- Установкой последней официальной версии драйвера с сайта производителя.
Если никакие манипуляции с программным обеспечением оборудования не помогли, то следует проверить другие способы устранения ошибки.
Настройка файла подкачки
В некоторых случаях причиной чрезмерной нагрузки на процессор становится обычный баг. Устраняется он переключением файла подкачки и перезагрузкой компьютера.

После перезагрузки компьютера снова включите файл подкачки и вручную задайте его объем. Посмотрите, как стал работать процесс «Система и сжатая память».
Другие способы устранения неполадки
Если ручная переустановка драйверов и повторная настройка файла подкачки не решили проблему, попробуйте использовать другие методы. По отзывам пользователей, эти способы иногда помогают:

Иногда устранить программную неполадку позволяют манипуляции с браузером Google Chrome. Если вы пользуетесь им постоянно, то выполните следующие действия.