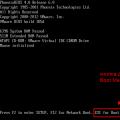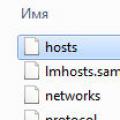Если Вы активный пользователь Андроид системы и любитель поставить различные приложение, игры и программы, то рано или поздно Вы столкнетесь с таким вопросом, что одно необходимое действие может выполнить несколько программ, которые установлены на девайсе.
Как настроить выполнение приложений
Довольно часто такое окно (см. картинку ниже) можно увидеть, когда у Вас, например, установлено несколько браузеров при попытке открыть веб-страницу. Или офисных программ при открытие документа или электронной таблицы ексель.
Одним словом, когда одно действие могут выполнить несколько приложений, установленных на Вашем смартфоне или планшете, то система попросит сделать выбор и попросит делать это одноразово или выполнять всегда.
Бывает, что Вы хотите попробовать это новой программой и случайно выбираете пункт «Всегда», в таком случае больше окно выбора не появится, а вернуть его необходимо.
Как изменить настройки приложений по умолчанию в Андроид
Чтобы решить проблему, описанную выше, необходимо изменить настройки значений приложений Андроид по умолчания, а сделать это можно двумя способами: стандартным и с помощью программы Default App Manager. Давайте рассмотрим два способа.
Стандартное изменение значений по умолчанию в Андроид
Для каждого приложения Андроид система ведет определённый «лог» его действий и хранит некоторые временные файлы, которые по её мнения нужны для быстрой и корректной работы, получить доступ к ним и обнулить можно следующим образом:
1. Заходим в раздел настройки;
2. В разделе «Устройство» выбираем пункт «Приложения» справа появится список всех программ, установленных на Ваше устройство;


3. Выбираем необходимое и нажимаем на кнопку «Удалить настройки по умолчанию», тем самым Вы обнулите все значения, которые система запомнила, и при повторном действии снова задаст вопрос, что использовать.
Изменение с помощью Default App Manager
Для начала нам необходимо скачать Default App Manager с официального сайта по этой ссылке , после процедуры установки, открываем его. В приложении мы увидим две вкладки:


Category Wise — перечень все стандартных действий, которые выполняет система с указанием стандартного;
All defaults – список приложений, в которых уже были проведены настройки по умолчанию. Нажав на кнопку «Clear» Вы обнулите значения.
Итог
Какой пункт использовать решать Вам, помните, что данной процедурой нарушить работоспособность системы невозможно.
При открытии нового формата файлов, операционная система Android предлагает пользователю выбрать программу, с помощью которой будет открываться данный формат. При этом пользователю доступно два варианта: использовать данную программу только сейчас или всегда. Если выбрать вариант «Всегда», то при следующем открытии данного типа файлов система автоматически будет открывать его с помощью выбранной ранее программы.
Данный алгоритм работы выглядит вполне логично, но иногда он создает пользователям неудобства. Очень часто пользователи случайно нажимают на кнопку «Всегда» и потом не знают, как открыть данный тип файлов с помощью другой программы. Если вы также столкнулись с подобной проблемой, то данная статья должна вам помочь. Сейчас мы расскажем о том, как изменить программу по умолчанию на Android.
Итак, для того чтобы изменить программу по умолчанию на Андроид вам нужно открыть настройки и перейти в раздел «Приложения». В некоторых случаях данный раздел может называться немного по-другому. Например, на смартфонах от компании Samsung его название звучит как «Диспетчер приложений».
В разделе «Приложения» будет доступен список всех приложений, которые установлены на вашем Андроид смартфоне. Здесь нужно найти приложение, которое используется для открытия файлов, и нажать на него.

После этого перед вами откроется страница с информацией о приложении. Здесь можно переместить приложение на карту памяти SD, очистить данные приложения и очистить кэш приложения. Кроме этого в низу страницы есть кнопка «Сбросить значения по умолчанию» нажмите ее для того чтобы изменить программу по умолчанию.

Часто у нас на смартфоне установлено несколько приложений, которые могут открывать один и тот же контент, к примеру видео или аудиофайлы. В таком случае, Android при открытии файла вас спросит, какую программу необходимо использовать и предложит список всех возможных. В этой статье я расскажу как сбросить ассоциации с программами, если вы ошиблись и выбрали не то, что нужно для программы по умолчанию.
К примеру, у вас есть две программы для просмотра видео - MX Player и QuickPic. При очередном запросе чем открывать видеофайл, вы по ошибке нажали "Всегда QuickPic". При этом QuickPic поддерживает не все видеоформаты и приложение открывается с ошибкой:
Чтобы это исправить, вам необходимо зайти в "Настройки" - > "Приложения" и в открывшемся списке найти и открыть ошибочное приложение, которое вы случайно выбрали, в данном случае QuickPic.

В настройках приложения вам необходимо выбрать "Открывать по умолчанию" и нажать кнопку "Удалить настройки по умолчанию". После этого, при очередном открытии файла, Android спросит вас, какую программу использовать.
Если вам надоело каждый раз указывать программу, при помощи которой открывать те или иные файлы, просто выберите нужную программу и нажмите кнопку "Всегда":

Более таких запросов возникать не будет.
Как просмотреть все программы по умолчанию на Android
В магазине Google Play есть приложения, способные показать все настроенные по умолчанию приложения. К примеру, можно использовать :

Если у вас остались вопросы - , наши эксперты всегда готовы дать оперативный и исчерпывающий ответ!
Если на вашем компьютере с Windows 7 установлено несколько программ, открывающих один и тот же тип файлов, то каждый раз, пытаясь открыть файл определенного расширения, вы будете сталкиваться с уведомлением, спрашивающим вас, с помощью какого приложения запустить элемент. Чтобы избежать появления надоедливого уведомления, можно выбрать программы по умолчанию. То есть вы можете назначить для каждой задачи одну программу, с помощью которой она будет выполняться.
Установка программ по умолчанию
Выбрать программы для запуска каждого типа файлов можно в каждой версии операционной системы, но сейчас будет рассмотрена Windows 7. Настройка будет производиться в два этапа, так как одни параметры можно изменить в одном разделе, а вторые - в другом.
Этап первый
Этап второй
- Находясь в панели задач, перейдите к пункту «Программы по умолчанию».
- Перейдите к подпункту «Настройка доступа программ и умолчаний».
- Вам представится список конфигураций, выберите вариант «Другая» и разверните меню, к ней относящиеся.
- Пролистывайте вниз страницу и попутно выбирайте подходящие вам параметры. Напротив выбранного вами варианта ставьте галочку к функции «Сделать доступной эту программу».
- В этом меню вы можете выбрать браузер из списка тех, что установлены на вашем ПК.
- Также здесь избирается почтовая программа. Если вы самостоятельно не устанавливали никаких сторонних почтовых программ, то сможете выбрать только пункт «Использовать текущую программу». В этом случае будет использоваться официальная стандартная программа от Microsoft.
- Здесь же вы можете выбрать медиапроигрыватель, с помощью которого будут запускаться все медиафайлы.
- После окончания выставления параметров нажмите кнопку «ОК» и перезагрузите компьютер, чтобы все изменения вступили в силу.
Что делать, если не устанавливается
Программа может работать некорректно или файлы, относящиеся к ней, повреждены, поэтому система не позволяет установить ее по умолчанию. Но выполнив следующие действия, вы можете обойти этот запрет или ошибку:
- Находясь в панели задач, выберите пункт «Программы по умолчанию».
- Кликнете по строке «Задание программ».
- Выберите в то приложение, с которым у вас возникли проблемы.
- В блоке с информацией о приложение кликнете по кнопке «Выбрать умолчания для этой программы».
- Откроется окошко, в нем нужно отметить форматы файлов, которые будет открывать настраиваемое вами приложение.
- Кликнете по кнопке «Сохранить» и дождитесь, пока внесенные изменения сохранятся и начнут действовать.
- Если вышеперечисленные шаги не помогли, то вернитесь к разделу «Программы по умолчанию» и выберите второй подраздел «Сопоставление типов файлов или протоколов конкретным программам».
- Выберите файлы с определенным разрешением и кликнете по кнопке «Изменить программу».
- В открывшемся окошке выберите одну из доступных программ.
- Кликнете по кнопке «ОК». Готово, теперь программа, которая будет открывать тот или иной формат, установлена.
Как сбросить установленные программы по умолчанию
Если вы хотите сбросить все настройки, относящиеся к программам по умолчанию, до того состояния, которое они имели изначально, то у вас есть два выхода: изменить параметры вручную, выставив необходимые значения по умолчанию с помощью способов, описанных выше в статье, или воспользоваться сторонней программой.

Если Windows самостоятельно сбрасывает внесенные изменения
С подобной проблемой можно столкнуться по следующим причинам: система ошибочно видит в программе опасность, или приложение само назначило себя в параметрах по умолчанию, а Windows это не понравилось, так как у нее на это место установлена собственная программа. Избавиться от проблемы можно, выполнив дальнейшие шаги:
- Запустите командную строку PowerShell через поисковую строку в меню «Пуск».
- Пропишите и выполните команду Get-AppxPackage > C:/appsna.txt., нажав кнопку Enter на клавиатуре.
- Вы получите автоматически созданный текстовый файл, который будет содержать в себе информацию обо всех приложениях, установленных на вашем ПК. В общем списке вы должны отыскать то приложение, которое выставляется системой по умолчанию вместо выбранного вами приложения, и скопировать информацию о нем из строки PackageFullName (полное имя приложения).
- Запускаем программу «Выполнить» через меню «Пуск».
- Используем команду regedit, чтобы перейти к редактированию реестра системы.
- Используя древо папок в левой части окошка, проделайте следующие переходы: HKEY_CURRENT_USER/SOFTWARE/Classes/Local Settings/Software/Microsoft/Windows/CurrentVersion/AppModel/Repository/Packages/папка, имеющая то же название, что вы скопировали из строки PackageFullName.
- Для примера будет взято приложение, имеющее название Microsoft Edge, поэтому папки, по которым мы будем переходить далее, будут иметь имя с подобным названием. В вашем случае, папки будут называться так, как названа программа, для которой вы изменяете параметры. Переходим к папке Microsoft Edge.
- Переходим к подпапке Capabilities.
- Открываем содержимое конечной папки FileAssociation.
- В данной папке будут находиться элементы, названные в честь расширений файлов, которые поддерживаются выбранной вами программой. Откройте один из них и скопируйте строку «Значение».
- Возвращаемся к переходу по папкам и следуем по следующему пути: HKEY_CURRENT_USER/SOFTWARE/Classes/значение, скопированное вами в предыдущем шаге.
- В конечной папке создайте строковый параметр, открыв контекстное меню в пустом месте страницы.
- Придайте имя NoOpenWith созданному элементу, а строку «Значение» оставьте пустой. Повторите все вышеописанные действия для всех файлов, находящихся в папке FileAssocciation, и остальных программ, мешающих вам выставить свою программу по умолчанию.
Итак, при желании вы можете вручную установить то, какими программами будут открываться определенные форматы файлов. Система может сбрасывать установленные вами параметры, если у нее есть стандартная программа, уже выполняющая эти функции. Избавиться от этой проблемы можно, отредактировав значения в редакторе реестра. Сбросить программы по умолчанию до первоначальных параметров можно с помощью сторонней программы.
В операционной системе Android предусмотрена такая полезная функция как установка приложение по умолчанию для открытия определенных файлов или ссылок. Но что делать если необходимо сменить/удалить приложение по умолчанию?
Компания Google еще на ранних версиях предусмотрела такую возможность в мобильной операционной системе Android как «Приложение по умолчанию». Данная функция позволит вам использовать определенное приложение для открытия определенных ссылок, как пример можно привести назначение браузера, который будет открываться при нажатие на ссылку в любом приложение, либо же можно назначить определенное приложение для открытие офисных документов, все это благодаря «Приложениям по умолчанию».
Но что делать, если вам нужно сменить умолчания и сделать переназначение? Подробно как назначить приложение по умолчанию и как после сменить/удалить его читайте в этой статье!
Назначить приложение по умолчанию
Вариант 1
Если у вас установлено несколько схожих приложений которые выполняют одинаковую работу или если у вас установлен сервис который работает по конкретному адресу (установлен twiiter и вам пришла ссылка на пост twitter), то ОС Android выведет диалог о том через что открыть или что назначить главным. Вам остается только сделать свой выбор и нажать использовать «Всегда «.

Вариант 2
Если вы находитесь в файловом менеджере, то тапните по файлу и вам будет предложено открыть его через определенные приложения, а внизу пункт «Установить по умолчанию», нажав на который, данный диалог больше показываться не будет и будет назначена программа из списка которую вы выберите.

Как в Android сменить/удалить приложение по умолчанию?
Все очень просто! Вам необходимо сделать следующие действия:
1. Перейдите в меню настроек Android

2. Раздел Приложения
3. Выберете приложение которой открывает что-либо по умолчанию и вам необходимо выполнить удалить или выполнить переназначение
4. Выбрать параметр «Открывать по умолчанию »