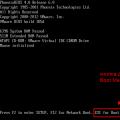Являются универсальными компьютерными разъемами для подключения практически любых устройств, начиная от мышек и заканчивая смартфонами и принтерами. Когда один и более из юсб портов перестает работать, то это создает определенные проблемы, особенно пользователям ноутбуков. Ведь в ноутбуках количество портов USB сильно ограничено (особенно в дешевых ноутбуках, где зачастую делают всего 2 USB).
Причины, по которым может не работать USB порт
Для того, чтобы разобраться в сложившейся проблеме нужно уточнить несколько моментов, а именно:
- Речь идет о компьютере или ноутбуке
- Какой из USB разъемов не работает (все, на корпусе компьютера, только ).
- После чего перестал работать USB (переустановка Windows, залитие водой, физическое воздействие).
Начнем с простого и банального. Если USB разъем вашего компьютера или ноутбука перестал работать после того, как вы его ударили, залили водой или уронили, то тут, скорее всего он поврежден на физическом уровне и в домашних условиях его вряд ли можно отремонтировать. Может потребоваться замена самого разъема или его шлейфа.
При диагностировании неисправности USB обязательно первым делам сделайте его визуальный осмотр. Вот так выглядит сломанный внутри ЮСБ вход, в котором могут быть закорочены контактные ножки.
Слева сломанный USB, справа рабочий
В этом случае могут не работать все USB и даже . Здесь поможет только замена разъема или же если это передние USB корпуса стационарного компьютера, то их можно .
Также можно попробовать разогнуть закороченные ножки.
Если внешнее состояние разъемов не вызывает подозрений, то стоит проверить настройки BIOS. Возможно USB отключены именно .
Теперь разберем ситуацию с неработающим разъемом usb 3.0.
Чем отличается USB 3.0 от обычного USB Разъема?
Прежде всего по цвету. USB 3.0 внутри синий или иногда оранжевый, а обычные USB черные или белые.

Визуальное отличие USB 2.0 от USB 3.0
Если не работают только USB 3.0 порты, то с большой вероятностью проблема с драйверами, а точнее с их отсутствием. Чтобы проверить данный вариант, достаточно зайти в диспетчер устройств.
Для этого жмем правой кнопкой мыши по значку « » и выбираем «Управление компьютером».

Управление компьютером
В открывшемся окне слева вверху жмем на «Диспетчер устройств».

Диспетчер устройств
Откроется перечень всех устройств компьютера (ноутбука) среди которых не должно быть ни одного с восклицательного знака.
Пользователи компьютерной техники постоянно сталкиваются с различными проблемами и неисправностями. И один из наиболее часто встречающихся случаев является поломка USB порта. Во всех компьютерных устройствах USB порт является незаменимым элементом коммуникации. При его неисправности использование, к примеру, ноутбука, становится сильно ограниченным ввиду потери функционала.
Данные неудобства могут быть устранены только после диагностики причины поломки. Конечно, при этом нужно найти способ, как их устранить. Рассмотрим возможные варианты ремонта USB ноутбука Asus, как одного из наиболее популярных брендов компьютерной техники.
USB порт ноутбука может не работать по следующим причинам
Существует 3 вида неисправностей USB: эксплуатационный, системный и аппаратный.
1. Повреждение разъема
Современные ноутбуки Asus имеют, как правило, 3 usb порта. Это весьма удобно, так как владелец одновременно может работать с несколькими устройствами. Для возможной локализации неисправности, воспользуйтесь другим разъемом. Если в нем USB-устройство определилось, поверьте неработающий порт. Убедитесь, что в нем отсутствует мусор и механические повреждения.
2. Неисправность в операционной системе
2.1. Наиболее часто встречающаяся причина скрывается в вирусной атаке, в результате которой, ноутбук не видит USB устройство. Чтобы убедиться в этом, выполните сканирование системы актуальной версией антивирусной программы и удалить зараженные файлы в случае их присутствия. Далее перезагрузить Windows.
Если на компьютере не установлена антивирусная программа или же она давно не обновлялась, то ее нужно либо установить, либо обновить.
2.2. Проверьте работу драйверов в «Диспетчере устройств». Убедитесь, что отсутствуют неопознанные устройства. В противном случае, скачайте драйвер для неизвестного устройства , установите и перезагрузите ноутбук. После перезагрузки проблема должна быть устранена.
Если упомянутые выше способы не помогли и USB по-прежнему не работает, рекомендуем переустановить операционную систему.
2.3. Возможной причиной не распознания USB устройств может быть ошибка в системе BIOS. Данная неисправность устраняется обновлением прошивки материнской платы .
3. Повреждение южного моста
Южный мост ноутбука Asus, даже несмотря на небольшие размеры, представляет собой очень сложное устройство, которое отвечает за работу многих функций, одна из них отвечает за работу USB портов.
Вывести из строя южный мост очень легко: для этого достаточно, для примера, разлитого кофе на клавиатуру или же короткого замыкания в подключенном USB-кабеле или устройстве. Если подобные негативные факторы имели место быть, то работа USB портов прекращается, а для их дальнейшего функционирования следует заменить южный мост в сервисном центре.
Данный материал подойдет для новичков и профессионалов. Некоторых часто волнует вопрос, как определить тип USB порта. Особенно это вызывает трудности, когда в ноутбуке все порты помечены черным цветом, хотя в характеристиках сказано, что USB 3.0 и 2.0 присутствуют. Правда не написано с какой стороны.
Эта статья не только поможет определить USB 3.0, но и попробуем отличить подделку. Статья будет небольшой, но в полной мере поможет разобраться, что к чему.
Определить вид USB порта с помощью Windows
Сейчас я попробую показать все программным путем, а потом посмотрим на сами порты. Большинство из вас знают, что USB-порты имеют версии 1.0 , 2.0 и 3.0 . Сейчас уже есть версия 3.1, но это не важно. Чтобы определить тип USB порта, нужно зайти в Диспетчер устройств. В Windows 10 нажимаем правой кнопкой мыши по меню Пуск и выбираем соответствующий пункт (либо нажимаем сочетание Win+X и делаем то же самое).
Как только открылось окно ищем вкладку «Контроллеры USB» и раскрываем ее. Там можем увидеть множество драйверов для USB портов. Если в одном из устройств есть слово «xHCI» , то это есть USB 3.0, все остальное относится к USB 2.0.

Легко? Тогда перейдем к следующему варианту определения.
Как определить тип USB порта по внешнему виду?
Давайте начнем с самой первой версии – USB 1.0, сейчас данный вариант в ноутбуках практически не используется, но имеет место в некоторых мышках и других устройствах. Выглядит он следующим образом: белый порт с 4-мя контактами – это и есть USB 1.0.

USB 2.0 обычно окрашен черным цветом и внутри имеет также 4 контакта. Второй тип совместим с USB 1.0, но отличаются лишь пропускной способностью. Второй тип быстрее.

В данном примере мы рассмотрели флешку, а как же выглядит разъем, например, в ноутбуке? Вот так и выглядит:

Почти ничем не отличается. Важный момент – некоторые производители могут окрасить тот же USB 2.0 в другой цвет, например, оранжевый. Конечно, это никак не влияет на характеристики интерфейса.

USB 3.0 выглядит, как синий порт и имеет 9 контактов . Четыре находятся впереди, остальные пять сзади. Смотрите внимательнее. Те, что сзади немного приподняты. Если материал синего цвета, то это точно USB 3.0. Также, на некоторых компьютерах рядом с разъемом вы можете видеть надпись «SS» , что говорит о максимальной скорости передачи данных (Super Speed).

Хочется отметить, что USB 1.0, 2.0 и 3.0 совместимы друг с другом, поэтому смело можете использовать их так, как вздумается. Например, вставить разъем USB 2.0 в 3.0, правда скорость тут будет на уровне 2.0.
Итак, подведём небольшие итоги, сейчас я еще раз опишу особенности портов USB:
USB 1.0
- Материал белого цвета;
- Имеет 4 контакта.
USB 2.0
- Выполнен из материала черного или синего цвета. В зависимости от предпочтений разработчиков, может быть и любой другой цвет;
- Имеет 4 контакта.
USB 3.0
- Материал практически всегда синего цвета, но и встречается черный;
- Всегда 9 контактов – 4 впереди и 5 сзади.
Вот и все, что я хотел рассказать об определении типа USB портов.
USB (Universal Serial Bus) – это один из самых популярных интерфейсов, который используется для подключения различных устройств к компьютеру. Если вам нужно подключить принтер, мышь, камеру, внешний жесткий диск к компьютеру, тогда вам следует использовать USB-кабель.

USB 1.0 являлся первой версией технологии USB, позже появился USB 2.0, а в 2010 году был представлен USB 3.0, и большинство современных компьютеров поставляются с портами USB 3.0.
Мы должны вам сказать, что USB 3.0 действительно впечатляет! Данная версия не только работает в 10 раз быстрее, чем USB 2.0 , но также не допускает многие проблемы с производительностью.
USB 3.0 является лучшим решением для передачи файлов. Хотя новая версия USB немного дороже, она имеет много полезных функций.
К сожалению, некоторые старые ноутбуки, или даже новые, не имеют порт USB 3.0. И я просто не понимаю, почему большинство пользователей все еще используют USB 2.0, даже зная про все преимущества USB 3.0.
Чтобы улучшить производительность вашего компьютера, вам следует обновить USB 2.0 до USB 3.0 на ноутбуке. Мощность USB 3.0 порта позволяет поддерживать несколько устройств, так как он генерирует выходную мощность 900 миллиампер , что более чем достаточно для питания любого небольшого устройства.

Итак, что вам нужно?
Многие старые и новые ноутбуки оснащены слотом для расширения на одной из сторон – правой или левой, который можно использовать для добавления дополнительных аппаратных функций.
Слоты расширения известны под названием PCI ExpressCard . Благодаря ему, вы можете легко и быстро обновить USB 2.0 до USB 3.0 на своем ноутбуке. Вам просто нужно вставить USB 3.0 ExpressCard в соответствующий слот.
Как правило, Express Card — это интерфейс, который соединяет внешнее аппаратное устройство с ноутбуком. И это является самым простым способом обновить USB 2.0 до USB 3.0 на ноутбуке.
Слот расширения позволяет добавлять дополнительное оборудование к вашему ноутбуку. Другими словами, слоты расширения помещают карту в ваш ноутбук, тем самым добавляя к ней беспроводные функции. Слот расширения поддерживает полную скорость USB 3.0, поэтому добавить ExpressCard USB 3.0 в ваш ноутбук достаточно просто.

ExpressCard поставляется в разных размерах, поэтому очень важно проверить ширину слота в вашем ноутбуке, чтобы узнать, какая карта подходит.
Размер слота расширения обычно определяется размером вашего ноутбука. Существует два вида ExpressCard: Expresscard54 и ExpressCard34. Цифры рядом с названием означают ширину слота для ноутбука. Если у вас ширина слота 34 мм, вам необходимо использовать ExpressCard34, а если ширина слота в ноутбуке составляет 54 мм, вам следует использовать Expresscard54.
Несмотря на то, что ширина ExpressCards варьируется, длина используется одинаковая.
Также ваш ноутбук может поддерживать более раннюю версию слота расширения, известного как PCMCIA (CardBus PC card). CardBus PC обычно используется для беспроводных широкополосных плат или модемов, а не для USB 3.0.

Итак, как установить USB 3.0 Express Card?
Шаг 1 — Купить USB 3.0 Express Card походящего размера
Первое, что вам нужно сделать — это приобрести USB 3.0 ExpressCard, который подходит для вашего ноутбука. Очень важно, чтобы вы выбрали и купили карту USB 3.0, которая соответствует слоту расширения ноутбука по ширине.
Шаг 2 – Выключить ноутбук, отключить кабель питания и извлечь аккумулятор
После того, как вы приобрели необходимую карту, вам следует выключить ноутбук, отключить кабель питания, и извлечь аккумулятор из ноутбука. Это необходимо сделать из соображений безопасности, и во избежание повреждения компьютера.

Шаг 3 — Вставьте карту
Слот расширения находится на одной из сторон вашего ноутбука. Как правило, все слоты расширения имеют пластиковый заполнитель, который предотвращает повреждение вашего ноутбука, когда слот пустой. Чтобы вставить карту, вам необходимо снять пластиковый заполнитель. Во-первых, вам нужно нажать на кнопку рядом со слотом; кнопка будет вытягиваться, образуя удлиненную ручку. Вы должны нажать на вытянутую ручку, чтобы освободить местозаполнитель. Снимите заполнитель и полностью вдавите вытянутый рычаг, пока он не защелкнет. Теперь вы можете вставить свою новую карту. После этого обратно вставьте батарею в ноутбук.

Шаг 4 — Включите ноутбук и установите драйверы (если необходимо)
Теперь вы можете включить компьютер. Подождите некоторое время, пока ноутбук распознает карту. В зависимости от вашей операционной системы, карта будет обнаружена и установлена автоматически. Если этого не происходит, тогда вставьте диск, который поставляется в комплекте с ExpressCard, чтобы установить драйверы. После установки драйверов может потребоваться перезагрузка ноутбука.
Готово! Теперь у вас есть новенький USB 3.0 порт на ноутбуке.

# Что делать, если ваш ноутбук не имеет слот ExpressCard?
Если на вашем ноутбуке нет слота ExpressCard, тогда лучшее, что вы можете сделать, это найти «Thunderbolt 2 Port » на ноутбуке. Он позволяет подключать док-станцию, с помощью которой вы можете обновить USB 2.0 до USB 3.0, а также добавить множество других возможностей в свой ноутбук.
Если при подключении устройства по интерфейсу USB не происходит его инициализации, не определяется операционной системой и вообще не выдает никаких сообщений, то возможно причина в отключенном контроллере, отвечающем за этот порт.
Первое, что следует сделать, посмотреть состояние портов в Диспетчере устройств . Для его запуска введите в окне Выполнить (Win+R) команду «devmgmt.msc ».
Откройте раздел Контроллеры USB
и посмотрите состояние
USB hub или Корневой USB концентратор.
На картинке один из них показан отключенным
. Включите его с помощью правой кнопки – Задействовать
.
Еще можно перейти в раздел свойств
– вкладка Управление электропитанием
, снять галочку с разрешения отключать устройства для экономии электропитания.
В этих же свойствах можно проверить актуальность
установленных драйверов, обновить
их при необходимости.
Если контроллер помечен желтым восклицательным знаком
, то попробуйте переустановить
его драйвер, либо удалить все контроллеры и выполнить перезагрузку
системы, после которой они должны автоматически установиться и работать исправно.
Не работают все порты
Если не работают сразу все порты – перезагружаем
компьютер и заходим в BIOS
(клавиша F2
или del
при запуске). В зависимости от типа и версии BIOS настройки могут различаться
, Вам следует найти параметры «USB Function
» и «USB 2.0 Controller
», они должны быть в положении «Enabled
». Чаще всего они находятся в разделе «Onboard Devices Configuration
»
Не работают только передние разъемы
Если речь идет о ПК, то следует различать передние
и задние
разъемы. Задние расположены непосредственно на материнской плате, передние подключаются к ней с помощью специального шлейфа
. Поэтому, когда перестал работать передний USB, в первую очередь проверьте
работу устройства при подключении к заднему.
Если он исправен, то придется снять крышку системного блока (при выключенном питании компьютера), а затем проверить правильность соединения шлейфа переднего разъема к системной плате.


Правильную распиновку подключения можно найти в описании Вашей материнской платы, но обычно, как подключить понятно по подписям на материнской плате.
Другие причины и способы решения
 Если Вы используете удлинитель
или концентратор
проверьте работу этих устройств, при подключении к другим портам или на ином компьютере.
Если Вы используете удлинитель
или концентратор
проверьте работу этих устройств, при подключении к другим портам или на ином компьютере.
Если речь идет о неработающем разъеме USB 3.0, проверьте, подключен ли его специальный шлейф к соответствующему разъему на материнской плате.
Проверьте драйвера самих устройств, подключаемых через порты, может быть причина именно в этих устройствах, а не разъемах.
Если ни один из способов не дал результатов, то вероятно данный конкретный порт или контроллер имеет механические повреждения, устранить которые можно в сервисном центре.