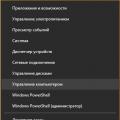Сегодня хотелось бы рассказать о своем личном опыте установки твердотельного жесткого диска, который также именуется SSD. Смысл установки такого диска очень большой: система в прямом смысле начинает работать намного быстрее. О том какой диск я выбрал для себя, как устанавливал его, и впечатлен ли я, вы сможете узнать прочитав эту статейку.
Статья действительно написана администрацией ОА 3, а не взята с какого-либо стороннего ресурса. Началось все с того, что я заметил как мой Мас начал немного подтормаживать. Данный факт меня поразил, ведь я купил компьютер в марте 2013 года, можно сказать, что это совсем новая машина. Недолго думая я решил сделать апгрейд компьютера. Сразу было ясно, что прирост производительности мне могут дать SSD и увеличенный объем оперативной памяти.
Оперативную память в MacBook Pro 13’ 2012 без ретины, а именно такой у меня, можно увеличить до 8 гбайт, по крайней мере так написано на сайте Apple. Но оказывается, что известная фирма Corsair выпускает специальную оперативную память, которая прекрасно работает с такими компьютерами как у меня, а ее объем равен 16 гбайтам. Оперативная память должна иметь следующие характеристики DDR 3 SO-DIMM 204 контакта. Но я не стал увеличивать объем RAM, так как большинство специалистов посоветовали мне выбрать SSD диск.
Выбор SSD.
Конечно, оперативная память даст прирост в производительности, но не такой большой, каким его делает SSD диск. С чего следует начать выбор диска, так это с формата. Найти диск вы можете в Яндекс.Маркете. Выберите SSD диск форматом 2.5 дюйма для ноутбуков.
Далее перейдем к объему памяти жесткого диска. Объем SSD накопителя уже никак не будет влиять на производительность, поэтому проанализируйте сколько памяти на вашем Мас занято в настоящее время и выбирите подходящую модель жесткого диска.
На моем HDD диске было 500 гб, из которых я занял лишь 45, поэтому я понял, что SSD на 120GB мне будет более чем достаточно, и я не ошибся.
Какой жесткий диск лучше?
Начнем с фирмы. Я посоветую вам рассматривать Plextor, OZI Vertex, Intel, Samsung, Corsair, ну и Transcend - диск именно этой фирмы я выбрал для себя.
Какой жесткий диск мощнее?
Здесь следует в основном обращать внимание на три фактора.
Скорость записи - Скорости чтения - Скорость случайной записи (блоки по 4Кб).
У меня эти показатели достигают цифр в (520-550-82000).
В принципе на этом можно закончить рассказывать то, каким должен быть жесткий диск.
Установка SSD в Mac.
Как установить жесткий диск. Сразу говорю, что я никогда не разбирал свой Мас, и никогда не думал об этом, пока не увидел какую сумму просят сервисные центры за замену жесткого диска. Поэтому я вооружился отверточками, и начал разбирать свой Мас. Делал я это по инструкции от IFIXIT.COM , которую рекомендую всем.
Для начала я открыл крышку своего ноутбука, отключил батарею, снял жесткий диск. До этого момента все шло очень гладко, но далее я столкнулся проблемой. Со старого жесткого диска нужно снять болты, а соответствующей отвертки у меня не было, поэтому я взял пассатижи, аккуратно обмотал их губки тряпочкой, чтобы не повредить болтики, и приступил к делу.
К счастью все прошло успешно и уже через пять минут эти болты сидели на новом SSD накопителе. Естественно дальше делаем все в обратном порядке и устанавливаем новый диск на то место, где находился старый.
Установка OS X на SSD.
Все, SSD диск стоит, но он же пустой, как же нам туда установить систему? Очень просто для этого есть неколько способов.
1) Вы можете создать полную резеврную копию своей системы в Time Machine, для этого откройте Time Machine на вашем Мас и подключите пустой внешний жесткий диск. Дальше программа все сделает
2) Второй способ предложит вам создать загрузочную флешку, или загрузочный диск. Именно этим способом хотел воспользоваться я, но в итоге Мас не увидел флешку, и мне пришлось использовать третий способ.
3) Наконец, третий способ, который использовал я. При включении Мас с пустым SSD вы можете подключиться к вашей сети WiFi и ваш компьютер сам загрузит и установит ОС с интернета, что очень круто и удобно.
Что делать с HDD?
Куда же деть HDD, который достали из Мас? Можно поставить его прямо в Mac, посредством Optibay. То есть вы заменяете ваш DVD привод жестким диском, и в итоге ваш Mac будет иметь большое количество памяти HDD+SSD, получается некий Fusion Drive. Но меня такой вариант не устроил. Я решил сделать из своего бывшего HDD внешний жесткий диск, купив бокс для него, который обошелся мне в 300 рублей.
Бокс представляет собой коробочку, которая внешне выглядит как внешний жесткий диск, только она открывается и в нее вставляется HDD. Очень удобно, и теперь этот диск всегда может быть со мной.
Впечатления.
Я поражен тем, что стало с моим компьютером. Теперь он включается за 12 секунд, вместо привычных 55 секунд, после включения на нем можно сразу начать работать, запуская «тяжелые» программы. Тормозов с момента установки SSD я не встречал, а профессиональные программы, такие как Photoshop CS 5 Extended открываются за 2 секунды. Все штатные приложения открываются просто мгновенно. Компьютер работает беззвучно и абсолютно не греется, хотя и до этого он работал тихо.
Сам жесткий диск обошелся мне в 3.800 рублей, что не такие уж и большие деньги. Поэтому настоятельно рекомендую проделать такую процедуру всем, кого не устраивает скорость работы своего Макинтоша.
Многие пользователи уже оценили преимущества SSD дисков перед обычными накопителями на жестких магнитных дисках. Прежде всего, это гораздо большая скорость чтения информации с диска и записи на него, что позволяет быстро загружать операционную систему и запускать «тяжелые» программы. Но, SSD диски обладают ограниченным количеством циклов записи в ячейки памяти и чтобы данный вид накопителей как можно дольше радовал вас своей работой рекомендуется настроить операционную систему для работы с ним.
Настройка операционной системы заключается в снижении нагрузки, которую она оказывает на дисковую подсистему. Для того, чтобы оптимизировать Mac OS X под использование SSD дисков необходимо предпринять следующие шаги.
- Отключить гибернацию.
Режим Hibernation предназначен для записи всего содержимого оперативной памяти на диск, что позволяет после внезапного отключения питания продолжить неожиданно прерванную работу так, как будто никакого отключения и не произошло. В ноутбуках Apple этот режим всегда включен при работе компьютеров от батареи.
Гибернацию настоятельно рекомендуется отключать, так как во время ее работы на диске создается файл размером, равным объему оперативной памяти. Память сегодня недорогая и сейчас уже стало нормой расширять ее объем до 8 или даже 16 Гб. А вот c SSD дисками пока как раз наоборот. Они достаточно дороги при небольшом их объеме. Частая запись нескольких гигабайт оперативной памяти значительно уменьшить срок использования диска. Поэтому, гибернация - это кандидат номер один на отключение.
Проверить установленный режим гибернации можно командой в терминале:
sudo pmset -g | grep hibernatemode
Результатом данной команды должно быть значение 0, 1, 3 или 7. На моем MacBook Pro 13 (mid 2010) данная команда почему то ничего не показала.
Поэтому, сразу же была введена команда на отключение гибернации:sudo pmset -a hibernatemode 0
И команда на удаления оставшегося от работы режима гибернации файла на диске:
sudo rm /private/var/vm/sleepimage
- Отключить кэширование в используемых браузерах.
Кэши современных браузеров при активном использовании сети Интернет и посещении большого количества сайтов могут достигать размера в пару гигабайт и содержать множество файлов небольшого размера. Если у вас скоростной интернет (от 5Мб/с), то отключение кэша для вас практически не отразиться на скорости работы, а нагрузка на диск значительно снизится. Таким образом, кэши в браузерах - это кандидат номер два на отключение.
Тут нужно отметить, что полного отключения кэшей мне удалось добиться только в Google Chrome и Mozilla Firefox. Safari почему-то после каждой перезагрузки решает, что кэш ему просто необходим и включает его обратно.
Для временного отключения кэша в Safari нужно при запущенном браузере нажать на «Safari» в верхнем меню и далее «Настройки». После этого перейти на вкладку «Дополнения» включить раздел «Разработка» внизу, отметив его галочкой.
В появившемся в верхнем меню разделе "Разработка" отметить пункт "Отключить кэши".

- Отключить Spotlight.
Функция системного поиска реализована компанией Apple в своей операционной системе блестяще. По сравнению с аналогичной функцией в операционных системах семействах Windows, Spotlight делает свою работу быстро, точно и незаметно. Тем не менее, для своей работы он записывает на диск поисковый индекс внушительного размера и если вы пользуетесь Spotlight не очень часто, то лучше его отключить.
Сделать это можно открыв «Системные настройки», перейдя в настройку «Spotlight» и открыв в ней вкладку «Конфиденциальность».

В данной вкладке плюсом добавляете в окно исключений из поиска диск SSD и на запрос подтверждаете, что действительно хотите запретить поиск на данном диске.
- Отключить Sudden Motion Sensor (SMS).
Данный сенсор является составной частью системы парковки головок жесткого диска во время неожиданных перемещений ноутбука (ударов и падений), что исключает контакт головки с магнитным диском и его повреждение. На SSD дисков движущихся частей нет и, соответственно, в данной функции потребности тоже нет. Чтобы управлять ее работой из терминала можно использовать следующие команды:
Проверить:
Отключить:sudo pmset -a sms 0
Включить:sudo pmset -a sms 1
- Отключить функцию Noatime.
Noatime - это функция фиксирующая последний доступ к конкретному файлу. То есть после каждого обращения к файлу система фиксирует дату и сохраняет запись об этом на диск. Чтобы избавить SSD диск от лишней записываемой информации эту функцию также можно отключить. Существенно это ни на что не повлияет.
Для отключения данной функции нужно в подходящем текстовом редакторе создать файл с именем com.my.noatime.plist следующего содержания:
Label com.nullvision.noatime ProgramArguments mount -vuwo noatime / RunAtLoad cd ~/desktop
sudo chown root:wheel com.my.noatime.plist
sudo mv com.my.noatime.plist /Library/LaunchDaemons/
sudo shutdown -r now - Отключить SWAP.
SWAP, или как его еще называют файл подкачки, используется системой в случае нехватки оперативной памяти для выгрузки части ее данных на жесткий диск. Так как скорость работы с дисковой подсистемой гораздо ниже скорости работы с оперативной памятью, то это замедляет работу всей системы, но позволяет избежать критических ошибок в ее работе. Если SWAP отключен и израсходуется вся оперативная память, то компьютер зависнет вплоть до невозможности продолжения работы без перезагрузки. Поэтому, отключать SWAP имеет смысл только тогда, когда в компьютере установлено большой оперативной памяти - от 4 Гб и более. Посмотреть используете ли вы своп или нет можно в "Служебные программы", запустив "Мониторинг системы".

Работой файла подкачки можно также управлять из терминала.
Для отключения SWAP использовать команду:sudo launchctl unload -w /System/Library/LaunchDaemons/com.apple.dynamic_pager.plist
Для удаления созданных свопом файлов:
sudo rm /private/var/vm/swapfile*
Для того, чтобы снова включить своп (если потребуется):
sudo launchctl load -wF /System/Library/LaunchDaemons/com.apple.dynamic_pager.plist
- Отключить режим сна диска.
Данный режим подразумевает перевод диска в режим сна в случае отсутствия его использования в течение определенного, выбранного пользователем, периода времени. На SSD дисках Intel 320 серии была целая серия проблем с дисками, когда они теряли свою емкость до 8 Мб из-за внезапного отключения питания. Да и большинство выходов из строя электроники приходятся на моменты ее включения и выключения и гораздо меньше на период стабильной работы. Для отключения режима сна нужно войти в «Системные настройки», перейти в раздел «Экономия энергии», в котором открыть на вкладках «Аккумулятор» и «Сетевой адаптер» снять галочку с пункта «По возможности переводить диск(и) в режим сна».

- Очистить загрузочный кэш.
Если после установки SSD диска у вас не наблюдается сокращение времени загрузки оперативной системы, которая должна грузиться с твердотельными дисками в среднем секунд за 20, то попробуйте очистить загрузочный кэш. Для этого в терминале введите:
sudo chown root:admin
sudo kextcache -system-prelinked-kernel
sudo kextcache -system-caches - Включить TRIM.
TRIM - это команда операционных систем, специально разработанная для их работы с SSD дисками, которая изменяет логику управления файловым пространством. Те, кто занимаются восстановлением информации с жестких дисков знают, что в них операция удаления файлов не приводит к их реальному удалению. Они просто помечаются как далее неиспользуемые и продолжают хранится на диске в невидимом для операционной системы состоянии, пока на диске есть свободное место. Когда место заканчивается, поверх этих помеченных данных записываются новые.
Для SSD дисков такой режим работы неприемлем, так как при их заполнении значительно снижается их быстродействие на запись. Устройство памяти в твердотельных дисках таково, что запись происходит быстро только в чистые ячейки. Если их требуется предварительно очищать - это заметно снижает быстродействие.Команда TRIM была придумана, чтобы очищать отмеченную к удалению информацию с диска до того, как в них возникнет необходимость что-либо записать. Тем самым поддерживается высокая производительность SSD дисков.
Команда TRIM поддерживается в Mac OS X начиная с версии 10.6.8, но автоматически запускается только для оригинальных флеш-накопителей от самой Apple. К счастью, сторонними разработчиками была выпущена специальная программа, которая обходит данное ограничение. Она так и называется . Программа очень проста в использовании. Скачиваете, устанавливаете, запускаете, включаете режим TRIM ползунком.

Скриншота замеров скоростей чтения и записи на старом диске у нас, к сожалению не осталось. Но согласно нашим записям, жесткий диск Seagate Momentus с частотой вращения шпинделя 5400 об/мин объемом 250 Мб на чтении и записи показывал одинаковую скорость в 33 MB/s. Таким образом, с установкой твердотельного диска скорость чтения возросла в восемь раз, а записи в пять раз. Полученные результаты могли бы быть еще лучше, но в нашем ноутбуке установлен устаревший SATA-контроллер, ограничивающий скорость передачи данных.
Относительно недавно стали выпускаться Маки (преимущественно в мобильном варианте) с использованием SSD-дисков вместо обычного HDD. Достоинств у твердотельных накопителей (именно так можно перевести на русский язык аббревиатуру SSD) достаточно много, но, в то же время, есть и недостатки, с которыми можно и нужно бороться, дабы продлить срок жизни накопителя. Полностью удалить недостатки, которые имеют SSD-диски вследствие существующей технологии, мы не сможем, а вот оптимизировать операционную систему, дабы минимизировать отрицательные последствия, нам вполне по силам. Собственно этим мы и займемся в рамках текущей статьи.
Для начала — немного истории. В далеком 1978 году, компания StorageTek разработала первый полупроводниковый накопитель, основанный на RAM-памяти . RAM-накопители — это накопители, основанные на использовании энергозависимой памяти, аналогичной той, что используется в ОЗУ компьютера. Основными достоинствами RAM-накопителей являются сверхбыстрые чтение, запись и поиск информации, а недостатком — очень большая стоимость (от 80$ за 1ГБ). В 1995 году компания M-Systems представила первый полупроводниковый накопитель на Flash-памяти . Flash (NAND)-накопители — это накопители, основанные на энергонезависимой памяти, именно такого типа накопители используются для установки в мобильные компьютеры от компании Apple. Данные накопители отличаются от обычных, прежде всего, высокой скоростью поиска информации (сопоставимой со скоростью поиска в оперативной памяти Мака). Показатели скорости чтения/записи, с недавнего времени, стали сопоставимы с аналогичными показателями традиционных жестких дисков, а в некоторых случаях существенно превосходят их. Что касается стоимости NAND-накопителей, то она существенно ниже стоимости RAM-никопителей (от 2$ за 1Гб). Современные SSD-диски, устанавливаемые в десктопы и ноутбуки как раз относятся к такому типу памяти.

Среди прочих преимуществ SSD-накопителей перед традиционными HDD-дисками можно выделить следующие:
- Отсутствие подвижных частей
- Широкий диапазон рабочих температур
- Полное отсутствие шума из-за отсутствия движущихся частей
- Скорости чтения и записи, в основном, ограничены только пропускной способностью используемого интерфейса (например, SATA III — до 6 ГБ/с)
- Низкая потребляемая мощность
- Высокая механическая стойкость
Самый важный и, пожалуй, самый критический недостаток SSD-накопителей — ограниченное числ циклов перезаписи (зависит от типа используемой флэш-памяти). Так, SSD-диски, использующие MLC флэш-память, позволяют осуществлять примерно 10 тысяч циклов перезаписи данных, а диски на основе более дорогостоящнй SLC флэш-памяти существенно больше — более 100 тысяч циклов . В принципе, пройдет немало времени, пока SSD-накопитель выработает свой ресурс, но ведь всегда хочется, чтобы это произошло как можно позже. С первым недостатком тесно переплетается второй, заключающийся в проблеме совместимости существующих SSD-накопителей со многими операционными системами, в число которых входит и Mac OS X. Проблема заключается в том, что многие существующие ОС не учитывают специфику SSD-и дополнительно изнашивают их (файлы подкачки, различные кеши и пр.) .
Если первый недостаток никак пока не решить — технология есть технология, то со вторым можно и побороться.
Самое главное для SSD-диска в Mac OS X — активация технологии TRIM. На родных SSD в Mac OS X 10.6.8 и старше эта технология будет работать изначально, а для неродных нужна . Про TRIM мы уже писали раньше, напомним лишь, что использование этой технологии позволяет избежать замедления работы SSD из-за засорения ячеек памяти.
Остальные советы такие:
1. ОТКЛЮЧАЕМ КЭШИРОВАНИЕ В ВЕБ-БРАУЗЕРЕ
Как правило, любой веб-браузер использует определенную часть дискового пространства для кэширования временных файлов при просмотре веб-страниц и других операций. Соответственно, чем больше пользователь посещает веб-страниц и прочих веб-сервисов, тем активнее ведется работа с кэшем в веб-браузере, что неблаготворно скажется на сроке жизни SSD-накопителя. Поэтому, дабы нивелировать негативные последствия веб-серфинга идем в настройки веб-браузера, используемого по умолчанию в системе и отключаем кэширование. В качестве примера расскажем как отключить кеш в веб-браузере Safari 5.0.5.
- Включаем дополнительный раздел Разработка в меню программы. Для этого в меню настроек Safari переходим во вкладку Дополнения и отмечаем там пункт Показать меню «Разработка» в строке меню .

Заходим в появившийся раздел Разработка и отмечаем пункт меню Отключить кэши . Теперь Safari будет загружать графику, страницы и другие ресурсы из сети в реальном времени вместо использования ресурсов, сохранённых в кэше.

2. ОТКЛЮЧАЕМ РЕЖИМ HIBERNATION
Режим гибернации позволяет при выключении компьютера записать все содержимое оперативной памяти на жесткий диск, а затем, при повторном включении компьютера, продолжить прерванную работу, словно никакого выключения и не было. В MacBook данный режим в обязательном порядке используется при работе от батареи, что позволяет избежать потери данных, когда в батарее кончается заряд. Несомненно, это очень удобно, но все дело в том, что при активном режиме гибернации, на диске MacBook’а всегда создается файл, равный объему оперативной памяти, установленной в компьютере. Учитывая то, что объемы существующих SSD-дисков не так уж и велики и в целях экономии приходится бороться за каждый мегабайт, потеря, как минимум, 2 Гб дискового пространства, будет являться непозволительной роскошью.
Для осуществления операции запускаем Терминал и вводим три нехитрые команды.
- Проверяем текущий режим гибернации:
sudo pmset -g | grep hibernatemode > ~/Desktop/current_mode.txt
Необходимые цифры сохранятся в файл на Рабочем столе (именно эти цифры нужно будет использовать при необходимости восстановить отключенный режим). Также не забываем, что при выполнении команды, начинающейся с sudo , будет необходимо вслепую ввести пароль своей учетной записи ).
- Отключаем гибернацию:
sudo pmset -a hibernatemode 0
Обратное включение режима осуществляется повторным вводом команды с заменой цифры «0» на «3» или на «7» (при использовании защищенной виртуальной памяти).
- Удаляем файл, оставшийся после отключения режима:
sudo rm /private/var/vm/sleepimage
После завершения всех операций перезагружаем MacBook.
3. ОТКЛЮЧАЕМ SPOTLIGHT
Замечательная функция системного поиска, являющаяся ключевой технологией Mac OS X, при своей работе активно использует кэширование данных индексирования содержимого диска и поэтому является следующим кандидатом на отключение. Для отключения кэширования заходим в Системные настройки/Spotlight/Конфиденциальность и добавляем SSD-диск или разделы на нем в список исключений.

4. ОТКЛЮЧАЕМ ПЕРЕВОД SSD-НАКОПИТЕЛЯ В РЕЖИМ СНА
Данный режим служит для экономии энергии и переводит жесткий диск в режим сна при простое в течении определенного времени. При использовании SSD-накопителя с его низким энергопотреблением польза от использования данного режима под вопросом. Для отключения перевода диска в режим сна заходим в Системные настройки/Экономия энергии убираем отметку с пункта По возможности переводить диск(и) в режим сна .

5. ОТКЛЮЧАЕМ ФУНКЦИЮ ФИКСИРОВАНИЯ ПОСЛЕДНЕГО ДОСТУПА К ФАЙЛУ
Сокращенно данная функция называется noatime . Каждый раз, когда система обращается к какому-либо файлу на диске, данная функция также делает запись на диск. Во избежание сокращения использования циклов перезаписи на SSD-диск, функцию noatime можно оключить, тем более, что это не грозит никакими серьезными последствиями.
Для того, чтобы отключить эту функцию, создаем файл с именем com.my.noatime.plist и помещаем его в папку /Library/LaunchDaemons . Содержание файла должно быть следующим:
"http://www.apple.com/DTDs/PropertyList-1.0.dtd">
Затем в окне Терминала вводим следующие команды:
cd ~/desktop
sudo chown root:wheel com.my.noatime.plist
sudo mv com.my.noatime.plist /Library/LaunchDaemons/
sudo shutdown -r now
Перезагружаем компьютер.
6. ОТКЛЮЧАЕМ ФАЙЛ SWAP (ФАЙЛ ПОДКАЧКИ)
Особенность Mac OS X (да и многих других операционных систем) такова, что при нехватке свободной оперативной памяти она начинает сбрасывать часть данных из нее на жесткий диск, в так называемый файл подкачки. Это позволяет освободить необходимый объем памяти для более важных целей, нежели хранение неиспользуемых данных, но самое интересное в том, что Mac OS X начинает думать, что памяти уже не хватает уже тогда, когда фактически свободной памяти еще вполне достаточно. Если же в процессе работы пользователь захочет вернуться к тем данным, которые система уже сбросила на жесткий диск, то система может начать «подвисать» на некоторое время, при этом обращение к жесткому диску заметно возрастает. Надо ли говорить о том, что скорости доступа к оперативной памяти и накопителю различаются в сотни, а то и тысячи раз, и пользователь, при активном использовании файла подкачки заметно теряет в скорости работы Мака. Поэтому, в случае наличия достаточно большого объема оперативной памяти (от 4 ГБ и выше) имеет смысл отключить файл подкачки, тем самым выйграв в общей скорости работы системы, а в случае использования SSD-накопителя — уменьшения ресурса циклов перезаписи последнего. Для того, чтобы полностью отключить использование файла подкачки открываем Терминал и вводим следующую команду:
sudo launchctl unload -w /System/Library/LaunchDaemons/com.apple.dynamic_pager.plist
Затем удаляем имеющиеся файлы подкачки (как правило, их несколько):
sudo rm /private/var/vm/swapfile*
Для того, чтобы вернуть все обратно, используем такую команду:
sudo launchctl load -wF /System/Library/LaunchDaemons/com.apple.dynamic_pager.plist
НЕ РЕКОМЕНДУЕТСЯ отключение файла подкачки тем пользователям, у которых в компьютере установлено менее 4Гб или если они работают в ресурсоемких приложениях (например, в Adobe Photoshop обрабатывают изображения размером в несколько десятков мегапикселей). Определить объем памяти, достаточный для комфортной работы пользователя довольно просто — нужно, всего лишь, запустить утилиту Мониторинг системы и, загрузив компьютер приложениями, чаще всего использующимися в работе, посмотреть на значение параметра Использование swap . Если там стоит цифра «0» , то можно смело отключать файл подкачки, в противном случае при нехватке памяти система может просто зависнуть.

7. ЧИСТИМ ЗАГРУЗОЧНЫЙ КЭШ
Еще одним маленьким преимуществом SSD-накопителей является быстрая перезагрузка (порядка 15 секунд). Если на вашем макбуке, остащенном SSD-диском такого не наблюдается, то, возможно, вам просто необходимо почистить загрузочный кэш. Для этого открываем Терминал и вводим следующие команды:
sudo chown root:admin
sudo kextcache -system-prelinked-kernel
sudo kextcache -system-caches
Ну а самым продвинутым способом защиты SSD от записи различных временных файлов является создание виртуального выделенного диска (RAM Disk) в оперативной памяти и перенос на него папок временных файлов и кэшей. Про этот способ мы поговорим в скором будущем.
Добрый день!
Правка. Провел еще несколько попыток возродить свой SSD на Mac - безуспешно. Итак, общая ситуация.
Имею SSD Kingston SUV300S37A/240G и Macbook Pro Late 2008 A1286.
История проблемы. Был Macbook Pro Early 2008, решил его вернуть к жизни (слетел граф. адаптер), купил SSD. Граф. адаптер в сервисе поменяли. SSD в скором времени вставил. Система запустилась на ура. Все ок, но мне вставили не тот адатер, он резал видеопамять в два раза. Отдал в сервис, сказали, что нормальных адатеров у них нет и я им отдал свой Macbook, они доплатили 2000 и отдали сумму за ремонт. У меня есть второй Macbook Pro Late 2008 A1286. В нем не было SSD. В общем был в стандартной комплектации 4Гб, 256мб, 250Гб, 2.4ГГц. Я удвоил оперативку (до 8Гб). Решил, что пора вставлять SSD. Вставляю, система предыдущая не запустилась. Решил по новой устанавливать. Вставляю флешку, запускаю установку (без форматирования). Оставил на ночь. Утром и 50% не было. Я чуть не спятил, SSD, а такая скорость. Скорей в Интернет, почитал, все валили на шлейф. Окей, заказал. Вставил шлейф, скорость HDD, увеличилась, была около 30Мб/s, стала 50Мб/s. Вставил SSD. Решил на всякий случай форматнуть (еще 12 часов я ждать не готов). Вхожу в Partition, выбираю раздел 1, называю MacHD, HFS+, GUID. Доходит быстренько до половины, выдает ошибку:
Partition failed. Couldn"t unmount disk. А я только обрадовался... Пошел плакать. Лезу в Интернет. Говорят шлейф, много всяких инструкций, но большинство никому не помогают. Некоторые темы на форуме длились 2-4 страницы и так и не нашли решения. Я отчаялся. (Все это время SSD вставлял в отсек HDD). Еще прочитал, что может быть запустится в Optibay. Заказал Optibay. Пришла светлая мысль, ну раз не можешь его unmountить изнутри, значит сможешь через USB. Вставляю HDD, запускаю систему, подключаю через USB мой SSD. Все хорошо, форматнул диск, еще и систему сразу поставил (Успешно, довольно быстро). Запускаю прям с USB, запустилась на УРА. Вот только через USB 2.0 скорость 30Мб/с. Решил вставить в отсек HDD. И запуститься через SATA. Начинает загружаться - еле-еле за 5-10 минут доползает до конца и там и застревает. Получается я просто запустил картинку с подчеркнутым яблочком! Вывело из себя. Бросил это дело до Optibay. Он через месяц пришел. Вставляю в него. На радостях решаю запустить систему, поставленную через USB. Нет. Та же история с подчеркнутым яблоком. Думаю, ну может ему хочется установиться по новому. Форматирую диск. И опять. Та же ошибка. Читаю Интернет. Теперь уже англоязычный. На форуме Apple увидел инструкцию по командной строке (как форматнуть принудительно диск оттуда). Делаю команды: diskutil eraseDisk JHFS+ MacHD disk0 (выдает ошибку ту же), diskutil unmountDisk forse disk0 (Успешно, говорит выплюнул я его), diskutil eraseDisk JHFS+ MacHD disk0. И тут он мне выдает новую ошибенцию :
Wiping volume data to prevent future accidental probing failed. Иду в Интернет. Рекомендации все те же, что и для предыдущей ошибки, за исключением того, что некоторые еще предлагали инструкции по шаманству с Disk Utility. Я попробовал, ничего не помогает. Я думаю - ну хотя бы для хранения файлов то как отформатировать?! Пришла мысля. Вставляю старый HDD, SSD в Optibay, запускаю систему. Иду в Disk Utility, пробую форматировать. Опять ошибка "Wiping..". Попробовал опять пошаманить через USB. Отформатировал опять успешно. Систему решил поставить уже изнутри. Вставляю, запускаю установку. Начинает устанавливаться, пишет: "Осталось 14 минут.", потом "Осталось 13 минут", потом "Осталось 31 минута", потом "Осталось 40 минут", далее выдает ошибку, что тип не удалось установить. Никакого объяснения не предлагает. Просто не удалось ему и все тут. Все. На этом я продолжал делать хаотичные действия, наивно думая, что ни с того, ни с сего он форматнется и установится, но... я, опять же скажу, был слишком наивен. А, да. Забыл упомянуть. В промежутке между некоторыми из действий я пытался пошаманить в Windows PC. Вставил туда (у меня стационарный довольно старый комп). Винда только обрадовалась, что в нее вставили SSD, схавала, читает и пишет со скоростью около 350МБ/с. Скачал утилиту с официального сайта Kingston, она сказала, что диск жив-здоров, все кластеры целы. Прошивку, говорит, обновлять не надо, самая новая. Я выполнил, так сказать, откат к заводскому состоянию, нажал Secure Erase. Винда вновь ему обрадовалась, но я ей форматнуть не дал, так и оставил пустым совершенно, даже без разметки. Вставил в Macbook. Та же ошибка. Все также, ничего не изменилось. Все. Мои силы кончились. ЭТО Ж НАДО с Маком так долго сидеть. В моем представлении это довольно идеальная машина, а тут такая муть.
В поддержке Kingston написали, что типа они поддерживают только SATA II и SATA III, насчет SATA I ничего сказать не могут. Ну у меня же на старом Macbook работало.......
ПОЖАЛУЙСТА, ПОМОГИТЕ. Ну прям уже вообще не сил сидеть над ним. Мне кажется, он безнадежен. Есть какие-то мысли?
Не все компьютеры Mac имеют в заводской комплектации твердотельный накопитель SSD, в некоторых даже сегодня установлен обычный HDD (iMac, Mac mini). Преимущество SSD — скорость работы, но при постоянной записи информации производительность накопителя падает, чтобы этого избежать была придумана команда TRIM.
Что же такое TRIM?
TRIM (англ. to trim - подрезать) - это команда интерфейса ATA, позволяющая операционной системе уведомить твердотельный накопитель о том, какие блоки данных уже не содержатся в файловой системе и могут быть использованы накопителем для физического удаления. Функция TRIM позволяет существенно уменьшить время доступа к данным на диске и предотвратить процесс ухудшения производительности SSD накопителей, все это происходит за счет оптимального распределения свободного пространства по накопителю
К чему все это предисловие?! Если на вашем Mac стоит оригинальный SSD (установлен с завода), то на нем автоматически включена поддержка TRIM, а если Вы решили сами проапгрейдить старый компьютер (iMac, MacBook, Mac mini) или заменить имеющийся накопитель на размер побольше, то функция TRIM в операционной системе будет выключена.
Как включить поддержку TRIM для сторонних SSD дисков в macOS (OS X) Yosemite, El Capitan, Sierra, Mojave
Ранее активация команды TRIM для сторонних накопителей SSD занимала немало времени и не всегда заканчивалась успехом, но начиная с OS X 10.10.4 все изменилось. В новых версиях операционных систем macOS, начиная с Yosemite, Apple добавила возможность включения поддержки TRIM на неоригинальных, произведенных не для Mac твердотельных дисков.
Итак, чтобы включить поддержку TRIM для установленного накопителя, нужно запустить приложение «Терминал» (Программы → Утилиты ) и ввести комманду:
Программа потребует от вас пароль администратора, сообщит о том, что с некоторыми SSD команда может быть несовместима и предложит перезагрузить компьютер. Выполните требуемые действия.

После перезагрузки откройте программу «Информация о системе» (Программы → Утилиты ), перейдите SATA/SATA Еxpress и выберите SSD диск, в строчке «Поддержка TRIM» у вас должна появится надпись Да

Обраните внимание! Процедуру активации TRIM нужно будет выполнять каждый раз при установке новой операционной системы macOS.
Для более старых версий OS X используйте программу TRIM Enabler , правда программа платная ($10), но очень удобная. Удобство программы состоит в том, что для включения поддержки TRIM нужно передвинуть бегунок в положение ON , ввести свой пароль и перезагрузить Mac.

Хотите получать больше полезной информации? Подписывайтесь на наши страницы в соц.сетях.