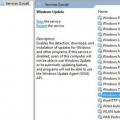С вопросом, как установить windows на компьютер я впервые столкнулся в 4 кассе. Там, где я жил интернета не было, поэтому для меня этот вопрос был особенно сложен. В конце 4-ого класса отец мне купил книгу, точно не помню как она называлась, примерно, «Освой компьютер от А до Я»
Это была большая книга. Мне было трудно в первый раз установить Windows на компьютер, однако благодаря ей я смог это сделать. Если у Вас процесс установки операционной системы вызывает трудности, то предлагаю прочитать мою статью из которой вы узнаете все подробности об установке Windows. Замечу, что все версии Windows имеют схожий процесс установки, поэтому я не буду акцентировать внимание на конкретной версии ОС Windows. Скажу сразу-благодаря удобному и понятному интерфейсу установка windows не вызовет больших трудностей, самое главное-не мешать системе устанавливаться на компьютер.
Не бойтесь с установкой ОС справиться даже школьник, я же смог, значит и вы сможете.
Прежде чем мы перейдем к практической части статьи, мне бы хотелось Вас подготовить.
Подготовительный этап установки windows на компьютер
Каждый из нас так привык к ПК, что большинство файлов: фото, видео, документы, музыку- хранит на компьютере. Многие из нас хранят файлы в стандартных папках Видео, Изображения, Документы, Музыка, Контакты и т.д., которые находятся в диске (С:). К чему я все это говорил, да к тому что нам нужно сохранить нашу информацию на внешних носителях: дисках, флешках,переносных жестких дисках.


![]()
- Файлы, которые находятся на рабочем столе.
Думаю, что до этого момента, все понятно. Идем дальше.
Чтобы установить windows на компьютер нам потребуется диск с дистрибутивом Windows. Объясню, что это такое. Это диск, с которого мы будем устанавливать Windows .
«Где его найти?»- спросили вы про себя.
Вы можете найти его в интернете, но, скорее всего, вы закачаете пиратский.
Несколько правил закачивания:
- У вас обязательно должен быть установлен Антивирус
- При выборе дистрибутива, выбирайте чистые сборки, т.е. не нужны, например, Windows и приписка чья-то сборка. 100% сказать, что там нет вирусов нельзя.
Конечно, лучше покупать лицензионный диск Windows . Не думайте, что если вы закачиваете пиратскую версию, значит вы экономите. Нет, обычно пиратская сборка не работает больше 2-3 месяцев, когда лицензионная может работать бесперебойно несколько лет. Также лицензионное ПО предоставляет обновления, что тоже немаловажно.
Если вы скачали Windows с интернета, то вы наверное заметили, что файл, который вы скачали, в формате.iso или.mdf. Не бойтесь, это нормально. Это есть образ диска. Нужно лишь его записать.
Нам понадобится программа Alcohol 120%. Воспользуйтесь старым методом, скачайте с того же интернета.
Алгоритм установки windows на компьютер
1. Вставляем наш диск в дисковод и перезагружаем компьютер.

2. После того, как наш компьютер выключился и начал снова загружаться, жмем на кнопку del, пока не появится меню BIOS. Находим раздел Advanced Bios Featured
или что-то связанное со словом Bios. Далее ищите First Boot Device,
у меня так, у вас может быть что-то другое, но значение будет Hard disc
. Изменяете его на СD-ROM
.
3. Теперь наш диск откроется при перезапуске компьютера. Наш диск открылся и нам дают возможность выбрать метод установки, выбираем Автоматическая установка windows. Да, если есть Автоматическая установка со всеми драйверами, то выбирайте этот способ. Минут 10 нам придется подождать, у кого как, у некоторых этот момент проходит за 2-3 минуты, а у других за 10-20 минут. Не переживайте.
4. Закончилась подготовка к установке. Теперь начинается установка windows на компьютер. Перед нами синий экран, нам надо выбрать раздел, в который будем устанавливать Windows. Всегда нужно выбирать диск (C:). Если вы сохранили всю нужную информацию этого диска на внешних носителях, то все нормально, если нет, то отмените установку нажатием кнопки F3, так как потом восстановить невозможно, точнее возможно, но придется очень много денег потратить.
Мы выбрали диск (C:) Нам предлагают отформатировать диск.Ничего не боимся, форматируем.
Форматируем в NTFS
или NTFS быстрое
. И жмем Enter.
5. На этом ваше участие в установке windows прекращается.Дальше вы ничего не должны делать, но лучше поглядывать каждые 10 минут.
Лично я в этот момент ухожу смотреть телевизор на минут 40, в зависимости от мощности компьютера, время может быть разное.
Подхожу через 40 минут к компьютеру и ура, установка windows завершена!
Ошибки при попытке установить windows на компьютер
- После того как форматирование диска закончится и на него будут скопированы новые файлы, компьютер перезагрузится и откроется наш диск. Ваши действия такие, вы боитесь, что если нажать еще раз на Автоматическую установку, то установка начнется сначала. Да, это так. Ваши действия должны быть таковы «ничего не нажимаем, просто ждем, он сам закроется «
- При установке Windows может выйти табличка, где вы должны выбрать драйвера.Вы не знаете какие выбрать и отменяете установку Windows. Ваши действия должны быть такие «Выбираете все драйвера и нажимаете ок «
- Если вы устанавливаете лицензионный Windows, то вам также придется его зарегистрировать. Многие пользователи от невнимательности не знаю где этот код регистрации. Обычно код регистрации на коробке диска.
Теперь вы тоже знаете, как установить Windows на комьютер. На самом деле это легко. Если у вас возникли проблемы, пишите в комментариях. С радостью отвечу.
В этой статье детально разберемся как установить Windows 7 . Но прежде чем приступать к установке виндовса, ОБЯЗАТЕЛЬНО сделайте бэкап своих важных данных, тоесть сохраните все свои данные на другой раздел, либо же на флешку, диск и т.п.
Все что нужно для того, чтобы поставить Виндовс 7 — это загрузочный диск с этой операционной системой, а также немного свободного времени и терпения.
Итак, начнем.
Установка Windows 7 в картинках
1. Вставляете диск с ОС Виндовс 7 в DVD-Rom своего компьютера и, как только компьютер начинает загружаться зайдите в BIOS (чтобы войти в БИОС, как правило, нужно нажать клавишу DEL), для выбора загрузки с DVD диска. В BIOS’e войдите в меню «Boot» -> «Boot Device Priority» и для первого пункта «1st Boot Device» выставьте значение «CDROM», как на рисунке ниже:
Второй вариант загрузиться с DVD диска это, как только включили компьютер, нажать клавишу F8 для вызова меню выбора варианта загрузки и выбрать загрузку с CD-ROM/DVD-ROM.
2. Как только вы выберете для загрузки диск с ОС Виндовс 7, автоматически запустится его установка:

Спустя несколько секунд, вы увидите следующее окно:



В следующем окне вам будет предложено выбрать вариант установки «седьмой винды»:

Рекомендую устанавливать чистую — «Полная установка». При такой установке форматируется системный диск и соответственно предыдущая версия Виндовс и все данные, параметры и настройки будут полностью удалены, что поможет избежать возможных сбоев и ошибок, это наиболее надежный способ установки.
Бывают случаи, что операционная система сбоит по той или иной причине, то ли файла недостает, то ли еще чего то, в таком случае можно попробовать обновить Windows , выбрав первый пункт — «Обновление». При этом варианте все настройки программ, драйвера и все ваши данные сохраняются. Но, так как все сохраняется, то с таким же «успехом» сохраняются и все неполадки программ или других ошибок, что может привести к сбоям в работе ново установленной Виндовс. Если система запускается, то обновление лучше всего запускать из самой среды Windows.

Если диск новый и не размечен, то будет картинка как у меня выше, если же , то здесь будет представлены все ваши разделы жесткого диска. Выбираете диск С, как правило, обязательно отформатируете его, для этого нажмите на ссылку «Настройка диска» и появится дополнительное меню:

Основная работа сделана, программа-установщик сама все сделает. Процедура установки займет около полу часа, в это время от вас не требуется никакого вмешательства, так что можете спокойно отойти от компьютера и заняться своими делами.
Вот вам почти удалось установить Windows 7, осталось всего ничего.
После того, как установка завершится, вам необходимо будет создать свою учетную запись. Придумайте себе логин и введите в поле «Имя пользователя»:

Затем вам будет предложено придумать пароль для своей учетной записи, пароль не обязателен и если кроме вас никто компьютером больше не пользуется или у вас нет конфиденциальной информации, которую нужно сохранить в тайте, то пароль можно не указывать.

В следующем окне необходимо ввести серийный номер вашей копии:

Выбираете параметры защиты виндовса, в большинстве случаев подойдет первый вариант — «Использовать рекомендуемые параметры»:

Устанавливаете системное время:

И вариант сети, для большинства пользователей подойдет вариант «Общественная сеть»:

И после всех этих мелких настроек, перед вами загрузится рабочий стол ново установленной операционной системы:

Вот и все. Как видите, установить Windows 7 совсем не сложно, ничуть не сложнее, чем установка любой другой программы. И доступно абсолютно любому пользователю.
Поэтому если у вас есть сомнения в своих возможностях, отбросьте их и приступайте к установке операционной системы своими силами и ничего не бойтесь. А если возникнут сложности, спрашивайте в комментариях.
Из заметки приложенной к диску с операционной системой вы узнаете, как можно установить операционную систему Windows 7 на ноутбук или стационарный компьютер. У нас Вам будет предложена подробная инструкция по установке системы с необходимыми изображениями.
Если вы один из тех людей, что полагают, что Windows 7 установить самостоятельно невозможно и это дело профессионалов, то вы несколько ошибаетесь.
Для установки операционной системы Windows 7 нам потребуется ноутбук или настольный компьютер, а также диск установщик системы. Также понадобится инструкция с картинками по установке. Но и, конечно, нужно будет при установке быть очень внимательными.
Некоторые моменты перед установкой системы.
Перед установкой операционной системы Windows 7 необходимо запомнить два важных момента:
Самое первое
- нужно будет определиться с диском, куда будет ставиться система. Обычно, устанавливают операционную систему на диск С. Поэтому, если у вас есть какие-то важные данные на рабочем столе или на диске С, то предварительно скопируйте их на другой диск или же поместите их на флешку или прочие носители.
Естественно, с новой установкой вся предыдущая информация с диска С будет стерта. Таким образом, это не означает, что понадобится полностью копировать все папки с диска С на другие диски. Вы только засорите реестр и программы могут работать неправильно. Проще произвести новую установку впоследствии. Лучше не лениться и сделать как мы обозначили выше.
Второй момент , который также важен - это драйвера к вашему устройству, будь то ноутбук или настольный компьютер. Обычно, к ноутбукам предлагаются уже драйвера на диске и идут они в комплекте. Если драйверов нет, то их можно легко скачать с сайта производителя. Драйвера нужно будет предварительно скачать и поместить на любой диск кроме С. В противном случае, вы можете впоследствии испытать проблемы с их установкой, так как возможно, что для интернета потребуется драйвер.
Устанавливаем Windows 7 с диска.
Итак, понадобится вставить диск в дисковод и перезагрузить компьютер. Теперь предстоит попасть в раздел BIOS или "Базовую систему ввода-вывода”. Чтобы туда попасть, необходимо будет после перезагрузки компьютера, после того как экран погаснет, нажать клавишу Delete и удерживать ее. На различных системах может быть разное сочетание клавиш. К примеру это - Escape, Ctrl + Alt + S, Ctrl + Alt + Escape, F10, F3 + F2, F2, F1 и другие.
Система вам и сама подскажет, какую клавишу выбрать, чтобы попасть в BIOS. К примеру, быстро может промелькнуть надпись - Press Del to Enter Setup. Таким образом, вам в данном случае понадобится нажать Del. Если клавиша выбрана верная для перехода в BIOS, то вы окажетесь в старой программной оболочке.
Сама BIOS может несколько различаться в зависимости от устройства производителя. Но базовые принципы работы не будут особо отличаться. В появившемся BIOS нужно будет перейти в раздел - Boot Device Priority. В этой разделе мы переопределим загрузку компьютера с дисков. Вместо жесткого диска поставим загрузку с CD или DVD диска, на котором находится установщик нашей системы. Позже нужно будет восстановить приоритет загрузки устройств. Таким образом, наш диск, а точнее DVD CD привод, мы расположим первым в приоритете.
На скриншоте ниже вы можете наблюдать, что сейчас по-умолчанию установлена загрузка с жесткого диска. Мы же выбираем загрузку с DVD привода. Даны подсказки, как можно переместить устройство вниз или вверх. Итак, как только мы поставим CD привод на первое место, нужно будет нажать Enter и позже нажать F10 для сохранения и выхода.
После этого произойдет перезагрузка компьютера и появится экран, скриншот которого представлен ниже.

После появления экрана нажимаете любую клавишу и появится надпись - Windows is loading files, то есть - Установка операционной системы начинается.

Как только извлечение файлов осуществится, появится другое окошко - Starting Windows и уже появится окошко непосредственно установки операционной системы Windows 7.

Необходимо будет выбрать язык и продолжить установку.

Здесь присутствует функция по восстановлению системы. Как это использовать вы узнаете из другой статьи, но пока эта процедура нам не понадобится.
Следующим шагом будет выбор версии Windows 7. Естественно выбирать нужно ту версию, которую собственно вы и приобретали и на которую у вас имеется ключ для активации. Если у вас ноутбук, то ключ вы можете видеть на дне устройства на специальной прикрепленной бумажке. Сам код мы будем вводить уже по завершению установки.

Скажем несколько слов о различиях в версиях 64-разрядный Windows 7 и 32-разрядный (х86) Windows 7. Целесообразно выбрать 64-разрядную систему, если ваш процессор поддерживает эту технологию и память оперативки у вас будет превышать 4 Гб. Если же такой поддержки нет, то выбрать нужно 32-разрядную Windows 7.

Далее будет процедура по типу установки. Наш выбор - это полная установка.

Следующий шаг - это выбор диска, куда будет ставится система. В нашем случае - это локальный диск С.

Если объем памяти вашего жесткого диска превышает 250 Гб, то целесообразно будет разделить этот объем на два раздела. В одном разделе мы будем держать собственно систему - для этого будет достаточно 50 Гб. Оставшийся объем памяти будет под хранение личных данных.
В итоге, не должно остаться незанятых мест на диске и все диски должны быть пронумерованы, а иначе операционная система в дальнейшем не сможет с ними работать.
Итак, после создания разделов, нажимаете клавишу Применить.

Обратите внимание на этом шаге, что бывает, что система может запросить некоторые драйвера в случае, если она не обнаружила жесткого диска для продолжения установки.
Если вы попали в такую ситуацию, то возвратитесь на предыдущие шаги и разделите жесткий диск на локальные диски с помощью программы Acronis. Такие проблемы возникают редко, если диск уже поделен на несколько разделов. При этом один специально отводится для системы, а прочие для личных нужд.
Можете проделать следующее. Перейдя в BIOS, измените режим работы SATA с технологии AHCI на IDE.
Еще один вариант касается установки драйверов контроллера жесткого диска, если они подготовлены заранее.

В случае, если ваш диск разделен на несколько разделов, более 2, то предыдущий пункт можно проигнорировать. Устанавливать систему нужно на первый созданный диск и далее запустить процесс форматирования.

При этом система предупредит, что предыдущие данные будут полностью стерты. Соглашаемся с этим и продолжаем. Процесс займет очень мало времени и далее продолжим нашу установку.
Теперь пойдет непосредственно процедура установки. Можете передохнуть несколько минут.

Процедура установки займет от 15 до 25 минут. После установки появится окошко, где нужно будет ввести название компьютера. Продолжим далее.

Если хотите можете установить пароль, а также подсказку к нему.

Впоследствии, нужно будет ввести серийный код продукта. С ним вы можете ознакомиться, взглянув на днище, к примеру, вашего ноутбука или же посмотреть на коробке, купленной с дистрибутивом системы. Можно пропустить этот шаг и активировать систему позже. Тогда галочку с «Автоматической активации при подключении к интернету» нужно снять.
Теперь можете восстановить изначальные настройки BIOS, то есть вернуть предыдущий приоритет на жесткий диск.
Конечно, это пошаговое руководство может показаться несколько сложным, но оно подробное и вы легко сможете установить операционную систему Windows 7. Благодаря описанию мелочей с изображениями, любой новичок сможет легко установить ОС.
Здравствуйте читатели моего блога! Многие считают, что установка Windows — это сложная процедура, но на самом деле все не так уж сложно и опытный пользователь сможет сделать это самостоятельно.
Сегодня я Вам расскажу как установить и (или) переустановить Windows 7.
Если вы решили переустановить Windows , то кроме этого вам придется переустановить все программы и драйвера.
Итак, начнем….
Часть 1. Подготовка к установке Windows 7
Шаг №1. Резервное копирование информации
1. Перед переустановкой операционный системы windows 7 проверьте сколько у Вас дисков на компьютере (Значок: “Мой компьютер ”). Система обычно установлена на системном диске [C ] (на нем должна присутствовать папка: “Windows ”). В процессе переустановки диск [C ] будет форматироваться и все данные с этого диска будут удалены!
Если у Вас только один диск, тогда Вы должны скопировать на флешку, на переносной жесткий диск, либо на CD/DVD диск(и) всю важную для Вас информацию! Это Ваши документы, фотографии, музыка, фильмы и т.д. (Папка: “Мои документы”, Рабочий стол, закладки вашего Интернет-браузера, ваша почта и т.д.).
Либо разделить диск на два логических диска (если позволяет свободное дисковое пространство на нем) (но это тема отдельной статьи: “ ”)
Если же у Вас два или более дисков, то скопируйте все важные данные на другие диски в Вашей системе (обычно они обозначаются буквами: D , E , F и т.д.), а также можно продублировать на флешку, на переносной жесткий диск или на CD/DVD диск(и).
2. Найдите диски с драйверами устройств для вашего компьютера или ноутбука. Как правило, такие диски поставляются в комплекте с компьютером или ноутбуком.
Лучше всего скачать самые «свежие» драйвера для чипсета материнской платы, видеоадаптера, сетевой карты и других составных частей компьютера с сайтов их производителей.
Ну а если система у Вас совсем не работает или Windows устанавливается с “нуля” можно воспользоваться сборкой драйверов: . Для этого нужно скачать его и записать на DVD ±R – диск (болванку). (Как записывать диски описано ниже…)
Шаг №2. Подготовка диска с дистрибутивом Windows 7
Если у вас уже имеется диск с дистрибутивом Windows 7, то можете пропустить этот шаг. Если у вас его нет, то его нужно записать (в идеале приобрести оригинальный диск). Если будете скачивать дистрибутив Windows 7 в интернете, то ищите чистые MSDN сборки Windows 7. С ними будут меньше всего проблем.
Для записи диска с дистрибутивом Windows 7 нам понадобятся:
— Оригинальный образ диска с Windows 7 в формате: .iso.
— Утилита: “ ” для записи образа на диск (можно использовать и другие утилиты записи на диск);
— Чистый DVD±R диск (болванка).
Вначале установим и запустим скачанную по ссылке выше утилиту :
(все картинки кликабельны…)

В меню “Создать/ записать образ диска ” выбираем пункт: “Записать CD/ DVD/ Blue- ray диск из образа диска ”.
Нажимаем на кнопку: «Обзор » и указываем, где находится образ Windows 7:

Вставляем чистый DVD±R диск в привод. Нажимаем кнопку «Записать DVD »

Ждем, пока запишется диск:

Вот и готово:

Диск с дистрибутивом Windows 7 готов!
Шаг №3. Настройки BIOS
Чтобы загрузочный диск загрузился при включении компьютера, нужно сделать соответствующие настройки в биосе .
Каждый раз когда Ваш компьютер включается или перезагружается, происходит загрузка системы в соответствии с настройками биоса.
В число важных параметров биоса входит и определение порядка загрузки устройств. Это нас и интересует. Для этого при включении (перезагрузки) компьютера нужно нажать определенную клавишу. Как правило, при загрузке, внизу экрана указано какую кнопку нажать, чтобы войти в BIOS. Обычно это F2, Del, Esc и другие.
После входа в BIOS нужно найти где настраивается порядок загрузки. Эти настройки обычно размещены на вкладке “BOOT”, хотя на вашем компьютере они могут быть и в другом меню BIOS. Для смены порядка загрузки обычно используются кнопки F5/F6, +- или меню со стрелочками. Как менять порядок загрузки также должно быть указано в инструкции или в самом BIOS.
Итак заходим в Биос и переходим во вкладку «Boot», затем кликаем на вкладку «Boot Device Priority». (У Вас Биос может быть другой, но смысл тот-же)…

Устанавливаете ваш CD/DVD привод на первое место в списке загрузки, сохраняете настройки и выходите из BIOS. Обычно для этого нужно в BIOS найти пункт “Save and Exit Setup”.

Теперь, когда все приготовления к установке Windows выполнены, и мы вооружены загрузочным диском можно перейти непосредственно к Установке Windows 7
Часть 2. Установка Windows 7
После всех приготовлений к установке Windows 7, мы подошли к самому интересному: непосредственно к установке Windows 7.
При загрузке с диска и появления этой надписи нужно нажать любую клавишу:

В следующем окне выбираем пункт “Установка windows ”:

В следующем окне начнется копирование файлов для установки windows 7. Немного ждем…

После того, как файлы загрузятся, запустится инсталлятор Windows 7, где мы выберем нужный нам язык интерфейса:

В этом окне также выбираем язык системы и жмем кнопку “Далее ”:

В следующем окне нажимаем на кнопку “Установить ”:

Важное замечание: также в этом окне есть пункт “Восстановление системы ”. Если вам необходимо восстановить Windows 7 или получить доступ к консоли восстановления, то жмем на этот пункт.
В следующем окне выбираете версию Windows 7. Выбирайте ту версию, к которой у вас есть ключ. Он указан на наклейке на днище ноутбука или корпусе компьютера. Вводить ключ в Windows 7 будете в конце установки. Его можно сразу не вводить, но в течение 30 дней ввести его придется в свойствах Компьютера.

Соглашаетесь с Лицензионным соглашением и нажимаете “Далее ”:


В следующем окне вам нужно будет выбрать раздел для установки windows 7. Далее, жмете пункт “Настройка диска ”:

Появится окно настройки дисков, в котором Вы можете удалять, создавать и форматировать диски. Если у Вас два и более раздела, ставьте на первый раздел. Но сначала его необходимо отформатировать, для чего установите курсор на этом разделе и нажмите “Форматировать ”.
OK ”:

Примечание: иногда, особенно на ноутбуках есть один или два скрытых раздела (небольшие, по 100-300 Мб). На них Windows 7 НЕ УСТАНАВЛИВАТЬ.
Если у Вас два и более раздела (кроме скрытых разделов), можете данный абзац пропустить…
Если у Вас один раздел, то желательно его поделить на два, т.е. Windows7 ставите на первый раздел, (например “C”), а все остальное (игры, музыка, фильмы) будете устанавливать на другой диск (например «D»). Для этого жмете “Удалить ”, затем “Создать ”.
Примечание: Имейте в виду, что все данные на этом разделе будут удалены!

В следующем окне задайте размер раздела и нажмите “Применить ”
Примечание: Размер первого раздела для системы задайте в пределах 40960-122880 Мб (40-120 Гб) (Размер раздела не критичен и может варьироваться вами)

Система предложит создать дополнительные разделы для системных файлов. Соглашаемся и жмем “OK ”:

Итак, мы видим, что создалось два раздела, один основной, другой зарезервирован под системные файлы. Но на диске осталось еще свободное место, его мы используем под еще один раздел. Ставим курсор на строчке “Незанятое место на диске ” и нажимаем “Создать ”:

Установщик предложит использовать под раздел все оставшееся свободное место. Соглашаемся и нажимаем “Применить ”:

Видим, что у нас теперь три раздела, включая системный. Третий раздел сразу отформатируем, а на второй будем устанавливать Windows 7 (установщик далее сам его отформатирует). Итак, выделяем “Раздел 3 ” и жмем “Форматировать ”:

Появится предупреждение, что все данные с раздела, который форматируете, будут удалены. Жмем “OK ”:

Теперь выделяем “Раздел 2 ” и жмем “Далее ” для установки Windows 7 на этот раздел:


Появится окно “Установка Windows ”. Ждем, пока компоненты Windows установятся:

Когда система установится, вводим имя пользователя и имя компьютера:

В следующем окне вводим пароль (по желанию) и жмем “Далее ”:

Если у Вас имеется лицензионный ключ для windows 7 (если у вас ноутбук с Windows 7, то он напечатан на наклейке на днище ноутбука), то вводите его здесь, если его нет, просто жмем «Далее».
Примечание: Лицензионный ключ можно и не вводить. Вы можете пользоваться Windows без активации до 30 дней. Далее этот счетчик можно несколько раз сбросить.


Указываем часовой пояс, дату и время:

В следующем окне система автоматически предложит указать тип сети. Выбираете тип подключения к сети:

Вот и все. Windows 7 установлена:

Кроме этого Вам нужно переписать обратно всю информацию, которую вы предварительно скопировали в начале статьи.
Также после проделанных всех операций Вы можете сделать образ диска. В случае “краха”, сбоя системы Вы сможете вернуть все в первоначальное состояние. Как это сделать я опишу в cтатье: “Как сделать Backup системы
Приветствую вас, читатели блога.
Практически все пользователи мобильных компьютеров рано или поздно встречаются с ситуацией, когда их устройства нуждаются в новой операционной системе. При этом не каждый знает, как проходит установка виндовс 7 на ноутбук. В статье я постараюсь изложить детальную инструкцию, а также опишу несколько важных замечаний. Процесс затронет все аспекты, начиная от создания специальной переносной памяти, и заканчивая полноценной работой агрегата.
Перед тем, как приступать непосредственно к самому процессу, хотелось выказать несколько предупреждений пользователям, чьи познания компьютера находятся на начальном уровне.
Итак, у вас есть ноутбук, на котором уже установлена седьмая версия ОС от Microsoft. Причем вместе с ней и приобреталось устройство. Вы же хотите новую операционку, так как на аппарате наблюдаются проблемы в вопросе скорости работы, он отказывается загружаться или появился вирус.
Сразу стоит сказать, что в таком случае лучше отказаться от использования последующих шагов и воспользоваться специальным разделом на винчестере. Он поможет без флешки и диска вернуть агрегат в состояние, в котором последний был куплен в магазине.
При этом процедура проходит почти в автоматическом режиме. Для запуска процесса достаточно нажать определенное сочетание клавиш во время перезапуска системы. При этом разные производители предлагают различные кнопки. Например, в ноутбуках Асус – «F9 », Toshiba – «F8 » или «F11 », HP – «F10 » или «F11 ». Подробно можно узнать на сайте производителя.

Кроме того, встречаются ситуации, когда пользователи хотят поменять имеющуюся лицензионную сборку, скажем «Домашнюю », на пиратскую, но «Максимальную ». С одной стороны, таким образом они получат расширенный функционал. Но с другой – подобные решения в будущем нередко приводят к появлению проблем, а иногда и потери информации.
Стоит также сказать, что при любой новой установке лучшим вариантом является сохранение раздела восстановления. Конечно же если компьютер не был куплен без операционной системы или только с Linux или DOS. Поверьте, лишние 20 Гб на жестком диске обычно не сыграют большой роли. А вот вышеописанная область является важным элементом.
Диск ( )
Сразу стоит сказать, что пункт о создании загрузочной переносной памяти я уже вспоминал не один раз.
BIOS ( )
При этом стоит отметить, что в большинстве случаев недостаточно просто разместить переносное устройство в соответствующем разъеме. Необходимо еще сделать так, чтобы компьютер первым обращался именно к нужному нам разделу. Это выставляется через БИОС – область компьютера, в которой хранятся важные настройки. И порядок загрузки является как раз одной из них.
Итак, для открытия нужного раздела, перезапускаем устройство и нажимаем клавишу «Del ». На Леново это также может быть кнопка «F1 », «F10 » или даже сочетание нескольких. Асер и Самсунг тоже имеют свои значения. Все зависит от производителя. Обычно они указаны на дисплее. Главное – не пропустить этот момент. Если не успели – повторяйте, пока не попадаете в нужный раздел.

Стоит отметить, что он может быть разный.


После того, как вы оказались в BIOS, отправляемся в меню, в котором присутствует слово BOOT. Теперь нам необходимо на первое место загрузки установить наше переносное устройство, будь то пластиковый диск или флешка. Перемещение производится с помощью стрелок на клавиатуре. Выбранное действие подтверждается кнопкой «Enter ». В некоторых версиях поместить в нужную ячейку можно с помощью «F5 » и «F6 ». Подсказки указаны рядом.

Выставляем подходящее устройство и после нажимаем «F10 », а потом подтверждаем действие. Тем самым мы сохраняемся и выходим.
Установка ( )
После перезапуска компьютера появится темный экран с надписью, говорящей о том, что нужно нажать любую клавишу для старта процесса с флешки. Если вы ее не наблюдаете, возможно какие-то движения были произведены неверно.

Появится окно, в котором выбираем предпочитаемый язык, раскладку клавиатуры и нажимаем «».

Нас интересует кнопка «Установить ».

Перед пользователями станет выбор, какую сборку операционной системы использовать. Рекомендуется остановиться на то, от которой есть ключ. Так как мы говорим о ноутбуках, можете поискать подходящие символы на наклейке, расположенной на нижней части. Сам код понадобится только на конечных этапах процедуры.

Теперь появится длинное пользовательское соглашение. Читаем и подтверждаем.

В окне «» выбираем «Полную ».

Перед нами появится меню, где нужно указать раздел для установки. Этот пункт стоит рассмотреть подробней.

Настройка диска ( )
Нередко на винчестере компьютера кроме знакомых областей (C:, D:), могут находиться и другие – обычно скрытые. Особенно это касается ноутбуков, которые реализовываются с уже установленной ОС. Эти разделы создаются производителем. Они предназначены для восстановления устройства к заводским настройкам.
Кроме того, встречается скрытая область, размер которой составляет 100 Мб. Она создается самой системой и предназначена для реализации функции BitLocker, отвечающей за шифрование. При желании от нее можно избавиться. Но все же это не рекомендуется делать.

Итак, выбираем диск, а потом нажимаем «Настройка… ». Откроются дополнительные функции. Так как мы не хотим ничего менять в плане деления винчестера, указываем просто «» и подтверждаем действие.

Важно! С нужного раздела удалится вся информация, включая пользовательские файлы. Если по каким-то причинам вам не удалось сохранить важные документы, после окончания установки можно воспользоваться специальными программами, позволяющими даже в результате нескольких форматирований вернуть все на место. Сразу стоит сказать, что это вряд ли поможет для видео и музыки.
Ждем окончания и нажимаем «».

Начнется непосредственная установка.

После этого предлагается ввести имя пользователя и компьютера.

В следующем меню устанавливаем пароль (этого можно и не делать, выбрав «»).

Откроется окно ввода ключа.

Выбираем уровень безопасности. По желанию его можно будет в будущем поменять.