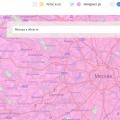Большинство пользователей ноутбуков сталкиваются с ситуацией, когда компьютер выдает так называемый синий экран смерти или BSOD. Для начала необходимо знать: синий экран смерти это не что иное как сообщение о критической ошибке.
Иными словами, когда появляется при включении ноутбука синий экран с надписями, то это первая причина, которая должна заставить найти возникшую неисправность. Бывает, что информация об ошибке появляется один раз и потом ноутбук работает нормально, но это редко.
В большинстве случае для восстановления нормальной работы компьютера потребуется вникнуть в причины проблемы и только потом их устранить.
Причины
Синий экран на ноутбуке с сообщением об ошибке появляется при неправильном выполнении кода в режиме ядра.
Рассмотри, какие причины могут вызвать проблему, приводящую к появлению BSOD:
- неисправность аппаратной части;
- конфликт или несовместимость программного или аппаратного обеспечения;
- перегрев;
- неподходящие драйвера или ошибки в них;
- ошибки в конфигурации BIOS;
- отсутствие свободного места на жестком диске
- вредоносные программы;
- некорректный разгон.
Несложно заметить, что причин, почему выскакивает синий экран смерти достаточно много. Основываясь на собственной статистике, компания Майкрософт сообщает, что около 70% случаев появления BSOD связана с проблемными драйверами.
Некоторый процент ошибок возникает из-за приложений, которые выполняют собственный код в режиме ядра. При некорректной работе таких программ также возникает синий экран смерти.
Основные типы приложений, которым требуется выполнения собственного кода в режиме ядра:
- антивирусы;
- программы для записи информации на CD- или DVD-диски;
- файерволы;
- виртуальные диски.
Видео: Синий экран смерти: причины
Устранение неисправностей
Очень часто появление BSOD свидетельствует о серьезных проблемах с аппаратной частью ноутбука или драйверами. Поэтому откладывать решение не получится.
Попытаться решить проблему самостоятельно можно выполнив следующие советы:
- убедиться в наличие свободного места на жестком диске;
- выполнить сканирование с помощью антивирусов для удаления нежелательного программного обеспечения;
- установить последние обновления, выпущенные компанией Microsoft для ОС;
- в случае если баг появился после установки или обновления драйверов и программ, то можно откатить Windows на предыдущую точку восстановления;
- при появлении BSOD после подключения нового устройства необходимо убедиться в совместимости его с версией Windows и установить последние драйвера с сайта производителя;
- проверить и при необходимости исправить ошибки на жестком диске;
- удостовериться в отсутствии перегрева, а также выполнить при необходимости чистку ноутбука от пыли;
- выполнить тестирование оперативной памяти и при необходимости заменить проблемные модули;

Проведение этих процедур в большинстве случаев поможет решить проблему с возникающими синими экранами смерти. В случае если они продолжают появляться, то следует обратить внимание на коды ошибок. Именно они позволяют определить, что означает, появившись BSOD.
Коды ошибок
На каждом BSOD отображается шестнадцатеричный код ошибки. Запомнив его можно определить причину возникновения проблем и по возможности решить ее.
Рассмотрим наиболее часто встречающиеся коды ошибок, появляющихся на синем фоне:
- 0x00000001 в большинстве случаев возникает из-за последовательного вызова включения и отключения у драйвера или файловой системы, устранить можно с помощью обновления Windows;

- 0x00000026 часто возникает из-за сбоев на жестком диске, попытаться решить проблему можно выполнив проверку и исправления ошибок с помощью штатных средств ОС;
- 0x0000002E возникает из-за сбоев в работе комплектующих, для исправления ее на ноутбуке в большинстве необходимо будет обращаться в специализированный сервисный центр;
- 0x00000057 указывает на проблемы с сетевой картой;
- 0x0000003F вызывается в результате большого количества операций ввода-вывода, попробовать устранить можно с помощью увеличения объема виртуальной памяти или проверив утилиты для обслуживания жесткого диска и резервного копирования данных на совместимость;
- 0х80070570 чаще всего возникает при установке ОС и может означать проблемы с образом дистрибутива или оперативной память, для решения рекомендуется воспользоваться копией образа на другом носителе и проверить ОЗУ.
Существует на самом деле огромное количество кодов ошибки. Каждый из них достаточно подробно описан в специализированной документации. При диагностике неисправности к ней придется обратиться в большинстве случаев.
Не всегда ошибка вызвана описанной проблемой. Например, пользователи Windows 8 очень часто могут увидеть код ошибки 0xc0000001. На первый взгляд эта ошибка указывает на проблемы с оперативной памятью. Тем не менее решить ее в большинстве случаев можно с помощью запуска средства восстановления Windows.

Попробовать исправить ошибку с кодом 0xc0000001 можно следующим способом:
- при включении компьютера нажать комбинацию клавиш SHIFT+F8;
- в разделе See advanced repair options выбрать пункт Troubleshoot;
- перейти в раздел Advanced options и нажать на кнопку Windows Startup Settings;
- выполнить перезапуск компьютера с помощью пункта «Перезагрузка».
Как посмотреть сообщение об ошибки если система перезагружается
В настройках Windowsдостаточно часто установлен параметр обязательной перезагрузки при отказе. В этом случае пользователю, как правило, не удается прочитать информацию об ошибке.
Решить проблему с перезагрузкой, не позволяющей прочитать сообщение BSOD можно двумя способами:

- отключить обязательную перезагрузку в параметрах ОС.
Дамп – файл, который хранит в себе информацию о произошедшей ошибке. С его помощью можно диагностировать проблему, так как он содержит информацию о том, какой драйвер вызвал BSOD.
Открыть файлы дампы и просмотреть коды ошибок и драйвера, вызвавшие их средствами операционной системы не возможно. Для этого потребуется установить дополнительные приложения, например, debugging+kdfe или BlueScreenView.
Пакет debugging+kdfe работает в консольном режиме. После его установки выполнить команду: kdfe «%systemroot%Minidumpимя файла дампа.dmp». В результате работы команды можно найти драйвер вызвавший ошибку и переустановить или обновить его.
Программа под названием BlueScreenView имеет графический интерфейс. При первом запуске приложения необходимо указать папку с дампами. После выделения файла, созданного при возникновении ошибки можно также просмотреть драйвер, вызвавший ее появление.
Обычно дампы храниться в подпапке Minidump системного каталога Windows, но пользователь при желании может изменить место их расположения в настройках операционной системы.

Автоматическую перезагрузку при отказе системы рекомендуется отключать, так как на экране BSOD также можно получить дополнительную информацию об ошибке, которая облегчает дальнейшую диагностику.
Отключить автоматическую перезагрузку можно обратившись к разделу «Отказ системы».
Для того чтобы открыть его пользователям Windows 7 необходимо последовательно открыть следующие пункты:
- пуск;
- панель управления;
- система;
- дополнительные параметры системы;
- дополнительно -
- параметры;
- отказ системы.
Примечание. На вкладке «Отказ системы» также осуществляется включение и отключение записи дампов и указывается папка для их хранения.
В большинстве случаев пользователь самостоятельно может диагностировать и устранить ошибку, приведшую к появлению сообщения об ошибке. Кроме того, снизить ее появление можно с помощью регулярного обслуживания компьютера.
Каким бы ни был владелец компьютера малоопытным пользователем, рано или поздно он может столкнуться с таким симптомом, как «синий экран». Обычно это означает, что в компьютере возникли серьезные неприятности, и пришла пора приглашать мастера.
Что такое синий экран?
Понятие «синий экран смерти» известно со времен появления первых версий Windows. Внешне он проявляется как англоязычные надписи белыми буквами на синем фоне. При этом нередко от него удается избавиться путем перезагрузки компьютера с помощью или без кнопки RESET, либо отключением питания и повторным включением.
Появление синего экрана сигнализирует на наличие проблем в системе, поэтому такие симптомы игнорировать не рекомендуется. Надо в срочном порядке провести диагностику компьютера, т.к. когда появляется синий экран, через некоторое время можно получить полностью неработоспособный компьютер, потерять важные данные и т.п.
История
Термин «синий экран» появился благодаря Эрику Ноесу, который ввел его в практику в 1991 году, работая на одну из калифорнийских фирм. Во времена освоения первых версий Windows (тогда они обозначались как 1.0 и 2.0) сообщения об ошибках отображались на черных экранах, но его поменяли на синий цвет, который лучше воспринимается глазами и не так раздражает.
С тех пор, включая последние распространенные модификации Windows 8, экран так и продолжает окрашиваться в синий цвет при возникновении критических ошибок. Если же обратиться к истокам перехода на него, то можно отметить, что оригинальное название такого типа ошибок звучит по английскому как Blue Screen of Death, сокращенно BSoD.
STOP-код
Именно так еще называется синий экран, появляющийся вследствие критической ошибки, не позволяющей операционной системе полноценно функционировать. По этой причине и принимается решение об остановке ее работы с выводом на экран сообщения об этом. На мониторе появляются не просто символы, а описание на английском причины и наиболее оптимальных путей их устранения.
Встречается целый перечень различных кодов, которые имеют помимо текстового еще и цифровое обозначение, начинающееся с 0x (дальше идет цифровая комбинация в системе 16-го исчисления). Информация предназначена для технического специалиста, простой пользователь обычно бессилен что-либо понять. Хотя можно попытаться найти описание ошибки в интернете, вводя в качестве поискового запроса фразу «коды bsod».
Почему появляется синий экран?
Перечень сбоев и неполадок, вызывающих синий экран, достаточно большой. И не всегда текстовое описание точно указывает на истинную причину. Изучая описание основных STOP-ошибок, можно выяснить наиболее вероятный узел, где возникает неисправность, но достоверно его проверить может только специалист по .
Замена комплектующих

Проще выяснить причину, почему появляется этот синий экран, когда с компьютером осуществлялись какие-то действия: апгрейд, обновление драйверов или операционной системы. Так, замена отдельных комплектующих, например, модулей памяти, видеокарты, жесткого диска, может привести к шансу, увидеть STOP-ошибку.
Причина может заключаться в неисправности самих устройств и несовместимости их с новыми моделями. После модернизации «железа» рекомендуется сделать это с драйвером замененного устройства. Иначе проблема может проявляться от периодической выдачи на экран монитора сообщения об остановке системы, до замкнутого цикла без шанса запуска Windows для исправления ситуации (переустановки драйвера, его удаления и т.п.).
В простейшем случае достаточно перезагрузить компьютер, в более сложных ситуациях хотя бы на время придется вернуть старое «железо». Стоит отметить – при такой ошибке теряются все несохраненные данные, с какими работал пользователь на момент выдачи синего экрана.
Некорректное использование клавиатуры
Известны случаи, когда синий экран вызывается путем нажатия определенных кнопок на клавиатуре, точнее их комбинации. Это может произойти случайно, например, за ПК сел ребенок или намеренно, так делают, когда хотят показать свои познания в «тонкостях» работы Windows.
В таком случае появление синего экрана – это не проявление проблем, а искусственный вызов функции отображения сообщения об ошибке. Никакой опасности оно не имеет, но может привести к потере несохраненных данных или сбоям в работе системы, ведь для нее это все равно «проблема», может оказаться активированной функция восстановления, в результате чего будет потеряно время.
Что делать при появлении BSoD?
Первое, что требуется от пользователя – перезагрузить компьютер с помощью кнопки RESET или путем отключения питания и повторного его включения. Если сообщение об ошибке появляется повторно, то надо проводить диагностику «железа».
Нередко причиной сообщений BSoD является такое оборудование:

Все эти процедуры в большинстве своем доступны по сложности всем пользователям, но при наличии сомнений стоит обратиться к специалисту по обслуживанию компьютерной техники .
Можно ли избежать появления синего экрана?
Предотвратить проблемы, приводящие к появлению синего экрана, можно с помощью ряда профилактических процедур. Они должны проводиться систематически.
- Надо пользоваться антивирусными программами, регулярно их обновлять.
- Стоит отказаться от установки большого количества непроверенных программ.
- Использовать драйверы, скачанные только с официальных сайтов.
- С помощью специальных программ надо проводить очистку систему от мусора (временных файлов, мешающих нормальной работе компьютера).
Немаловажно следить за актуальностью используемых драйверов и программ. Постепенно разработчики перестают поддерживать морально устаревшее оборудование, и оно может работать некорректно с новыми версиями программ. И, самое главное – если появились сомнения в правильности действий, лучше обратиться к квалифицированному мастеру.
Доброго времени суток, достопочтенные читатели!
Вряд ли кто-то из активных пользователей компьютера не сталкивался с такой штукой, как синий экран с кучей белых надписей, избавиться от которого можно только перезагрузив компьютер.
В этой статье я расскажу что это такое, почему это происходит, и как с этим бороться. Статья получилась очень большая, но в ней разобраны все моменты от причин появления синего экрана смерти, до их устранения.
Синие экраны смерти на разных компьютерах и операционных системах (ОС) выглядят по-разному. В последнее время они становятся уже и не совсем синими.
Например, вот такой синий экран с изображённым грустным смайликом нам предлагают разработчики новой Windows 8, её выход запланирован на 2012 год. Этот BSoD можно достаточно часто наблюдать при тестировании возможностей новой операционной системы. Пожалуй, это один из наиболее позитивных, если так можно выразиться о BSoD, синих экранов смерти.
Впрочем, некоторым приходилось встречать и красный экран смерти в ранних версиях Windows Vista, который выполнял функции синего. В более давние времена существования Windows 1.0 и Windows 2.0 экран и вовсе был чёрным! Синим экран стал называться, начиная с 1991 года, когда такое название предложил Эрик Ноес (Erik Noyes), служащий одной из калифорнийских компаний. С тех пор понятие «синий экран смерти» стало общепринятым.
Что такое синий экран смерти
Понятие, пришедшее из английского языка и переведённое на наш родной. Собственно, как вы уже поняли, BSoD и «синий экран смерти» - это одно и то же. Аббревиатура BSoD расшифровывается как Blue Screen of Death или Blue Screen of Doom. Официальное название явления - Stop Error .
Когда вы видите синий экран на мониторе своего компьютера, это свидетельствует о критической системной ошибке. Такой способ информирования пользователя о произошедшем сбое характерен для ОС Windows.
Итак, что представляет собой BSoD? На рис. 1 можно разобрать запись CRITICAL_OBJECT_TERMINATION. Это ошибка синего экрана смерти с кодом (технически правильно - STOP код) 0x000000F4. Также применяется краткая запись, с отбрасыванием нулей после 0x - 0xF4. Далее в статье будет применяться именно такая запись, когда нет других цифр. Коды синего экрана смерти представляют собой запись в шестнадцатеричной системе счисления с префиксом 0x . Такой префикс используется для распознавания системными службами, использующими язык C .
С помощью STOP кода BSoD система идентифицирует произошедшую ошибку и вносит запись в системный журнал для последующего анализа и предотвращения ошибки в будущем. Ошибка синего экрана смерти 0xF4 означает сбой, произошедший из-за неожиданного прекращения работы критического для системы процесса или потока. Подробнее о значениях ошибок синего экрана смерти мы поговорим ниже.
Более детальную для продвинутых пользователей информацию предоставляет BSoD, используемый в ОС Windows XP/Vista/7, наиболее распространённых на сегодняшний день, а также Windows Server 2003.

Рис. 2. Синий экран смерти в Windows XP/2003/Vista/7 Используя данный BSoD, продвинутому пользователю гораздо легче разобраться, в чём проблема.
Во-первых, Microsoft уведомляет пользователя о том, что BSoD вызван прекращением работы для предотвращения выхода компьютера из строя. Далее приведён системный файл SPCMDCON.SYS - виновник, по мнению Windows, экстренного завершения работы. Ниже представлена сама ошибка синего экрана смерти PAGE_FAULT_IN_NONPAGED_AREA - свидетельствует о том, что данные, содержавшиеся в памяти, не найдены. Далее следует руководство для дальнейших действий пользователя с целью предотвращения возникновения подобной ошибки в будущем. Внизу приведена техническая информация: STOP код 0x50 и снова файл SPCMDCON.SYS, уже с параметрами.
Согласитесь, данный BSoD способен привести в куда большее замешательство неопытного пользователя, чем тот, который предлагают разработчики Windows 8.
Наиболее распространённые коды синего экрана смерти
Перечислим самые распространённые ошибки синего экрана смерти. Далее приводится краткое описание причины, по которой с наибольшей вероятностью появляется синий экран смерти. Однако для точной диагностики проблемы необходимо всё же обращаться к параметрам ошибок и правильно их интерпретировать при помощи программ отладки.
0xA - IRQL_NOT_LESS_OR_EQUAL - неверный адрес при обращении драйвера устройства;
0x1E - KMODE_EXCEPTION_NOT_HANDLED - процесс режима ядра пытается выполнить недопустимую инструкцию;
0x24 - NTFS_FILE_SYSTEM - сбой в файловой системе NTFS;
0x2E - DATA_BUS_ERROR - ошибка чётности в оперативной памяти;
0xB4 - VIDEO_DRIVER_INIT_FAILURE - ошибка инициализации видеодрайвера;
0xB9 - CHIPSET_DETECTED_ERROR - неисправен чипсет материнской платы;
0xC2
- BAD_POOL_CALLER - ошибка операции выделения памяти;
0x4E - PFN_LIST_CORRUPT - повреждена структура ввода/вывода драйвера;
0x50 или 0x8E - PAGE_FAULT_IN_NONPAGED_AREA - данные, запрашиваемые из памяти, отсутствуют;
0x69 - IO1_INITIALIZATION_FAILED - неудача инициализации системы;
0x77
- KERNEL_STACK_INPAGE_ERROR - чтение запрошенной страницы ядра невозможно;
0x79 - MISMATCHED_HAL - аппаратная несовместимость;
0x7A - KERNEL_DATA_INPAGE_ERROR - ошибка чтения в физическую память;
0x7B - INACCESSIBLE_BOOT_DEVICE - нет доступа к системному разделу диска;
0x7F - UNEXPECTED_KERNEL_MODE_TRAP - непредвиденная ошибочная операция в ядре;
0xD1 - DRIVER_IRQL_NOT_LESS_OR_EQUAL - ошибка драйвера, адрес памяти недоступен;
0xF3 - DISORDERLY_SHUTDOWN - Windows не смогла завершить работу из-за нехватки памяти;
0xC0000135 - STATUS_DLL_NOT_FOUND - ошибка при загрузке библиотеки;
0xC000021A - STATUS_SYSTEM_PROCESS_TERMINATED - ошибка службы, работающей в пользовательском режиме;
0xC0000221
- STATUS_IMAGE_CHECKSUM_MISMATCH - файл драйвера не найден или повреждён.
Если вашей ошибки синего экрана смерти в данном списке нет, то вы можете найти её на сайтах технической поддержки Microsoft. Там содержаться пояснения наиболее вероятных причин отказа для каждой ошибки, а также интерпретация параметров BSoD - это необходимо для качественного устранения неполадки, приводящей к появлению BSoD.
Синий экран смерти, что делать
Почему же появляется синий экран смерти? Причин может быть масса. В общем случае BSoD появляется, когда возникает критическая ошибка в ходе выполнения кода ядра или драйвера в режиме ядра.
Синий экран смерти появляется, например, когда в аппаратной составляющей компьютера были произведены какие-либо изменения: замена или установка видеокарты, аудиоадаптера, жесткого диска, контроллеров и устройств шин PCI и PCI Express. Драйвер этих устройств может оказаться плохо совместимым или несовместимым с существующей конфигурацией компьютера, что приводит к проблемам и появлению BSoD.
Помогает при появлении BSoD только перезагрузка компьютера, вследствие чего все несохранённые данные пользователя будут потеряны.
У пользователя есть возможность вручную вызвать BSoD. Это делается только в том случае, если нет другой возможности для обнаружения неисправности системы. Для вызова BSoD существует возможность назначить определённую комбинацию «горячих» клавиш. Поэтому при неблагоприятном стечении обстоятельств, пользователь может сам ненароком вызвать появление BSoD.
Злоупотреблять процедурой ручного вызова BSoD не следует, во избежание потери информации или программных неполадок. Кроме того, синий экран смерти, вызванный искусственно, не отобразит нужную пользователю информацию. Также можно столкнуться со сложностями в аппаратной зависимости этой процедуры: в частности, существуют ограничения на вызов BSoD c клавиатур, имеющих разъём USB. Более подробную информацию о вызове синего экрана смерти можно получить из документа Microsoft Q244139.
Итак, появляется синий экран смерти, что делать в этом случае? Единственное, что вы можете предпринять в данный момент - это выполнить перезагрузку. Далее, если вы достаточно опытный пользователь и не боитесь работы с отладчиками (дебаггерами), то есть решение. Для определения причины появления BSoD корпорация Microsoft разработала комплексное решение Debugging Tools for Windows c поддержкой 32 и 64-разрядных ОС, которое входит в состав Microsoft SDK for Windows .
Причины появления синего экрана смерти
Изменение настроек BIOS, произведённое на скорую руку может также оказаться причиной возникновения BSoD. Если вы не помните, какие точно изменения провели (особенно в том случае, если было произведено несколько изменений), то наилучшим решением для избежания ошибки синего экрана смерти станет приведение настроек BIOS в состояние по умолчанию (default).
Есть вирусы, которые созданы для поражения главной загрузочной записи (MBR), а также загрузочного сектора. Они также могут приводить к неполадкам и появлению ошибки синего экрана смерти. Проверить компьютер на наличие вирусов можно, если выполнить загрузку с восстановительного диска с установленным антивирусом. Многие компании-разработчики антивирусов, как, например, ЗАО «Лаборатория Касперского», предлагают в своих решениях функцию создания CD из имеющегося дистрибутива. Кроме того, можно скачать уже готовый образ с серверов компании. Также вы можете проверить состояние MBR антивирусной утилитой AVZ. Подробно о работе с утилитой можно прочитать по ссылке .
Неполадки в оперативной памяти. Диагностика
Нередко неисправные, а иногда и неодинаковые модули оперативной памяти могут стать причиной возникновения ошибки синего экрана смерти. Если вы заметили, что после установки, доустановки, замены модулей оперативной памяти у вас не загружается ОС или появляется синий экран смерти, вы можете попробовать поставить модули памяти в другие DIMM слоты или поменять планки DDR местами — часто это решает проблему памяти. Однако неполадки могут крыться и в другом, и выявить причину этого можно, проведя диагностику RAM с помощью штатного средства проверки памяти Windows. Утилита доступна в Windows 7 и Vista (для Windows XP можно использовать утилиту Windows Memory Diagnostic)
Давайте посмотрим, как работает средство диагностики:
2. В открывшемся окошечке выбираем из списка «Средство проверки памяти Windows» (обычно третий снизу).
3. В новом окошке Windows предложит выбрать из двух вариантов: «Выполнить перезагрузку и проверку (рекомендуется)» и «Выполнить проверку при следующем включении компьютера».
4. Закройте, все открытые программы, чтобы не потерять какие-либо данные, и нажмите «Выполнить перезагрузку и проверку (рекомендуется)».
Начинается перезагрузка компьютера и выполнения теста памяти. Обычно тест выполняется в два прохода. На экране представлены как проценты по текущему проходу, так и итоговые. После того, как тест завершится, будет произведена перезагрузка и представлены результаты теста.

Рис. 3. Проверка компьютера на предмет неполадок с памятью Существует и другая возможность - протестировать состояние оперативной памяти с загрузочного диска (только Windows Vista и Windows 7). Для этого:
1. Зайдите в BIOS и установите CD-ROM (DVD-ROM) в качестве первого загрузочного устройства в меню BOOT, после чего выйдите из BIOS, сохранив настройки.
2. После перезагрузки загрузчик выдаст сообщение «Press any key to boot from CD», нажмите любую клавишу.
3. Дождитесь, пока Windows загрузит файлы. В окне «Установка Windows» нажмите «Далее».
4. Выберите «Восстановление системы», подождите.
5. Оставьте все настройки окошка «Параметры восстановления системы» по умолчанию («Используйте средства восстановления…») и кликните «Далее».
6. В представленном списке выберите «Диагностика памяти Windows».
7. В новом окне выберите 1 из 2 вариантов. Например, «Выполнить перезагрузку и проверку (рекомендуется)», чтобы начать проверку памяти немедленно.
Компьютер перезагрузится, и начнётся тест памяти.
Диагностика жёсткого диска
Неполадки жёсткого диска (HDD) также могут быть причиной появления ошибки синего экрана смерти. Утилита Windows CHKDSK позволяет выполнять проверки жёсткого диска на наличие ошибок и повреждённых секторов. С помощью этой утилиты возможно восстановление повреждённых секторов HDD. Для запуска проверки, выполните следующие шаги:
1. Откройте Проводник Windows.
2. Кликните правой кнопкой мыши по разделу, который хотите проверить, и выберите «Свойства».
3. В новом окошке выберите вкладку «Сервис».
4. Наверху вкладки нажмите на кнопку «Выполнить проверку».
5. Откроется новое окошко «Проверить диск «Название диска»». Пользователь может выбрать 1 из 4 вариантов проверки диска, в зависимости от того, напротив каких пунктов он поставит галочки. Если вы хотите просто знать, есть ли на вашем диске ошибки, снимите галочку с верхнего пункта. В этом случае Windows не будет исправлять системные ошибки. Вы также можете провести комплексное исследование и восстановления повреждённых секторов HDD, выбрав оба пункта. Внимание! Windows не сможет автоматически исправлять системные ошибки и восстанавливать повреждённые сектора, пока выбранный раздел является активным, т. е. используется. Поэтому для выполнения проверки может потребоваться перезагрузка системы. В этом случае в появившемся окошке предупреждения кликните по кнопке «Расписание проверки диска». После перезагрузки ПК будут выполнены проверка диска и выбранные пользователем действия. Для получения более подробной информации по работе утилиты CHKDSK, ознакомьтесь с этой .
6. Нажмите кнопку «Запуск» и дождитесь результатов проверки.
После проверки в новом окне будет представлена как краткая, так и развёрнутая информация о состоянии протестированного раздела.

Рис. 4. Проверка жёсткого диска Если утилита CHKDSK сделала свою работу, а ошибки в работе диска возникают снова, можно провести более глубокое тестирование. Для этого вам потребуется прибегнуть к помощи утилит, разработанных вендорами жёстких дисков.
Помимо возможности извне продиагностировать состояние дискового накопителя, все современные HDD и SSD (solid-state drive) производятся с заложенной производителем возможностью самоконтроля и самотестирования своего состояния, а также оценкой времени предположительного выхода устройства из строя. Это технология S.M.A.R.T. Чтобы получить доступ к данным диагностики этой технологии нужно воспользоваться одной из программ, имеющих возможность считывать данные, передаваемые программой контроллера диска. Есть платные и бесплатные программы с поддержкой такой возможности. Одной из современных свободных программ является CrystalDiskInfo

Рис. 5. S.M.A.R.T. с помощью CrystalDiskInfo Как видно на скриншоте, программа предоставляет все данные по диску, включая его текущую температуру, число включений, общее число часов работы. Ниже в списке представлены технические данные, по которым можно судить о физическом износе диска. Текущее и наихудшее значения - реальные показатели данного диска в данный момент и когда-либо соответственно. Порог представляет собой значение, ниже которого производитель данного жёсткого диска не может гарантировать стабильную и бесперебойную работу устройства.
Несмотря на кажущуюся безупречность технологии, на практике многие компании и физические лица жалуются на то, что отказ жёсткого диска часто происходит при нормальных показателях S.M.A.R.T. Поэтому доверять данной технологии можно только с оглядкой на возможную ошибочность данных, что тем не менее не умоляет всех достоинств данной технологии.
Дамп памяти
Для качественного восприятия приведённой ниже информации, дадим определение понятию дамп памяти. Дамп памяти (memory dump) - содержимое рабочей памяти одного процесса, ядра или всей ОС. Дамп памяти содержит техническую информацию о состоянии системы или отдельной программы.
Следует также отметить, что дампы памяти бывают разные.
По умолчанию в современных ОС, таких как Windows XP/Vista/7 (далее мы будем рассматривать только эти ОС Windows, как наиболее распространённые), когда появляется синий экран смерти и вы перезагружаете компьютер, создаётся запись отладочной информации в файл дампа памяти ядра MEMORY.DMP. В нём будет содержаться вся необходимая информация, достаточная для диагностики причины сбоя и предотвращения его в будущем.
Полный дамп памяти содержит исчерпывающую информацию о состоянии системы и неполадках. ОС по умолчанию также сохраняет эту информацию в файл MEMORY.DMP.
Для создания файла дампа может быть использован малый дамп памяти. В нём содержится только общая системная информация, которой часто бывает недостаточно для корректного диагностирования причины появления ошибки синего экрана смерти. Файл малого дампа памяти уместно создавать только в тех случаях, когда дисковое пространство крайне ограничено. Если вы не испытываете трудностей с дисковым пространством, то лучше не использовать малый дамп памяти для создания файла дампа.
Итак, по умолчанию при сбое ОС Windows XP/Vista/7 создаёт файл дампа памяти MEMORY.DMP и записывает в него отладочную информацию, параметры произошедшего сбоя. После этого файл дампа MEMORY.DMP сохраняется в папку %SystemRoot%. Впоследствии файл дампа может быть отправлен разработчикам для выяснения причины возникновения BSoD.
Также пользователь может осуществить самостоятельную настройку сохранения технической информации при отказе системы. Давайте настроим параметры восстановления ОС. Для этого последовательно выполним следующие действия:
Если вы используете Windows 7 или Windows Vista:
1. Заходим в «Пуск», «Панель управления» и выбираем «Система» или кликаем правой кнопкой мыши по значку «Компьютер» и выбираем «Свойства».
2. Внизу левой колонки нажимаем «Дополнительные параметры системы».
3. Переходим на вкладку «Дополнительно».
Если у вас Windows XP, то проделайте всё то же, за исключением 2-го шага.

Рис. 6. Настройка параметров восстановления ОС В новом окошке «Загрузка и восстановление» представлены параметры загрузки ОС и действия при её отказе. Здесь можно выбрать наиболее подходящие параметры восстановления после BSoD. В частности, пользователь может выбрать, из какого дампа памяти будет сделана запись файла дампа. А также изменить имя этого файла и директорию, куда он будет сохранён. Отмечу, что не следует изменять имя файла дампа, если вы собираетесь впоследствии отправлять его для анализа в корпорацию Microsoft или другим разработчикам.
1. Проблема совместимости драйверов аппаратной начинки компьютера, хотя и не единственная, но основная причина, по которой появляется синий экран смерти. Поэтому необходимо постоянно обновлять драйверы устройств компьютера. Причём, что немаловажно, делать это следует только с официальных сайтов производителей «железа» либо с сайтов их партнёров. В противном случае вы рискуете получить вирус или неисправность устройства, для которого предназначен драйвер.
2. Устанавливайте программные продукты только известных и хорошо зарекомендовавших себя компаний, которые дорожат репутацией и несут ответственность за стабильную и бесперебойную работу своего ПО.
3. Обязательно скачивайте все последние обновления программ и ОС, чтобы устранять несовместимости и уязвимости. Синий экран смерти появляется также, когда программа не может корректно взаимодействовать с ядром системы: это может быть некорректно написанный код, приводящий, например, к зацикливанию, или же уязвимости, через которые в код программ могут проникать вирусы, эксплойты, руткиты и прочая зараза, способная в том числе выводить из строя аппаратное обеспечение.
4. Вирусы являются одной из возможных причин BSoD. Для стабильной работы ОС и программ используйте хороший антивирус с файерволом (сетевым экраном) или комплексное решение класса Internet Security.
5. При возникновении и частом появлении ошибки синего экрана смерти, доверяйте решение проблемы специалистам, если сами не на 100% уверены в своих силах. В этом нет абсолютно никакой рекламы. Дело в том, что, если вы пользуетесь лицензионным программным обеспечением, вы имеете право на бесплатную техническую поддержку. К тому же, помимо корпорации Microsoft, сегодня такие услуги предоставляют, например, некоторые разработчики антивирусов.
6. При появлении BSoD и последующей перезагрузке компьютера теряются все несохранённые данные. Для обеспечения безопасности вашей информации выполняйте резервное копирование ваших данных на внешние накопители.
7. Компьютеры, как и люди, не вечны. Они тоже болеют, стареют и умирают. Слишком старые и морально устаревшие ЭВМ могут поставить под удар эффективность вашей работы. Более того, компьютер должен доставлять своему пользователю удовольствие, а если он постоянно даёт сбои, что характерно в большей степени для ПК со стажем, то об этом говорить не приходится. Синие экраны смерти появляются чаще именно на морально устаревших компьютерах, когда разработчики «железа» прекращают поддержку своих продуктов.
8. Компьютеры нуждаются в чистке. Нужно не только протирать, продувать компоненты компьютера, но и производить чистку системы от нагромождающихся временных файлов ОС и программ, а также прочего информационного мусора, который не представляет ценности. Это также способно предотвратить BSoD.
Посмотрите ещё раз на изображения BSoD в начале статьи. Основная задача синего экрана смерти - предупредить пользователя о неполадках его компьютера и предотвратить возможные негативные последствия. Поэтому бояться BSoD не нужно, а нужно рассуждать в таком ключе: синий экран смерти, что делать? А затем нужно работать с этой проблемой до её устранения.
Надеюсь, дорогие читатели, статья вам понравилась и была полезна. Здоровья Вам и вашему компьютеру!
«В двух словах», синий экран появляется в момент возникновения стоп ошибки (ошибки ядра операционной системы) при которой система уже не может продолжать свою работу. Проблема характерна для любых сбоев — от программной несовместимости до превышения температуры процессора. Чтобы, более или менее, точно определить причину сбоя, необходим анализ исходя из текста и кода самой ошибки. Настольный компьютер или ноутбук — не важно, подход к решению проблем одинаковый.
Отключение автоматической перезагрузки
Анализ проблемы по коду
Получив код, мы сможем найти информацию с описание причины проблемы и способами ее решения.
Получение кода в Windows 8 и новее
Более современные коды имеют меньше описания и технической информации, а сам код представлен грустным смайликом и текстовым описанием, например, CLOCK_WATCHDOG_TIMEOUT:
также, в дополнение к ошибке (иногда, и без надписей и текста) может присутствовать QR-код :

Коды в Windows 7 и старше
При появлении синего экрана, необходимо найти код ошибки. Он имеет вид 0x0000..., например, 0x0000008D:

* коды в скобках являются дополнительными параметрами и служат для уточнения локализации ошибки. Они могут быть индивидуальными и, как правило, не учитываются при дальнейшем анализе.
Анализ онлайн
Теперь открываем сайты с кодами ошибок, например:
Также можно ввести код ошибки прямо в поисковую строку Google или Яндекс. А при наличии QR-кода можно считать его ридером и перейти к описанию проблемы.
Решая проблему, необходимо внимательно прочитать о причинах сбоя и выполнить рекомендации.
Анализ по дампам
В случае, когда включена автоматическая перезагрузка или мы анализируем проблему позже, можно воспользоваться дампом — специальным файлом, в котором содержаться сведения о последнем состоянии системы перед ошибкой со всеми необходимыми описаниями и кодами.
По умолчанию, данный файл находится по пути %SystemRoot%\MEMORY.DMP (как правило, это C:\Windows\MEMORY.DMP). Посмотреть или поменять путь можно там же, где отключается автоматический перезапуск — правой кнопкой мыши по Этот компьютер - Свойства - Дополнительные параметры системы -

Прочитать дамп можно специальной утилитой, например, BlueScreenView. Скачать ее можно на официальном сайте .
После запуска утилиты мы должны увидеть (если были проблемы) список стоп-ошибок с кодами, отчетами и дополнительной информацией:

Получив код ошибки, проводим анализ используя поисковые системы или специализированные сайты методом, .
ТОП кодов ошибок
- 0x00000109. Общая ошибка, вызванная некорректной работой оперативной памяти или дискового носителя. Иногда, из-за вируса.
- 0x00000050. Проблема с драйвером устройства или некорректная работой оборудования.
- 0x0000007B. Необходимо проверить носитель и порядок загрузки системы в БИОСе.
- 0x0000007e. Общий код, объединяющий большое число различных проблем. Прочитайте ниже по статье о типичных проблемах и методах их решения.
- 0x00000012. Системе не удалось понять причину сбоя. Для решения также воспользуйтесь текстом ниже.
Типичные причины, которые приводят к появлению ошибки и методы их устранения
Рассмотрим ТОП проблем, из-за которых появляется ошибка ядра операционной системы, а также методы их решения:
- Проблема с драйвером устройства. Если ошибка появляется после установки нового драйвера или его обновления, необходимо выполнить откат драйвера на предыдущую версию.
- Неудачное обновление Windows. Случается, как правило, при установки большого числа обновлений или установки некачественного патча. Решается путем отката установленных пакетов.
- Некорректная работа оборудования. Чтобы выяснить, необходимо провести стресс тест программой AIDA64 или аналогами. Также необходимо протестировать оперативную память и работу дискового носителя .
- Сброс настроек БИОС. При смене режима работы накопителя (AHCI, IDE, RAID) система перестанет загружаться, выдавая стоп ошибку. Параметр может сбиться из-за севшей батарейки БИОС или ручным сбросом настроек.
- Вирусы. На них можно списать множество проблем. Но проверить компьютер стоит, например, программой CureIt .
- Несовместимое программное обеспечение. Если установка или обновление какой-либо программ привели к проблеме, переустановите программный продукт или установите предыдущую версию.
- Нарушение лицензионного соглашения. В некоторых случаях синий экран может появляться каждый час - два. Как правило, это связано с тем, что используется не активированная Windows.
- Проблема в видеокарте или ее перегрев. Как правило, наблюдается в играх или при просмотре видео. Для диагностики необходимо обновить драйвер и провести стресс тест. Также стоит обратить внимание на температуру видеокарты .
Если система не грузиться
В некоторых случаях, BSOD появляется при загрузке Windows. Это значительно усложняет диагностику. В случае, когда нельзя загрузить систему, а синий экран появляется на мгновение, или не появляется совсем, необходимо отключить автоматическую перезагрузку при включении .
Еще один вариант — использование загрузочного Windows LiveCD, который содержит большое число утилит для диагностики проблемы.
С иний экран – это очень актуальная проблема, с которой борются сотни пользователей. Почему появляется синий экран и как решить эту проблему?
Синий экран часто появляется, когда Вы пользуетесь не лицензионным софтом, поэтому если такая проблема уже существует, то задумайтесь о покупке лицензионного софта. На лицензионных системах синий экран никогда не появится. Что же нужно делать, если нет денег на покупку дорогого ПО, а синий экран все равно не дает Вам покоя?
Ее еще называют BSOD или ошибка STOP. Зря многие наговаривают на Билла Гейтса, что он придумал кривую операционную систему, которая постоянно выдает ошибку в виде синего экрана с разными конфигурациями. Если бы не синий экран, то на многих бы компьютерах было бы потеряно много важной информации. Синий экран относится к аппаратным ошибкам, иными словами – проблема может быть в железе или в их драйверах. Если своевременно не устранить проблему, то это может повлиять на работу вашего компьютера и целостность запчастей.
– это не массовая проблема, а скорее всего защитная реакция Windows. Когда система не находит оптимального решения проблемы, то для страховки включается синий экран, на котором показана вся подробная информация об ошибке и написано, какие дальнейшие действия нужно предпринимать для ее решения. Чаще всего синий экран выскакивает, когда в компьютере дает сбой какое-то оборудование. Причиной могут быть оперативная память или жесткий диск, видео карта или блок питания и другие. BSOD может появляться из-за пиратского софта, не оригинальных драйверов и любых других программ, которые Вы скачивали с интернета и устанавливали на компьютер.
Хочу Вас обрадовать, что скоро синий экран вообще пропадет, так как Windows 7 – одна из последних операционных систем, где он может появиться. Не стоит сильно радоваться, потому что в других продуктах Microsoft будут не синие, а черные экраны. По большому счету проблему эту не решает, поэтому стоит хорошо разобраться, как с ним бороться и что это такое.
Думаю, что все уже все знают, как выглядит синий экран. Я уверен в том, что большинство пользователей не знают, как решить эту проблему. Бывает такое, что синий экран выскакивает на пару секунд, а затем компьютер сразу перезагружается. Часто ПК может сам по себе перезагружаться, после того, как появляется синий экран. Многие решают эту проблему переустановкой системы, но как показывает практика — это далеко не самый лучший вариант и он не всегда помогает решить проблему.
Прочитать ошибку можно очень просто. Нужно зажать и удерживать клавишу F8, как только компьютер перезагружается. Затем выбрать из списка меню «отключить автоматическую перезагрузку». После перезагрузки компьютера у Вас должен снова появиться синий экран, который уже никуда не исчезнет. Внимательно выпишите себе на листик все, что видите или сфотографируйте экран монитора на камеру. Очень важно переписать последнюю строку, которая начинается со слов STOP. Что же нужно делать дальше?
Для начала нужно выполнить ряд стандартных несложных действий, которые зачастую помогают устранить проблему очень быстро. Определите, какая у вас проблема – программная или аппаратная. Сделать это можно очень просто, нужно взять диск Live-CD, такой должен быть у каждого системного администратора или компьютерщика. Если это аппаратная ошибка, то даже с Live-CD у Вас будет все равно появляться синий экран.
Далее нужно выключить компьютер и через время включить. Если все равно ничего не меняется, то хорошо подумайте, что в последнее время устанавливали на свой компьютер и меняли какие-то комплектующие. Часто новые устройства вызывают эту ошибку, потому что конфликтуют с Windows. Попробуйте поставить все на свои места и проверить снова. Если система загружается, а BSOD появляется, но не так часто, как раньше, то тогда нужно попробовать обновить систему через официальный сайт Microsoft.
Синий экран также может появляться, когда в сети очень низкое напряжение. Проверьте, какое у Вас напряжение. Если не знаете, как можно это сделать самостоятельно, то лучше вызовите электрика, потому что это может быть опасно для жизни. Протестируйте свою оперативную память программой Memtest. Проверка длится очень долго, в среднем от 6-9 часов, но зато точно выдаст всю информацию о состоянии вашей памяти. Если оперативная память битая, то лучше ее заменить. Именно она часто бывает причиной появления синих экранов.
Проверьте свой жесткий диск. Я рекомендую использовать программу MHDD. Все эти программы Вы найдете на диске Live-CD. Если и тут все нормально, то зайдите в BIOS и сбросьте настройки по умолчанию. Проверьте, какую версию BIOS Вы используете, если есть более новая, то обновите ее.
В заключении хочу сделать небольшую подсказку. В интернете есть много сайтов, на которых есть полная расшифровка любой ошибки BSOD. Достаточно знать код ошибки, который начинается на 0x000…., после чего получите рекомендации, которые помогут устранить проблему. В любом случае диагностика вашего оборудования не навредит.