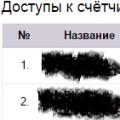Производители всегда настраивают свои интерфейсы, а с EMUI вы легко увидите изменения от китайского производителя. Пользовательский интерфейс предлагает опыт, который отличается от оригинального Android. В этой статье мы рассмотрим некоторые функции, которые стоит знать, чтобы максимально использовать возможности вашего смартфона, будь то , или Honor View 10, и это лишь некоторые устройства из постоянно растущего семейства Huawei / Honor.
Важно: Могут быть незначительные различия между устройствами Honor и Huawei.
Как настроить интерфейс?
Одним из преимуществ EMUI является, вне всякого сомнения, уровень настройки. Используйте собственную фотографию в качестве фона, соберите приложения в отдельном лотке, настройте физические или виртуальные клавиши, измените порядок приложений на экранах для того, чтобы интерфейс соответствовал вашим вкусам и потребностям, достаточно выполнить лишь несколько шагов.
Изменение фона: Настройки - Дисплей - Обои - Установить обои - Галерея / Другое.
Лоток приложений: Настройки - Дисплей - Стиль главного экрана - Лоток приложений.
Выберите способ навигации по системе: Настройки - Умный Помощник - Системная Навигация. Здесь вы можете сообщить своему устройству, как активировать единственную навигационную клавиши для доступа к домашнему экрану, дополнительному экрану и последним действиям, нужно ли активировать виртуальную навигационную панель (путем настройки комбинации клавиш) или выбрать быстрое меню.
Измените Быстрые Настройки: Опустите выпадающее меню и нажмите на ярлык карандаша.
Адаптируйте свой смартфон к вашим потребностям.
Изменение макетов и расстановка приложений: нажмите и удерживайте в свободном месте домашнего экрана, затем нажмите «Настройки». В этом разделе вы можете реорганизовать свои приложения, даже встряхнув телефоном, чтобы перетасовать ярлыки.
Отображение процента зарядки батареи: Настройки - Приложения и уведомления - Уведомления и строка состояния - Процент батареи: Не показывать / Рядом с иконкой аккумулятора.
Добавьте контактную информацию на экран блокировки: Настройки - Безопасность и конфиденциальность - Блокировка экрана и пароли - Заблокировать запись на экране.
Отключите счетчик шагов на экране блокировки: Настройки - Безопасность и конфиденциальность - Блокировка экрана и пароли - Показывать количество шагов на экране блокировки.

Настройте фон, виджеты и переходы.
Переходим к меню дисплея
Мы часто недооцениваем важность изображения и настроек, связанных с экраном. Мы говорим не только об уровне яркости, но и о возможности изменения цветопередачи отображаемого содержимого, а также о настройке размеров шрифта.
Размер шрифта: Настройки - Дисплей - Размер текста.
Изменение размера элементов интерфейса: Настройки - Дисплей - Режим просмотра.
Разрешение экрана: Настройки - Дисплей - Разрешение экрана.
Яркость экрана: Настройки - Дисплей - Яркость.
Цветовая температура: Настройки - Дисплей - Цветовая температура - По умолчанию | Теплый | Холодный.
Цветовой режим: Настройки - Дисплей - Цветовой режим - Обычный | Яркий.
Фильтр синего цвета экрана: Настройки - Дисплей - Комфорт глаз (Eye comfort).

Настройте размер текста в соответствии с предпочтениями.
Отключение экрана: Настройки - Дисплей - Сон - 30 секунд - хороший способ ограничить энергопотребление.
Просмотр приложений в полноэкранном режиме: Настройки - Экран - Полноэкранный режим.
Вращение экрана: Настройки - Дисплей - Автоматический поворот экрана | Smart-поворот.
Увеличение чувствительности сенсорного экрана зимой: Настройки - Интеллектуальная помощь - Режим перчаток.
Отображение фотографий на экране блокировки во время зарядки: Настройки - Экран - Заставка экрана.
Ускоряем взаимодействие с устройством
Не все варианты, предлагаемые устройством, полезны. EMUI предлагает некоторые функции, которые мы рекомендуем использовать, потому что они позволяют оптимизировать взаимодействие с телефоном, сокращая количество необходимых жестов или переходов до той или иной функции.
Ищите файлы быстрее: Проведите по экрану с главного экрана, вы увидите строку поиска.
Вызов контакта с экрана: нажмите и удерживайте клавишу регулировки громкости, произнесите имя контакта после звукового сигнала.
Будим Google Assistant: нажмите и удерживайте кнопку домой, используйте голосовую команда (не забывайте активировать функцию из приложения Google).
Откройте приложение, нарисовав первую букву: Настройки - Интеллектуальная помощь - Управление движением - Рисование.
Разделите экран на два с помощью жеста: Настройки - Интеллектуальная помощь - Управление движением - Жест разделения экрана.
Включение быстрого запуска: на экране блокировки проведите пальцем вверх и вниз, чтобы получить доступ к звукозаписи, фонарику, калькулятору, таймеру или камере.

Всё, что вам нужно - нажать, чтобы открыть быстрый запуск.
Используйте две учетные записи WhatsApp / Facebook: Настройки - Приложения и Уведомления - Похожие приложения.
Включите разблокировку по распознаванию лица: Настройки - Безопасность и конфиденциальность - Разблокировка лица.
Включите управление одной рукой: Настройки - Интеллектуальная помощь - Пользовательский интерфейс - Мини-экран.
Сделайте скриншот: Вместо классического сочетания клавиш Громкость вниз + Питание, несколько раз постучите пальцем по экрану.
Безопасность
Блокировка устройства с помощью PIN-кода, пароля, последовательности жестов, сканера отпечатков пальцев или распознавания лиц поможет защитить ваши данные. И если вы хотите скрыть что-либо от любопытных глаз, вы найдете специализированные четыре функции для этой задачи!
Установите один или несколько отпечатков пальцев: Настройки - Безопасность и конфиденциальность - Сканер отпечатков.
Создайте личное пространство на смартфоне, включив одноименную функцию: Настройки - Безопасность и конфиденциальность - PrivateSpace.
Шифрование фотографий, аудио, видео и других файлов: Настройки - Безопасность и конфиденциальность - Безопасные файлы - Включить.
Блокируйте доступ к некоторым приложениям: Настройки - Безопасность и конфиденциальность - Блокировка приложений.

С помощью Private Space вы можете содержать два «мира» на одном устройстве!
Станьте настоящим мастером камеры
Это один из компонентов, которые пользователи используют чаще всего, камера полна сюрпризов, особенно сейчас, когда искусственный интеллект захватывает смартфоны. Представленный на Mate 10 Pro и View 10 с NPU Kirin 970, AI помогает оптимизировать опыт фотосъемки, выбирая наилучшие настройки и режимы, в зависимости от ваших потребностей.
Включите режим Pro: откройте приложение камеры. Смахните слева направо и нажмите «Pro Photo» или «Pro Video».
Сделайте снимок экрана: дважды щелкните громкость вниз.
Быстрый просмотр фото-галереи: откройте фотографию в Галерее, выполните жест-щепотку, чтобы уменьшить масштаб и прокрутить другие снимки.
Выберите несколько фотографий одновременно: откройте папку, нажмите и удерживайте фотографию, которую хотите выбрать в течении нескольких секунд, затем проведите пальцем, чтобы выбрать другие снимки.
Создаем эффект боке: откройте камеру и щелкните на значок, имитирующий апертуру объектива; теперь нажмите на объект, который вы хотите видеть в фокусе, снимайте.
Отрегулируйте эффект Beauty: щелкните значок «Portrait» и проведите пальцем по индикатору уровня Beauty (Красоты).
Веселитесь с AR: Включите AR-линзы из меню камеры, нажмите на AR внизу и выберите эффекты, которые вы хотите видеть на объекте в реальном времени, который снимаете.

В режиме « Artist» вы можете превратить свои снимки в произведения искусства.
Режим «Artist»: Преобразуйте фотографии в комиксы или сделайте их произведениями искусства (в стиле Prism).
Применяйте фильтры в стиле Instagram перед съемкой: включите элемент «Фильтр» в режимах камеры, а затем нажмите на три кружка, чтобы показать девять фильтров в реальном времени.
Фотография по улыбке: перейдите в настройки камеры смахнув в сторону и включите «Capture Smiles».
Сканирование документа: откройте камеры и щелкните «Сканирование документа», оставьте документ и приступайте к сканированию в соответствии с инструкциями.
Аккумулятор
К сожалению, никаких чудес здесь нет. Вы не сможете заставить аккумулятор вашего смартфона больше двух дней. Тем не менее, вы можете контролировать и управлять потреблением аккумулятора с помощью специальных настроек. Если ваш смартфон поддерживает эту технологию, вы можете воспользоваться быстрой зарядкой, чтобы получить необходимую энергию за короткое время.
Включите режим энергосбережения. Чтобы ограничить приложения в фоновом режиме, отключить автоматическую синхронизацию электронной почты и системные звуки.
Выберите режим энергосбережения: для аварийных ситуаций этот режим позволяет ограничить использование приложений, что значительно ограничит возможности пользователя.
Поймите, что расходует аккумулятор: Настройки - Аккумулятор - Использование батареи.
Оптимизируйте расход энергии: Настройки - Аккумулятор - Оптимизация, затем перейдите к советам, которые вы хотели бы применить на практике.

Проанализируйте использование аккумулятора.
Если вы хотите получить полный контроль над системой, вот некоторые дополнительные трюки:
Активируйте параметры разработчика: Настройки - О телефоне - Номер сборки, нажимайте на него, пока не увидите уведомление об успешной активации.
Сброс смартфона: Настройки - Сброс - Сброс к заводским настройкам.
Обновление системы: Настройки - Обновление системы - Обновление.
Одновременный контроль двух SIM-карт: Настройки - Беспроводная связь и сети - Настройки двойной SIM-карты.
Планирование будильника на смартфоне: Настройки - Интеллектуальная Помощь - Включение / Выключение расписания. Установите время включения, а затем время будильника.
Передайте данные со старого смартфона: Скачайте Phone Clone на оба устройства (Huawei, Honor или Apple), выберите данные, которые хотели бы перенести.
Улучшение качества звука: Настройки - Звук - Звуковые эффекты Huawei Histen (подключите наушники к телефону, иначе элемент не появится в меню).
На этой странице вы найдете информацию как раздать интернет на Honor через Wi Fi, возможно инструкция будет актуальна и на других Андроид смартфонах и планшетах. Делиться интернетом со своего смартфона с другими устройствами можно используя телефон как точку доступа вай вай, можно одновременно раздавать интернет нескольким устройствам. Современные смартфоны, в том числе и Хуавей Хонор поддерживают высокоскоростной интернет и если у вас тариф с безлимитным интернетом, то можно легко делиться ею с другими смартфонами и планшетами. Так же мы покажем как настроить точку доступа Wi-Fi, как узнать пароль от вай фай, как изменить пароль вай вай и другие возможные действия позволяющие раздавать интернет с телефона на другой телефон или иное устройство. В нашем примере мы используем Хонор 9, информация должна подойти и к другим Андроид устройствам. Не забудьте включить интернет на своем телефоне, чтоб делиться с другими устройствами.
Есть несколько способов позволяющих включить точку доступа и раздать вай фай на телефоне.
1) Тянем пальцем от верхнего края экрана вниз пока не появится меню быстрого доступа к полезны функциям. Смотрите скриншоты ниже. Здесь нам нужно найти и нажать на иконку с подписью "Точка доступа", после чего точка доступа активируется и иконка изменится в цвете. Теперь вы можете включить Wi Fi на другом телефоне, находите точку доступа смартфона, с которого вы раздаете интернет и пользуетесь интернетом на другом устройстве.
2) Второй способ так же позволяет на телефоне включить раздачу интернета. Как и в первом способе тянем пальцем от верхнего края экрана вниз и видим, как выходит меню быстрого доступа к полезны функциям. Вверху экрана видим иконку в виде шестеренки на который нам нужно нажать. Далее в открывшихся настройках находим и переходим в пункт "Беспроводные сети". Смотрите на прикрепленные ниже картинки.



В открывшемся окне выбираем пункт "Режим модема" и в следующем окне выбираем "Точка доступа Wi-Fi" после чего включаем точку доступа вай фай и раздаем интернет с телефона. Смотрите скриншоты ниже.


Вы можете настроить как раздать WiFi и установить лимит передачи данных. Так же можно посмотреть пароль от вай фай, сменить пароль вай фай, изменить тип шифрования, для этого переходим в пункт "Настроить точку доступа Wi-Fi". Теперь вы можете узнать какой пароль на вай вай или можете изменить пароль от вай фай. Если пароль не видно, то нажмите на иконку в виде перечеркнутого глаза и пароль станет видно. Смотрите картинки ниже. Когда вы раздаете интернет со своего смартфона Хонор, то те которые хотят подключиться к вай фай и пользоваться интернетом должны ввести этот пароль.


Так же в настройки вай фай можно быстро попасть нажав и немного удержав на ту самую иконку когда мы включали вай вай потянув пальцем от верхнего края экрана вызвав меню для быстрого доступа к полезным функциям телефона. Вы может при необходимости сменить пароль и выполнить другие настройки точки доступа по вашему усмотрению.
- Мы будем рады, если вы оставите отзыв, полезный совет или доп. информацию.
- Спасибо за отзывчивость, взаимную помощь и полезные советы по теме статьи!!!
Продолжая рубрику «вопрос-ответ», я решил рассказать про смартфон «Honor 6A», известной китайской марки «Huawei». В некоторых онлайн магазинах не упоминается производитель, но не сомневайтесь, это всё тот же «Хуавей». Модели «Хонор» очень популярны в России, а «6A» особенно хорош по соотношению цена-качество. Но у каждой трубки есть свои сложности в настройке. И наш сегодняшний подопытный – не исключение.
У сестры сдох рабочий смартфон, и она попросила выбрать свежий аппарат на замену. Был озвучен диапазон 5000-6000 рублей. Долгие поиски в сети ни к чему не привели. В этой ценовой категории все смартфоны одинаково плохие. Основные критерии выбора – оперативная память и качественный экран. Можете кидать в меня тапками, но это действительно два самых важных момента. Какой бы мощный процессор не стоял в телефоне – он будет тупить при наличии 1 гигабайта памяти. А в хреновый экран просто неприятно смотреть.
Мы немного увеличили бюджет и нашли два лучших варианта: «Huawei Y5 2017» и наш экземпляр. Различия между ними минимальные. Сестра выбрала «Хонор» по своему вкусу.
Итак, основные характеристики Honor 6A (он же DLI TL20 в русской версии и AL10 в китайской), выпущенного в 2017 году:
- Процессор Snapdragon 430 MSM8937 (8 ядер).
- Оперативная память 2 Гб (внутренней 16Гб) – это наш искомый минимум.
- Экран IPS 1280x
- Аккумулятор 3020 мА/ч.
- Оболочка E1 Операционная система Android 7.0.
Вы можете возразить, что есть куча других вариантов с такими характеристиками. И будете правы. Но в наличии в городе Владивостоке ничего другого не оказалось. Поэтому мы взяли наилучший вариант из наличия и пока не жалеем. Покупали в МТС, потому что ждать с Aliexpress или Gearbest очень долго. А телефон был нужен ещё вчера.
Кстати: в официальном русском интернет-магазине можно купить свежую модель Honor 7A по такой же цене (без учёта доставки). На выбор есть два варианта подарков.
В общем для всех владельцев этого аппарата я написал ответы на самые популярные вопросы. Также вы можете задать свой в комментариях.
Honor 6a: NFC есть или нет?
На этом телефоне нет функции NFC. Отпускная цена устройства не позволила производителю встроить чип, поддерживающий коммуникацию ближнего поля.
Как вставить симку в Honor 6A?
Технология похожа на все современные телефоны. Находим крышку слота симкарты на левом торце корпуса. Он там один, перепутать не получится. Вставляем в отверстие лотка ключ-скрепку из коробки или любой заострённый предмет. Вставляем SIM-карту в слот и закрываем. Всё!
Разблокировка аккаунта Google на Huawei Honor 6A
С выходом седьмого «андроида» вопрос обхода Гугл аккаунта можно считать самым популярным по смартфонам любых фирм. Сам столкнулся с этой проблемой, когда решил покопаться в . Я по привычке сделал hard reset и очень удивился, когда вылезло предложение ввести пароль Google. Такое нововведение возникло совсем недавно, и я об этом не знал. Ну а раз вы читаете этот раздел статьи, значит хотите обойти защиту FRP на Honor 6A.
Honor 6A не включается или завис
На этой модели смартфона не съемный аккумулятор, и, если экран телефона не отвечает на прикосновения, кнопки не работают, а ждать пока батарея сама разрядится, не хочется, предлагаю три способа решения проблемы.
- Для принудительной перезагрузки «андроида» необходимо нажать кнопку «Power» (включение/выключение) и держать 10-15 секунд. Обычно 15 секунд бывает достаточно для перезагрузки, но если не получилось, то попробуйте держать кнопку включения дольше, иногда до 1 минуты.
- Второй способ перезагрузки телефона – нажать и держать одновременно 15 секунд кнопки «Power» и «громкость -» либо «+». В крайнем случае обе кнопки громкости. Этот приём универсален для любого телефона и Honor – не исключение.
- Третий способ подходит людям с прямыми руками. Нужно аккуратно снять заднюю крышку телефона и отсоединить батарею на одну минуту. После сборки телефон должен включиться с вероятностью 90%.
Обновление Honor 6A
Я не рекомендую устанавливать обновления прошивки вручную с неизвестных источников. Эта лотерея может превратить смартфон в кирпич. Если же вы уверены в своих действиях и понимаете зачем это нужно – в одноименной ветке форума 4PDA постоянно обновляется информация по этому вопросу.
Автоматические официальные обновления, которые прилетают по воздуху, китайские производители поддерживают не долго, как правило до выхода следующей модели своих устройств. Поэтому ждать свежие прошивки не стоит.
Как убрать вибрацию на клавиатуре Honor 6A
В разделе настроек телефона есть пункт «язык и ввод». В нём содержится всё, что имеет отношение к вводу текста с клавиатуры. Зайдите в подраздел «виртуальная клавиатура» и выберите ту версию, которую вы используете по умолчанию для набора текста. Отключите вибрацию в настройках. Обратите внимание, что «Голосовой ввод Google» – это не клавиатура, а технология набора текста с помощью диктовки.
Читайте также: Как отключить слежку на телефоне МТС, Мегафон, Билайн и Теле2: коды для Андроида
Honor 6A – батарея
Характеристики аккумулятора:
- Модель: HB405979ECW
- Емкость: 3020 мА/ч
- Тип: Литий ионный
- Напряжение: 3.7 Вольт
- Совместимость с моделями: 6C, Y5 2017, Nova
Розничная цена в России – 1300 руб. В Китае – 6,6-9,9 долларов . Единственный момент: по опыту знаю, что китайские батарейки служат меньше своих «оригинальных» собратьев. Скорее всего это связано с некачественными компонентами или неверно указанной ёмкостью.
Honor 6A – замена дисплея
Парень из этого видео хорошо разбирается в ремонте смартфонов и наглядно показывает, как поменять ЖК экран.
Цена дисплея $22,49 (на момент публикации статьи)
Купить дисплей Honor 6A на Алиэкспресс.
Шлейф для кнопки включения стоит чуть меньше двух долларов.
Как сбросить пароль на Honor 6A?
Первый вариант – разблокировка путем входа в учетную запись Gmail (плеймаркет):
- Нужно ввести неверный пароль или графический ключ в течение пяти раз.
- После пятой ошибки в нижней правой части экрана появится опция «Забытый пароль», на которую требуется нажать.
- Теперь можно войти при помощи своего имени пользователя и пароля Google, который привязан к телефону.
- После этого нужно нарисовать новый графический ключ и подтвердить изменение.
Второй вариант для тех, кто забыл пароль – жёсткий сброс настроек телефона:
- Нажмите и удержите кнопку «Power», для того чтобы выключить устройство.
- Надавите и удерживайте кнопки «громкость +» и «Питание», пока экран не отобразит логотип.
- Теперь отпустите клавишу питания, а клавишу громкости удерживайте.
- Выберите с помощью кнопок громкости опцию «стереть данные / сбросить заводские настройки» и подтвердите это кнопкой «Power».
- Затем выберите опцию «перезагрузить систему сейчас» с помощью той же кнопки.
- После этой процедуры Honor 6A будет сброшен до заводских настроек вместе с обнулением пароля.
Huawei Honor 6A заводской сброс
Если вы точно уверены, что хотите сделать Hard Reset, сначала удостоверьтесь, что знаете к какому аккаунту Google привязана операционная система, и вы точно помните пароль от этой учётной записи (электронной почты). Иначе придётся заниматься разблокировкой. Если все данные имеются – смотрите видеоролик. Знание английского не требуется.
Honor 6a: как подключить к компьютеру
С помощью комплектного USB провода, которым заряжается телефон, подсоединяем его к порту ПК или ноутбука. На экране телефона возникнет всплывающее окошко, в котором нужно будет подтвердить подключение. На панели уведомлений также появится значок, свидетельствующий об успешном соединении устройств.
В панели телефона нужно опустить панель уведомлений и в текущем подключении выбрать HiSuite – после этого Windows установит драйвера. Щёлкаем на появившийся виртуальный CD-привод и запускаем файл установки программы HiSuite, которая скачает и установит всё необходимое для синхронизации устройств. Компьютер должен быть подключен к интернету.
Если HiSuite нет в списке, скачиваем и устанавливаем на программу на ПК. После перезагрузки обоих устройств, можно будет подключиться двумя способами, которые есть в панели уведомлений смартфона (HiSuite или MTP), через программу или посредством проводника.
Как включить шагомер на Honor 6A?
Для того чтобы активировать или убрать шагомер на экране блокировки смартфона, нужно перейти по адресу «меню-настройки-устройство-экран блокировки-дополнительные сведения». Там есть пункт «шагомер», который можно включить или снять с него галочку.
Honor 6a: запись разговора
Вам потребуются Root-права и Root Explorer
- Откройте Root Explorer и перейдите в /system
- В режиме редактирования откройте build.prop
- Найдите строчку ro.config.hw_voicerecord=false и поменяйте false на true (если такая строчка отсутствует, создайте её вручную).
- Сохраните файл.
- Перейдите по пути /cust/ текущая локация /prop и откройте в режиме редактирования local.prop
- Строчку ro.config.hw_voicerecord=false поменяйте с false на true (если такая строчка отсутствует, создайте вручную)
- Сохраните файл и перезагрузите телефон.
При звонке нужно нажать «еще» -> «запись»
Honor 6A – быстро садится батарея
Возможные причины быстрой разрядки:
- Экран всё время на максимальной яркости.
- Открыто много приложений.
- Вздутие батареи (телефон на столе лежит неровно).
- Исчерпан ресурс аккумулятора (при условии, что телефон находится в эксплуатации не меньше года) или его брак, если со времени покупки прошёл, например, месяц.
- Плохая (или некорректная) прошивка, которая неправильно распределяет энергию между блоками.
Вопрос как настроить интернет на Андроиде часто возникает после покупки нового девайса или карточки мобильного оператора. Сейчас доступ к сети можно получить с любого мобильного устройства, воспользовавшись карточкой сотового оператора. Но для успешного подключения, необходимо ввести корректные параметры. Давайте поговорим о том, как настроить мобильный интернет на Андроиде?
Получить автоматические настройки
Для возможности использования мобильного интернета нужно поместить в лоток смартфона СИМку с соответствующей возможностью. После размещения новой карточки девайс направит запрос на получение автоматических настроек. Они поступят в виде смс-уведомлений. Вам нужно лишь сохранить и использовать их. Решая, как настроить интернет на Андроиде МТС, остается включить интернет и проверить его работоспособность. Если параметры верные, а баланс карты положительный, то Вы сможете приступить к интернет-серфингу. Во многих гаджетах предустановлены настройки, поэтому интернет работает сразу после размещения СИМ-карты в лоток.
Если с автоматическими настройками подключение не работает, то можно подать запрос на получение параметров у мобильного оператора. Таким образом очень легко решить вопрос, как настроить интернет на телефоне Андроид? Для этого проделываем следующее:
- МТС. Отправляем пустое СМС на номер 1234 или звоним в калл-сервис 0876. Также можно перейти на сайт и указать там свой номер;
- МегаФон - отправляем циферку 1 на 5049;
- Билайн - звоним по номеру 06503;
- Теле2 - звоним на номер 679.
Вопрос как настроить 3g интернет на Андроиде уже практически решен, Вам останется лишь дождаться настроек сети, сохранить и воспользоваться ими. После внесения изменений лучше перезапустить девайс. Это не обязательно, но иногда интернет не появляется без этого.
Ручная настройка интернета на Андроид
Теперь давайте разберем, как настроить интернет вручную на Андроид? Тут все проще и вместе с этим сложнее. Обычно сотовый оператор присылает файл, который автоматически указывает все необходимые параметры. Но может произойти так, что конкретной модели нет в базе оператора. В таком случае возникает вопрос, как настроить интернет на смартфоне Андроид вручную?
- Переходим в “Настройки” и выбираем пункт “Иные сети”. Названием будет приблизительно таким, но может меняться в зависимости от перевода;

- Планируя Андроид 6.0 настроить интернет, нужно клацнуть на “Мобильные сети”;

- Теперь все зависит от особенностей оболочки вашего смартфона. Нужно найти и выбрать “APN". В некоторых моделях Вас сразу перебросит в этот пункт;

- Решая, как настроить интернет 4g на Андроид, придется вручную добавлять точку доступа своего оператора. Для этого нажимаем соответствующую клавишу и видим перед собой большое количество полей. Сразу уделяем внимание пункту “Тип аутентификации” и “Тип APN”;

- В первом случае выбираем “PAP”, ведь это самый популярный способ аутентификации современных операторов сотовой связи;

- Пытаясь настроить интернет на Андроид 6 во втором поле указываем “default,supl” - вводим как на скриншоте, после чего подтверждаем действие;

- Заполняем верхний пункт “Имя”. Тут можно задать любое наименование точки доступа, например, МТС или Билайн;

- Вопрос как настроить интернет на Андроиде 4.2 практически решен, мы переходим к самому важному. Клацаем на пункт “APN”, куда необходимо ввести адрес сотового оператора:
МТС - internet.mts.ru
МегаФон - internet
Билайн - internet.beeline.ru
TELE2 - internet.tele2.ru

- Решая как настроить мобильный интернет билайн на Андроид или любого другого оператора, нужно задать верное имя пользователя, а также пароль:
МТС - mts и mts
МегаФон - gdata и gdata
Билайн - beeline и beeline
TELE2 - оставляем поля пустыми

Если Вы подключены к услугам сразу нескольких мобильных операторов, то узнать настройки можно на официальной страничке в интернете или позвонив по номеру поддержки абонентов, где Вам сообщат все необходимые данные. На этом вопрос как настроить мобильный интернет Мегафон на Андроид решен.
О том, что услуга передачи данных активна и работает, показывает символ типа подключения (G, E, H, H+, 4G) рядом со статусом сети в верхнем или нижнем углу экрана (в зависимости от того планшет это или телефон) и мигающие стрелочки рядом с ней.
В большинстве случаев от Вас не требуется никаких дополнительных действий для настройки интернета на Huawei. Смартфоны и планшеты Huawei уже содержат готовые профили для работы с сетями МТС, Билайн, Мегафон и Теле2, а так же других крупных операторов.
Но, если Вы вставили SIM-карту в новое устройство и не можете открыть ни один сайт, Вам необходимо сделать следующее:
- Убедиться, что на счету достаточно средств, и Вы находитесь в зоне покрытия сети.
- Убедиться, что услуга передачи данных подключена со стороны оператора и подключить ее, в случае если это не так. Это действие выполняется посредством звонка по номеру поддержки оператора, после активации услуги необходимо подождать несколько минут, после чего перезагрузить устройство.
В некоторых случаях может быть необходимо изменение настроек точек подключения вручную. Для этого нужно перейти по в настройки устройства с рабочего стола – все- мобильная сеть и выбрать опцию «Точки доступа (APN)»
Ниже приведены данные для настройки самых популярных операторов в ручном режиме.
Настройки интернета МТС:
- APN:internet.mts.ru
- Username:mts
- Password:mts
Настройки интернета Мегафон:
- APN:internet
- Username:gdata
- Password:gdata
Настройки интернета Билайн:
- APN:internet.beeline.ru
- Username:beeline
- Passwrod:beeline
Настройки интернета Теле2:
- APN:internet.tele2.ru
Настройки интернета Ростелеком:
- APN:internet.rt.ru
- Username:не требуется (оставить пустым)
- Password:не требуется (оставить пустым)
После введения этих настроек необходимо перезагрузить устройство.
Как правило, эти меры помогают решить вопросы данного характера, но если передача данных не работает после вышеперечисленных действий, можно обратиться с устройством в салон или офис оператора для настройки параметров, в большинстве случаев эта услуга является бесплатной. Если у вас не получилось настроить интернет на телефоне Huawei, то задавайте свои вопросы в комментариях и мы обязательно постараемся вам помочь.