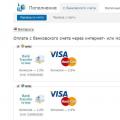Сегодня, наверное, трудно найти пользователя современных компьютерных систем, работающих под управлением ОС Windows (и Win7 в частности), которые бы так или иначе не сталкивались с понятием файла подкачки (он обозначается как Pagefile.sys и является системным). Давайте посмотрим, что он представляет собой на самом деле, а также определим его наилучший размер для оптимизации производительности системы. Какой оптимальный размер Windows 7 рекомендуется установить, сейчас и будет выяснено.
Что такое файл подкачки?
Для начала немного теории. Собственно, сам файл подкачки, присутствующий в любой «операционке» Windows, является как бы дополнительным средством увеличения размера оперативной памяти компьютера, когда ее собственного объема не хватает для выполнения некоторых «тяжеловесных» в плане системных ресурсов задач или обработки большого количества данных (например, вычислений с плавающей запятой, что большей частью касается современных игр и приложений мультимедиа).
На самом же деле в этом файле прописывается весь тот «хлам», который подлежит обработке, если оперативной памяти недостаточно. Иными словами, сам объект отвечает за резервирование места на жестком диске для выполнения некоторых операций. Иными словами, когда «оперативка» чересчур перегружена, данные сбрасываются на винчестер, где и происходит обработка.

Но тут важно понимать один главный аспект: дело в том, что обращение системы к оперативной памяти производится намного быстрее, чем к жесткому диску, обладай он сколь угодно быстрой скоростью вращения шпинделя (от чего, кстати, и зависит скорость считывания данных). К сожалению, Windows 7 оптимальный размер файла подкачки определяет самостоятельно. И это не всегда есть хорошо.
Дело в том, что разработчики самой системы постарались установить размер резервированного пространства, так сказать, в некоем универсальном варианте для всех возможных конфигураций. Но если учесть особенности установленного оборудования (зачастую даже нестандартного), тут может возникнуть множество проблем. Сам же файл подкачки Windows 7, оптимальный размер которого установлен самой «операционкой», может не справляться с возложенными на него задачами. Но об этом чуть позже.
Доступ к функциям изменения размера файла подкачки и способы оптимизации
Настройка и изменение размера самого файла производятся в стандартной «Панели управления». Там изначально выбирается раздел настроек и безопасности, затем - меню «Система». Слева в окне имеется гиперссылка на дополнительные параметры. Кликнув по ней, можно получить доступ к основному окну настройки. Здесь используется вкладка «Дополнительно» и осуществляется переход на изменение настроек нажатием кнопки «Параметры».

Тут, опять же, есть вкладка «Дополнительно», в меню которой присутствует строка «Виртуальная память» и кнопка «Изменить». Нажимаем ее и переходим к настройке.
Сразу видно, что по умолчанию установлен определенный размер, поскольку задействована строка автоматического выбора. Теперь снимаем с нее галочку и пытаемся поменять установленный размер по своему усмотрению. Вот тут-то и начинаются подвохи.
Дело в том, что некоторые пользователи имеют твердо укоренившееся мнение о том, что большая установленная размерность будет способствовать более быстрой обработке данных. Абсолютный нонсенс! При слишком большом заданном размере система просто начнет игнорировать оперативную память и все больше обращается к зарезервированной области жесткого диска. А это, как уже было сказано, происходит со скорость, меньшей, чем при доступе к «оперативке». Но и сама система при использовании оперативной памяти способна резервировать порядка 30 % ресурсов, дабы не обращаться к файлу подкачки.
Зачем нужно менять параметры и настройки файла подкачки
Теперь посмотрим на оптимальный размер файла подкачки Windows 7 x64 для игр или для выполнения некоторых ресурсоемких операций. В принципе, в данном случае (архитектура 32 или 64 бита) в общем-то роли не играет. Если кто еще не понял, все зависит только от количества установленных планок «оперативки», то бишь ее объема.

Вообще многие специалисты не рекомендуют выставлять слишком большой размер, но и отключать файл подкачки в большинстве случаев не стоит (разве что при наличии оперативной памяти более 8 Гб). Самым лучшим решением станет ручная установка размера на уровне половины от имеющегося стандартного значения. Специалисты Microsoft не советуют заниматься подобными вещами, считая, что это повредит всей системе в целом. Как показывает практика, ничего подобного не наблюдается. Можно вообще отключить задействование резервной области винчестера, и это никак не скажется на работоспособности или производительности системы. Кстати, и игра, запущенная с жесткого диска (а не с оптического носителя), не будет выдавать ошибок, а обработка той же трехмерной графики будет производиться намного быстрее.
Windows 7: оптимальный размер файла подкачки (общепринятые стандарты)
Теперь давайте посмотрим на общепринятые параметры, предлагаемые для размера файла подкачки в «семерке». Для этого стоит просто взглянуть на следующую таблицу.
Как видно из вышеприведенных данных, чем больше планок оперативной памяти установлено, тем меньший размер имеет резерв дискового пространства. Однако, если говорить о некоторых специфичных задачах или современных играх, данные параметры можно изменять (все зависит от требований, предъявляемых самим приложением, а также от имеющейся конфигурации).
Стандарты стандартами, но закономерно возникает вопрос: а следует ли придерживаться общепринятых правил?

Сразу стоит обратить внимание на отзывы пользователей. Так, например, многие утверждают, что оптимальный размер файла подкачки Windows 7 x32 (4 Гб «оперативки») можно устанавливать ниже значения по умолчанию, а то и отключить использование резерва вовсе. Но и это еще не все. Даже при наличии всего 1-2 Гб «оперативки» (если работать, скажем, только с офисными документами), задействовать файл подкачки не стоит вообще. Его включение принесет только вред, поскольку, как уже понятно, система будет обращаться к винчестеру чаще, чем к «оперативке», что, в свою очередь, может вызвать достаточно сильное «торможение».
Оптимальный размер файла подкачки Windows 7 (x64): реальное использование

В принципе, если разобраться, такие приложения работаю достаточно эффективно, позволяя должным образом изменять настройки и устанавливать для той же системы Windows 7 оптимальный размер файла подкачки, правда, при условии запуска от имени администратора.
Что в итоге?
В заключение остается добавить, что вышеописанные действия стоит предпринимать только на свой страх и риск. Хоть в Windows 7 оптимальный размер файла подкачки по большому счету особой-то роли не играет (чаще всего современные компьютерные системы имеют достаточно мощную конфигурацию), тем не менее изменять его размер, скажем, в сторону увеличения не рекомендуется. Проще всего просто его отключить, ничего страшного не произойдет, уж поверьте.
По запросу в любой поисковой системе «файл подкачки windows» можно получить тысячу-другую скопированных друг у друга, либо немного отличающихся ответов по выбору оптимальных размеров для pagefile.sys.
Самые распространенные советы выглядят примерно следующим образом: для машин с маленьким ОЗУ нужно задавать размер файла подкачки k*RAM, где RAM - объем физической памяти, k - какой-нибудь коэффициент, коих много самых разнообразных. И 1,5, и 2, и даже 3 встречал. Если же планок памяти стоит на 4Гб и больше, то «смело отключайте виртуальную память в принципе».
Статья о том, стоит ли верить ли этим советам, и если да, то насколько.
Что такое файл подкачки?
pagefile.sys , он же файл подкачки - файл, представляющий собой виртуальную память, которая позволяет одновременно выполняться большому количеству процессов, которые все сразу не смогли бы поместиться в физической памяти.По умолчанию после установки Windows файл подкачки увеличивается автоматически при заполнении текущего объема.
Если отключить файл подкачки
Если попытаться отключить файл подкачки в windows 7, система выдаст предупреждающее окно, в котором сообщит о неприятных последствиях:Отсюда следует, что не стоит полностью отказываться от использования виртуальной памяти, иначе в случае краха не получится даже проанализировать причину сбоя. Указанный на скриншоте минимальный размер в 1МБ берется из расчета конфигурации дампа памяти в настройках «загрузка и восстановление»:
Если выбрать для записи отладочной информации полный дамп, то размер увеличивается на несколько порядков. У меня он составил 400МБ.
Кроме отсутствия возможности записи дампа, после отключения файла подкачки может появится назойливое сообщение о нехватке памяти. Появление его будет сопровождаться жуткими тормозами ресурсоемких приложений.
Если перенести файл подкачки на другой раздел
Куча статей по оптимизации вашей ОС рекомендует перенести файл подкачки на отдельно созданный и отформатированный в FAT32 раздел жесткого диска. При этом повышается быстродействие и уменьшается фрагментация этого файла.При подобных манипуляциях не стоит забывать, что файл подкачки должен присутствовать в системном разделе для корректной записи отладочной информации. Выбирать приходится между быстродействием и возможностью сбора данных о возникших неприятностях.
Размер файла подкачки
Вернемся к нашим апельсинам к вопросу об оптимальном размере. Перекопав множество статей, информационных изданий и даже рекомендации Microsoft, я так и не нашел четкого и однозначного ответа на этот вопрос. Да и не нашел бы, как стало мне ясно после прочтения перевода статьи Марка Руссиновича Преодолевая ограничения Windows: виртуальная память . В заключении приведу ссылки на перевод и оригинал, а сейчас постараюсь объяснить, откуда же взять размер файла.Для начала потребуется утилита Process Explorer, она является бесплатным аналогом дефолтного Task Manager"a, но обладает многими преимуществами. Скачать можно по ссылке .
После запуска Process Explorer"a выберите самые ресурсоемкие в плане используемой памяти приложения, которые используете в повседневной жизни, и запустите их все одновременно. В окне Process Explorer"a нажмите CTRL+I или выберите в меню View/System Information, из всего многообразия представленных в окне данных нужно выбрать область Commit Charge
Значение Peak - пиковое значение выделенной памяти для всех приложений, складываемое из физической и виртуальной памяти.
Далее вооружаемся калькулятором и вычитаем из этого значения размер оперативной памяти. Если получается отрицательное значение - берем требуемые системой 400МБ (может быть другое значение), необходимые для создания дампа. Если получается положительное значение - выставляем таким минимальное и максимальное значение файла подкачки. Можно подстраховаться и установить «про запас» максимум выше, но тогда вырастет фрагментация файла в случае увеличения его размеров. Поэтому лучше зафиксировать на одном месте.
Здравствуйте уважаемые читатели! Сегодня мы открываем цикл статей про оптимизацию компьютера на ОС Windows. Начнем мы с такой штуки как . В этой статье вы найдёте ответы на такие вопросы: Где находится файл подкачки?; Как правильно настроить файл подкачки?; Как задать оптимальный размер файла подкачки для разных объемов оперативной памяти?. Поехали!
Файл подкачки
(pagefile.sys
) - это системный файл на жестком диске (как правило на системном диске) компьютера, который служит как бы дополнением (расширением) к оперативной памяти. Также эту дополнительную память называют виртуальной памятью компьютера.
Виртуальная память
- метод управления памятью компьютера для выполнения программ требующих большие объемы оперативной памяти, чем есть реально на компьютере. Недостающую оперативную память такие программы получают из файла подкачки. Другими словами, файл подкачки разгружает оперативную память в периоды её сильной загрузки.
Оперативная память в разы быстрее чем память файла подкачки. Если одновременно запустить несколько приложений в системе, которые потребляют много оперативной памяти, то данные неиспользуемых из них будут выгружены из оперативной памяти в менее быструю виртуальную память. Активные же приложения будут обслуживаться непосредственно оперативной памятью (RAM). Также, если например свернутое приложение развернуть, то данные из виртуальной памяти вновь перейдут в RAM.
Как настроить файл подкачки и изменить его размер?
Грамотная, правильная настройка файла подкачки поможет значительно ускорить работу компьютера . Этим грех было бы не воспользоваться. Где можно его настроить?
- Для Windows XP
:
Пуск > Настройка > Панель управления > Система > Дополнительно > Быстродействие > Параметры > Дополнительно > Изменить - Для Windows 7/8/Vista
:
Пуск > Настройка > Панель управления > Система > Дополнительные параметры системы > Быстродействие > Параметры > Дополнительно > Виртуальная память > Изменить
До пункта Быстродействие можно дойти также введя команду sysdm.cpl в командной строке Выполнить (командную строку можно открыть нажав WIN+R).
Если вы все сделали правильно, то должны оказаться в окне Виртуальная память
.  По умолчанию в Windows 7/8/8.1/10 объём файла подкачки определяется автоматически самой системой.
По умолчанию в Windows 7/8/8.1/10 объём файла подкачки определяется автоматически самой системой.
Как видно на картинке, файл подкачки можно настроить для каждого раздела (и каждого диска) отдельно. Чтобы задать свой размер файла подкачки, нужно:
- В самом верху окна снять галочку с пункта Автоматически выбирать объём файла подкачки .
- Выберите раздел (либо физический диск) для которого настраивается файл подкачки.
- Поставьте переключатель в пункт Указать размер , укажите Исходный размер и Максимальный размер (указывается в мегабайтах)
- Обязательно нажмите на кнопку Задать .
Для отключения файла подкачки поставьте переключатель в пункт Без файла подкачки .
Размер файла подкачки Windows. Какой правильный?
На счет оптимального размера файла подкачки есть разные версии. Я выражу свою точку зрения на этот счет, которая основана на моих наблюдениях и опытах с файлом подкачки на различном оборудовании. Она может совпадать с мнениями некоторых IT-специалистов. Я приверженец версии, что если на компьютере установлено 6-8 Гб
и более оперативной памяти, то файл подкачки можно вообще отключить
. Считаю, что большие объёмы файла подкачки, только тормозит компьютер. Конечно если объём оперативной памяти менее 6 Гб
, то лучше конечно задать определенный объём дополнительной виртуальной памяти.
Как правильно задать объём файла подкачки?
Минимальный размер файла подкачки должен совпадать с максимальным. Например: 512-512
, 1024-1024
, 2048-2048
- это правильное заполнение, а 512-1024
, 1024-2048
- неправильное заполнение.
Одинаковые показатели минимального и максимального размера файла подкачки, снижают этого файла, а это следовательно ускоряет процесс считывания информации из него.
Теперь, в зависимости от объёма оперативной памяти посмотрим какой размер файла подкачки нужно задать. Есть следующие примерные показатели:
- оптимальный размер файла подкачки для 512 Mb оперативной памяти, - 5012 Mb ;
- оптимальный размер файла подкачки для 1024 Mb оперативной памяти, - 4012 Mb ;
- оптимальный размер файла подкачки для 2048 Mb оперативной памяти, - 3548 Mb;
- оптимальный размер файла подкачки для 4096 Mb оперативной памяти, - 3024 Mb;
- оптимальный размер файла подкачки для 8 Гб оперативной памяти, - 2016 Mb;
- оптимальный размер файла подкачки для 16 Гб оперативной памяти (и больше), - без файла подкачки .
Конечно, это субъективный взгляд и данные показатели не могут быть абсолютно точными, рекомендуемыми, но на практике именно они давали эффект. Вы можете сами поэкспериментировать и найти лучшее сочетание для вашего компьютера. Тут есть и некоторые примечания.
Например:
- Некоторые приложения требуют наличия файла подкачки. Отключение его может привести к ошибкам в работе таких приложений. При отключении виртуальной памяти на системном диске, также станет невозможной запись дампа памяти при BSOD"ах (Синий экран смерти).
- Если вы, как правило, сворачиваете несколько приложений оставляя их запущенными, а сами переключаетесь на другие, то тут вам тоже может понадобиться большой объём файла подкачки, так как данные свернутых приложений записываются именно в него. Хотя, и здесь все зависит от объема RAM .
Правильное расположение файла подкачки. На каком диске включить?
Если у вас на компьютере несколько физических дисков, то устанавливать файл подкачки нужно на наиболее быстром диске. Считается, что файл подкачки делить на 2 части:
- Первая часть на системном диске (разделе) (как раз для записи информации отладочной записи при синих экранах смерти)
- Вторая часть на самом быстром диске
При этом система во время работы обращается к наименее загруженному разделу, не трогая первый.
Также рекомендуется, под файл подкачки создавать отдельный раздел, с объёмом памяти равной либо близкой размеру файла подкачки (например 2024мб). Эта хитрость позволяет избавиться от фрагментации данного файла.
Итоги:
Надеюсь приведенные в статье советы помогут вам правильно настроить файл подкачки на вашем компьютере и оптимизирует его работу. Если есть вопросы пишите в комментариях, постараюсь дать на них исчерпывающие ответы.
Файл подкачки (pagefile.sys) - это скрытый файл на жёстком диске компьютера, который используется операционной системой Windows по принципу оперативной памяти. Файл подкачки и оперативная память вместе составляют виртуальную память. По умолчанию операционная система Windows хранит файл подкачки в загрузочном разделе (раздел, в котором установлены операционная система и вспомогательные файлы). Обычно объём файла подкачки задаётся в 1,5 раза больше общего объёма оперативной памяти.
Файл подкачки необходим для того, чтобы разгрузить оперативную память в периоды её высокой загрузки. Если одновременно запустить несколько приложений, которые сильно загружают оперативную память, то часть этих приложений будет неактивна (они будут свёрнуты или попросту не будут использоваться в данный момент) и, как следствие, их данные будут выгружаться в менее быструю область, т. е. в файл подкачки, а данные активных в данный момент приложений будут находиться непосредственно в оперативной памяти. Когда производится обращение к неактивному приложению, данные из файла подкачки будут перемещены непосредственно в оперативную память, чтобы ускорить его работу. При острой нехватке оперативной памяти в системе файл подкачки используется напрямую, т. е. в него выгружаются и данные активных приложений. В случае если общий размер виртуальной памяти слишком мал, некоторые приложения могут работать нестабильно, а операционная система может выдать сообщение о том, что виртуальной памяти недостаточно. В таких ситуациях размер файла подкачки необходимо увеличить.
Если в вашем компьютере установлено более одного жёсткого диска , для улучшения быстродействия системы файл подкачки следует переместить в другой раздел на другом жёстком диске. В этом случае операционная система будет быстрее обрабатывать несколько запросов ввода-вывода.
Если в вашем компьютере установлен один жёсткий диск , также рекомендуется переместить файл подкачки в другой раздел жёсткого диска. Когда файл подкачки расположен в загрузочном разделе, операционная система Windows направляет запросы на чтение с диска и запись на диск как к системной папке, так и к файлу подкачки. После перемещения файла подкачки в другой раздел конкуренция между запросами записи и чтения уменьшается.
Если в Вашем компьютере установлены как HDD-, так и SSD-накопители
, то файл подкачки рекомендуется расположить на одном из разделов HDD-накопителя. Это позволит уменьшить количество запросов на выполнение операций чтения/записи, что в свою очередь может благоприятно сказаться на отказоустойчивости SSD-накопителя.
Чтобы избежать фрагментации файла подкачки, рекомендуется создать на жёстком диске отдельный раздел, в котором будет располагаться только файл подкачки. Использование отдельного раздела для файла подкачки имеет следующее преимущество: в этом случае файл не разбивается на фрагменты. Файл подкачки, размещённый в разделе, где находятся другие данные, может быть разбит на фрагменты в процессе его увеличения для наращивания размеров виртуальной памяти. Дефрагментированный файл подкачки позволяет ускорить доступ к виртуальной памяти.
В компьютерах, размер оперативной памяти которых составляет 8 ГБ и более, использование файла подкачки можно отключить - это может существенно увеличить быстродействие работы компьютера.
Как настроить файл подкачки? Что это такое? Как влияет на производительность всей системы?
В виндовсе есть файл продолжения или расширения оперативной памяти компьютера. Это так называемая виртуальная память или файл подкачки. Ещё он может называться свип файлом. Так вот, к этому файлу Windows обращается постоянно, что-то туда пишем и что-то от туда читает, в процессе выполнения программ. Самое интересное, что к этому файлу Windows обращается независимо от объема ОЗУ.Единственное когда памяти мало, то обращается чаще. Когда памяти много, обращается реже, но всё равно обращается. Даже если на компьютере установлено 16 ГБ ОЗУ, Windows продолжает работать с файлом подкачки, что слегка притормаживает работу системы.
В добавок этот файл имеет динамический размер, который вычисляется при каждом обращении, а это затраты времени. К тому же если файл будет не целым, то он будет читаться еще медленнее. А целым динамический файл не может быть в принципе, так как расширяясь он заполняет пустоты между файлами. Из сказанного напрашивается такой вывод: если сделать размер этого файла постоянным и записать его на диск цельным, то обращения Windows к нему будут происходить быстрее. И главное это ускорение будет распространяться на работу всей системы.
Как настроить файл подкачки
Настройку файла подкачки будем рассматривать на примере Windows 7. Поскольку принцип работы всех виндовсов одинаковый и интерфейсы крайне похожи, то всё описанное в этой статье полностью соответствует и windows 10 / 8 / 8.1 / и даже xp.
Где искать настройки файла подкачки?
И так, чтобы выполнить настройки этого файла необходимо щелкнуть правой кнопкой мыши по значку компьютера и зайти в свойства компьютера или через панель управления в "Свойства системы". Далее открываем "Дополнительные параметры системы".
Потом открываем вкладку "Дополнительно", далее в разделе "Быстродействие" жмем кнопку "Параметры".

В открывшемся окне выбираем вкладку "Дополнительно" и нажимаем кнопку "Изменить".

Меню настройки файла подкачки
Открывается окно "Виртуальная память".

Это окно разбито на две части. В первой, большей части, выполняется настройка файла подкачки. Во второй части, меньшей, отображаются рекомендации размеров и суммарный размер существующего файла подкачки на всех дисках.
Динамический объём или фиксированный?
В самом верху окна "Виртуальная память" есть пункт "Автоматически выбирать объем файла подкачки". Если в этом пункте стоит галочка, окно настроек становится недоступным и все режимы файла подкачки выбирает система. Для выполнения ручной настройки галочку в этом пункте надо убрать.По умолчанию система располагает файл подкачки на системном диске, как правило это диск С, и размер его динамический, то есть меняющийся в зависимости от нужд от 16 МБ минимум до стольки (МБ, ГБ, ТБ) сколько нужно системе. Максимальный размер файла подкачки теоретически ограничен только свободным пространством диска, на котором он расположен. Естественно системе с таким файлом работать быстро в принципе не возможно. На практике максимальный объем редко доходит до рекомендованного.
Представьте паровоз, тянущий состав с вагонами, в которых лежат разные грузы. На каждой станции паровоз останавливается и начинается работа по формированию нового состава. Одни вагоны отцепляются, другие прицепляются. И каждый раз разное количество вагонов. Как вы понимаете процедура достаточно долгая. Толи дело состав с фиксированным количеством вагонов или вагонеток. Подъехал поезд к станции, засыпали в вагонетки груз и поезд пошел дальше. На следующей станции нужные вагонетки перевернули т.е. освободили и поезд снова поехал без задержек. Так и здесь фиксированный объем файла подкачки работает быстрее чем динамический (нет вычислений, связанных с объемами). Остается только определить какой объем нам нужен.
Какой объём нам нужен?
Как вы помните жесткий диск в компьютере это самое медленное устройство. В идеале во время выполнения программ желательно чтобы к нему вообще не было обращений, только так можно достичь максимальной производительности системы. Но дело в том, что Windows задуман как многозадачная система и к тому же способная реализовывать режим многозадачности при небольших объемах памяти. Этому как раз и способствует файл подкачки, в который выгружаются неактивные задачи.
Теория и практика выбора объёма файла подкачки
Когда памяти мало, например 512 МБ, система обращается к файлу подкачки при каждом переключении с задачи на задачу (с программы на программу). Если вы помните, то для работы Семёрки необходимо как минимум 1,5 ГБ ОЗУ. Следовательно 512 МБ это катастрофически мало памяти. Что не позволяет быстро загружать и выполнять программы. Так как это мало даже для самой операционной системы.
И чем больше программ у нас будет включено одновременно, тем больший потребуется файл подкачки. Реально понадобится объем около 2,5 ГБ или больше. Конечно же это условное приближение и оно очень сильно зависит от объемов используемых программ.
Теперь представьте что мы увеличили объем оперативной памяти вдвое до 1 ГБ. Что теперь произойдет? Для самой ОС этого уже достаточно, что бы удовлетворительно работать, но часть ОС будет выгружаться в файл подкачки. И это будет сильно тормозить систему.
Несколько программ например 2-3 (в зависимости от их размеров) смогут работать находясь полностью в памяти. Система начнет обращаться к файлу подкачки, только когда памяти не станет хватать. А произойдет это очень быстро, если добавить количество активных задать. В результате вам уже возможно будет хватать объёма файла подкачки 2 ГБ.
Что происходит с объёмом файла подкачки при увеличении объёма памяти
Давайте теперь объем памяти увеличим еще в двое - до 2 ГБ. Вы заметили, что происходит? Объем, используемой памяти, перекочевывает из файла подкачки в оперативную память. То есть теперь нам должно хватить файла подкачки в пределах 1,5 ГБ. А если , на всё про всё должно хватить и 1 ГБ.
Исходя из такой последовательности можно предположить, что при наличии 8 и более ГБ от файла подкачки можно отказаться совсем. И эта теория в какой-то мере верна. Но всё зависит, как я говорил, от загруженности системы, т.е. от количества активных программ и от их тяжести то есть объема. У меня например, при 2-х ГБ памяти, система создает файл подкачки 2,7 ГБ, а рекомендует 3 ГБ. У кого то будет по другому.
Так что я предлагаю начинать пробовать с объемов равных рекомендованному системой. Далее в зависимости от ваших потребностей, если этого объема будет много или мало, то вы всегда сможете разумно его уменьшить или увеличить опираясь на предыдущий абзац и довести объем файла подкачки до идеального размера. И так вы получили достаточно информации, что бы принять правильное решение в отношении объема файла подкачки.
Дефрагментация файла подкачки
Есть ещё один вопрос касающийся ускорения работы этого файла. Это его фрагментация. Система изначально под этот файл занимает свободные места как можно ближе к началу диска. И потом старается это место за ним закрепить. Полученный свип файл становится не перемещаемым. Если он разорван на части, а части расположены в разных местах, то работа с таким файлом будет замедленной.
Возникает вопрос, как сделать файл подкачки целым? А можно ли его дефрагментировать? На прямую файл подкачки система не дефрагментирует. Но есть способ по новой создать его цельным.
И так, первым делом нам необходимо отключить, образованный после установки ОС, файл подкачки. Делаем это так. 
Выбираем пункт "без файла подкачки" и нажимаем кнопку "Задать". Система заругается и выдаст окно с предупреждением:
 Как настроить файл подкачки - Предупреждение
Как настроить файл подкачки - Предупреждение Поскольку мы делаем это намеренно, то жмем "Да". И у нас появляется новое окно с предложением перезагрузить систему чтобы изменения вступили в силу.  Как настроить файл подкачки - Предложение перезагрузить
Как настроить файл подкачки - Предложение перезагрузить
Жмем "ОК" и перезагружаем систему. Теперь Windows загружается уже без файла подкачки. Чтобы новый файл подкачки оказался целым, необходимо дефранментировать пространство на диске. Поскольку мы стремимся к максимальной производительности системы, то располагать файл будем на диске С (это в случае с одним физическим диском). Следовательно Диск С и будем дефрагментировать. Для этого открываем вкладку мой компьютер. Наводим мышку на диск С, жмем правую кнопку мыши и выбираем свойства. Открываем вкладку "Сервис" и нажимаем на кнопку "Выполнить дефрагментацию".  Как настроить файл подкачки - Дефрагментация диска
Как настроить файл подкачки - Дефрагментация диска
Запустится программа дефрагментатора. Выбираем диск С и нажимаем "Дефрагментация Диска".  Как настроить файл подкачки - Дефрагментация диска С
Как настроить файл подкачки - Дефрагментация диска С
Если нет программы дефрагментации
Если вдруг по каким-то причинам у вас не установлен дефрагментатор от Windows или он вас не устраивает, то ничего страшного. Закачайте например бесплатную Auslogics Disk Defrag и выполняйте дефрагментацию диска С, как показано на рисунке ниже.  Как настроить файл подкачки - Дефрагментатор от Auslogics
Как настроить файл подкачки - Дефрагментатор от Auslogics
Далее возвращаемся в окно настройки файла подкачки.
 Как настроить файл подкачки - Установка размера файла
Как настроить файл подкачки - Установка размера файла
Выбираем дефрагментированный диск С или другой, специально подготовленный пустой жесткий дик. Выбираем раздел "Указать размер" в окошки вводим "Исходный" и Максимальный" размеры в мегабайтах. Я в данном случае указал рекомендованный системой размер в 3070 МБ. Числа должны быть одинаковые это важно для создания фиксированного размера файла подкачки. Далее нажимаем кнопку задать. Указанные цифры отобразятся в строке диска С, как на рисунке. Далее нажимаем кнопку "ОК". Перезагружаем компьютер. Теперь Windows во время загрузки создаст новый файл подкачки в новом месте, который будет цельным и нефрагментированным.
Внимание: ОЧЕНЬ ВАЖНЫЙ момент!!!
Если у вас есть два и более Жестких Диска (не разделов, а именно физических дисков), то лучше файл подкачки разместить на другом диске, не на том где расположен системный диск С, желательно на самом быстром. Это даст существенное ускорение производительности всей системы. Для этого необходимо подготовить первый раздел на другом диске. Желательно чтобы диск был пустой и тогда файл подкачки расположится в самом начале первого раздела и сразу же займет целое пространство. Это даст еще больший прирост ускорения работы всей системы.
После такой настройки файла подкачки система начнет работать быстрее, а в случае с двумя дисками, значительно быстрее.
Удачного вам УСКОРЕНИЯ. Надеюсь что вы поняли "Как настроить файл подкачки?" и для вас теперь это не большая проблема.