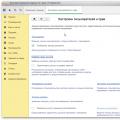Программа WinRAR
WinRAR - блестяще выполненная программа. Это не только лучший из архиваторов, но и вообще образец дружественного отношения к пользователю. Работа с программой, особенно с ее последними версиями, доставляет эстетическое удовольствие.
Программу WinRAR можно скачать на сайте ее производителя: www.rarsoft.com. Как и другие архиваторы, она относится к условно-бесплатному программному обеспечению (shareware). Ее дистрибутивную версию можно часто встретить в сборниках служебного программного обеспечения.
От предыдущих данная версия отличается просто ну очень многим подробно ознакомиться можно здесь: http://www.rarsoft.com/rarnew.htm. Последние версии WinRAR характерны также тем, что они, как и WinZip, интегрируются с Проводником Windows. Это дает удобную возможность работы через контекстные меню.
Программа поставляется в виде одного исполнимого файла wrar420ru.ехе и устанавливается обычным порядком. В ходе установки открывается диалоговое окно, средства которого позволяют задать параметры установки. В частности, здесь можно «связать» программу с некоторыми типами архивных файлов - тогда при двойном щелчке на их значках автоматически будет запускаться программа WinRAR. Здесь же можно указать, где при установке программы будут созданы ее значки.
Важно понимать, что если Вы захотите сжать в архив музыкальные файлы или файлы фото, видео, то размер архива не изменится. Тогда возникает вопрос — зачем нужно архив ировать файлы? Дело в том, что при архивировании все файлы будут аккуратно упакованы в один файл и защищены при передаче по почте (тем самым избавит
Вас от добавления каждого файла при загрузке на почту для последующей их передачи) . До получателя все дойдет в целости и сохранности.
Создать архив WinRar с паролем на самом деле не составляет труда. На любой папке (которую мы хотим запаролить в формате Rar) нажимаем правую кнопку мышки и выбираем добавить в архив. И переходим в следующее окно, в котором переходим во вкладку — Дополнительно и нажимаем — Установить пароль :
Далее надо обязательно поставить галочку — > Шифровать имена файлов:
Теперь Вы умеете создавать архивы с паролем, благодаря чему безопасность Ваших файлов будет защищена и в офисе и дома. Помните сможет защитить Ваши данные — надежно. Не теряйте пароли, их восстановление может не получиться, а взлом не возможен.
Распаковка полученного архива
Как и при описании программы WinZip, мы будем максимально опираться на исполнение операций из контекстного меню, по возможности без открытия рабочего окна программы. Такой подход наиболее эффективен.
1. Поместите полученный архив в папку, в которой желательно провести распаковку.
2. Откройте эту папку и щелкните на значке файла правой кнопкой мыши. В контекстном меню выберите пункт WinRAR -> Извлечь в текущую папку. Здесь параметр < имя папки > совпадает с именем архивного файла. Таким образом, при распаковке файла создается одноименная папка, в которой и размещаются все извлеченные файлы.
P.S. Новый плагин — , при копировании — ссылка не будет работать, актуальна только для этого сайта.
WinRAR позволяет создавать как стандартные zip-архивы, так и собственного, уникального формата (rar). Процесс архивирования и установки пароля практически идентичен; у rar, правда, доступна дополнительная опция, о которой будет рассказано чуть ниже.
Установка пароля на новый архив
Откройте WinRAR и нажмите кнопку «Добавить».Выберите формат архива, затем нажмите кнопку «Установить пароль»:
Введите его дважды (советую активировать пункт «Показать пароль», т.к. перед тем, как нажимать «ОК» лучше проверить, не опечатались ли вы. Иначе потом сами не сможете открыть архив):

По желанию, можно включить опцию «Шифровать имена файлов»: если такой архив будет открыт, то без ввода пароля никто даже не сможет прочитать названия папок и документов. Однако, такая опция доступна только для.rar-архивов.
Нажмите ОК. Запароленный архив готов.
Теперь, при попытке извлечь его содержимое, будет появляться такое окно:

Если архив уже создан, и его нужно защитить
В такой ситуации нужно добавить в него любой файл, который потом можно спокойно удалить.Порядок действий тот же: открываете архив, нажимаете «Добавить», выбрав какой-нибудь файл для добавления, и в этот момент снова появится окно, аналогичное созданию нового архива. Вновь нажимаете кнопку для запароливания, и можете установить защиту.
Заключение
Единственный недостаток WinRAR в том, что программа платная. Поэтому пользоваться ей имеет смысл только в случае, если вам необходимо иметь архив именно.rar-формата. В работе с остальными вариантами (zip и прочие) отлично подойдут бесплатные аналоги вроде 7Zip, которые так же позволяют установить пароль и надёжно защитить содержимое.
Архив файлов создается в основном для их сжатия и увеличения свободного места на жестком диске, но иногда архив создается из-за возможности установки пароля на него для защиты информации. Сделать это можно многими программами архиваторами, но мы далее рассмотрим, как поставить пароль на архив WinRAR.
Поставить пароль на архив WinRAR программа позволяет только в момент создания архива. Но если файл архива очень большой, на создание которого ушло довольно много времени на сжатие информации, можно поставить пароль на архив rar и без его перепаковки. Как это сделать, мы рассмотрим в конце статьи.
Для установки пароля на архив программой WinRAR необходимо открыть архиватор, найти архивируемые файлы или папки, и нажать в меню пункт «Добавить» или в проводнике Windows после нажатия правой кнопкой мыши на архивируемые файлы выбрать в меню пункт «Добавить в архив…» .
В появившемся окошке «Имя и параметры архива» внизу справа нажимаем кнопку «Установить пароль…» .
При вводе пароля можно установить галочку «Отображать пароль при вводе» , чтобы видеть вводимый пароль, а не точки, а также включить функцию «Шифровать имена файлов» , что не позволит прочитать имена файлов в архиве до его распаковки.

После ввода пароля нажимаем «Ok» в предыдущем окошке и архив с паролем начнет создаваться. Теперь при попытке открыть архив будет появляться окошко с требованием ввести пароль.

Теперь посмотрим, как установить пароль на уже существующий архив. Как уже говорилось ранее, архиватор WinRAR не предлагает установить пароль на существующий архив, поэтому этот архив нужно повторно заархивировать с особыми параметрами. Нужно делать тоже самое, что и при установке пароля при создании архива, но в настройках окошка «Имя и параметры архива» в графе «Метод сжатия:» необходимо установить «Без сжатия» . Это позволит не затрачивать время на повторное сжатие информации, и файл будет просто переписан с установкой на него пароля.
Zip — это популярный формат архивации данных, который поддерживает их сжатие без каких-либо потерь. Архивирование файла фактически уменьшает его размер и тем самым облегчает процесс переноса данных через сеть. Если файлы, которые вы передаете, хранят конфиденциальную информацию, то включение защиты паролем в ZIP-файле делает его более безопасным и надежным. Таким образом, ZIP-файл в основном является широко известным инструментом, который часто используется для сжатия больших файлов и документов с расширением ZIP-файла. Он не ограничивается только папками и отдельными файлами (такими как фотографии), но может также сжимать файлы программного обеспечения.
Именно по этой причине большинство программных продуктов доступны в расширении ZIP-файла. Широкое применение этого инструмента требует серьезной защиты, в противном случаи, большая часть информации, сжатой в ZIP-архиве, может попасть не в те руки.
В целях безопасности люди всегда хранят конфиденциальные данные в архивированных файлах с шифрованием перед тем, как отправлять их другим пользователям.
Так как же упаковывать файлы или папки в архив? Какое программное обеспечение для сжатия лучше всего использовать?
Приведенные ниже три простых способа помогут с решением этой проблемы:
Вариант 1.
Создание зашифрованного Zip-файла с помощью WinZip.
Вариант 2.
Создание защищенного паролем Zip-файла с помощью WinRAR.
Вариант 3.
Создание защищенного паролем Zip-файла с 7-Zip.
Вариант 1. Создайте зашифрованный Zip-файл с помощью WinZip
Если на вашем компьютере установлена программа WinZip, для того чтобы зашифровать zip-файлы необходимо выполнить следующее:
Шаг 1. Создайте зашифрованный zip-файл. Для этого запустите программу WinZip.

Шаг 2. Нажмите переключатель «Encrypt» на панели «Actions». Нажмите кнопку «Options», которая теперь отображается на панели «Actions», чтобы установить уровень шифрования.

Шаг 3. На панели «File» выберите и добавьте файлы в Zip, для этого нажмите «Add to Zip».

Шаг 4. Когда откроется диалоговое окно «Encrypt» нужно ввести пароль.

Шаг 5. На панели «Action» нажмите «Save as».

Как добавить пароль в существующий Zip-файл
Даже если файл уже сжат (он может быть заархивирован встроенными инструментами для сжатых папок Windows 10 или другими инструментами), с помощью программы WinZip вы все равно можете зашифровать данные в существующем Zip-файле. Для этого необходимо сделать следующее:
Шаг 1. Используя правую кнопку мышки кликните на Zip-файл в окне папки.
Шаг 2. Выберите «WinZip» > «Add to Zip file…».

Выбираем вкладку «WinZip», затем «Add to Zip file…»
Шаг 3. Включите «Encrypt». Введите пароль когда WinZip его запросит.

Шаг 4. Затем нажмите «OK» и сохраните эту настройку.

Вариант 2. Создание защищенного паролем Zip-файла с помощью WinRAR
Убедитесь, что WinRAR установлен на вашем компьютере. Если у вас его нет, то установите перейдя на официальный сайт. Затем используйте его для защиты паролем zip-файла двумя способами, как показано ниже.
Способ 1. Установка пароля при записи файла
Шаг 1. Используя правую кнопку мышки кликните на файл / папку, которую вы хотите заархивировать вместе с паролем, и выберите «Add to archive» из контекстного меню.

Шаг 2. В диалоговом окне «Archive name and parameters» выберите вкладку «General», введите имя для архива или используйте его имя по умолчанию, выберите «ZIP» в разделе «Archive format» и нажмите кнопку «Set password».

Шаг 3. Введите свой пароль, затем введите его еще раз для проверки, а затем нажмите «ОК». Еще раз нажмите «ОК». Затем будет создан защищенный паролем ZIP-архив в том месте, где находится исходный файл / папка. Пароль будет извлекать или открывать файлы в ZIP-архиве.

Способ 2. Пароль для защиты существующего ZIP-файла
Шаг 1. Используя правую кнопку мышки кликните на уже существующий ZIP-файл, который вы хотите защитить паролем, и выберите «Open with WinRAR» из контекстного меню.

Шаг 2. В меню WinRAR перейдите в «Tools» и нажмите «Convert archives».

Шаг 3. В диалоговом окне «Convert archives» в разделе «Archive types» укажите место сохранения архива, после чего кликните «Compression».

Шаг 4. В диалоговом окне «Set default compression options» выберите вкладку «General», выберите «ZIP» формат и нажмите «Set password».

Шаг 5. Введите пароль и верните его для проверки и нажмите «ОК». Нажмите «ОК» еще раз, нажмите «Yes», когда вас спросят, хотите ли вы зашифровать преобразованные архивы и, наконец, нажмите «ОК».

Шаг 6. После завершения преобразования закройте диалог и WinRAR. Затем исходный ZIP-файл будет преобразован в защищенный паролем ZIP-файл, и вы можете удалить исходный ZIP-файл.

Вариант 3. Создайте защищенный паролем Zip-файл с 7-Zip
7-Zip — лучшая бесплатная утилита для сжатия файлов с открытым исходным кодом для Windows. Следуйте этим простым шагам, чтобы с легкостью создать защищенный паролем Zip-файл.
Шаг 1. Загрузите установщик 7-Zip и установите его. Перейдите на www.7-zip.org, загрузите 7-Zip installer. Запустите его и установите 7-Zip на свой компьютер.

Шаг 2. Создайте заархивированный файл используя 7-Zip (как на скриншоте ниже). По завершении установки найдите файл, несколько файлов или отдельную папку, которую вы хотите заархивировать. Выберите один или несколько элементов, щелкните правой кнопкой мыши и выберите: «7-Zip» > «Add to archive».

Шаг 3. Установите пароль для архивированного файла. В опции «Archive format» выберите zip. В разделе «Encryption» введите пароль в первом поле, после чего введите один и тот же пароль во второе поле пароля. Затем выберите соответствующий метод шифрования.

Шаг 4. Нажмите «OK», чтобы создать сжатый архив. Теперь у вас будет новый файл с расширением zip-файла в той же папке, что и файл, файлы или папка, которые вы выбрали для сжатия в третьем шаге.

Добавление файла или папки в существующий ZIP-файл

Внимание! Если вы забыли пароль, вы можете не получить доступ к этим файлам. Для того чтобы восстановить пароль, вы можете использовать ZIP Password Refixer для восстановления зашифрованного zip-файла.
Как выбрать подходящие методы шифрования в 7-Zip
Известно, что ZipCrypto является относительно слабым, и от него нельзя ожидать защиты от доступа к специализированным инструментам для восстановления пароля.

AES-256 — более сильное шифрование, и теперь оно поддерживается только 7-Zip, WinZip и некоторыми другими ZIP-архиваторами. Если у вас есть важные требования безопасности для важных файлов, вы должны использовать шифрование AES.
Видео — Как поставить пароль на архив RAR, 7z, ZIP
Архиваторы – это приложения, позволяющие уменьшить размер любого файла без потери данных. Помимо своего основного назначения они позволяют установить пароль на созданный архив. Рассмотрим, как это сделать в самых популярных архиваторах.
В настоящее время WinRar самая распространенная и популярная программа для создания архивированных файлов. Позволяет сжимать информацию в формате rar и zip . Кроме того, что он обладает огромным количеством настроек, он еще и позволяет задавать пароли . Стоит отметить, что шифрование имен будет доступно только в формате rar.
Первый и самый распространенный способ, это:
Если в контекстном меню вышеупомянутый пункт отсутствует, можно просто запустить архиватор и в нем выбрать необходимые файлы и папки. Нажимаем кнопку Добавить и повторяем вышеописанные действия.
Другой способ запаролить один или все архивы, которые в будущем будут создаваться программой – это нажать иконку ключа
(слева снизу) в интерфейсе приложения. Задаем необходимые параметры
и, при необходимости, устанавливаем галочку на пункте «использовать для всех архивов
».
Установка пароля в 7-zip
Процесс архивации в этом приложении не сильно отличается от предыдущего. Заархивировать с помощью этого приложения можно в форматы zip и 7 z . Вернее, работать программа может с намного большим количеством форматов, но устанавливать пароль позволяет только на эти два.
Процедура практически идентичная вышеописанной:

Используем WinZip
Сейчас это приложение используется достаточно редко, но тем не менее программа так же позволяет заархивировать данные, но только в один единственный формат zip.