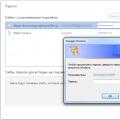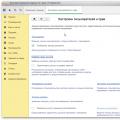Прошивка была представлена на днях, некоторые пользователи уже успели протестировать новый ROM, у нас также есть, что сказать о «восьмерке». Представляем вашему вниманию 8 удобных возможностей рабочего стола в MIUI 8. Некоторые функции вы уже можете знать, а некоторые для вам могут стать новыми и полезными. Поехали!
1 Жест «щипок» двумя пальцами

Чтобы попасть в настройки рабочего стола Android на большинстве смартфонов нужно зажать центральную клавишу «Домой (Home)», однако в MIUI 8 эта функция реализована интереснее. Чтобы попасть в настройки, просто сделайте жест «щипок» на плоскости рабочего стола и вам откроется меню.
Чтобы покинуть это меню нужно сделать противоположный жест — «pinch to zoom» и вы сразу же вернетесь на исходный рабочий стол.
2 Тройной «щипок» для управления рабочими столами

Кроме двойного жеста в MIUI 8 есть поддержка и такого же тройного жеста «щипка». После выполнения жеста вы попадаете в меню с возможностями перетаскивания рабочих слотов и упорядочиванию их. Здесь можно добавлять, удалять или менять приоритет дополнительных страниц с приложениями.
3 Упорядочим ярлыки

Если вы перфекционист и вам нравится упорядоченный рабочий слот в MIUI, то у Galagram для вас есть лайфхак, как это сделать быстро. Для этого нам понадобиться зайти в настройки (двойной щипок) и потрусить смартфон в руке, после встряхивания ярлыки сами выровняются на дисплее.
4 Перемещаем несколько приложений сразу

Если вам нужно переместить с одного рабочего стола на другой не одно приложение, а сразу несколько — эта функция MIUI 8 для вас. Заходим в меню настроек при помощи щипка, выбираем интересующие нас приложения, они попадают в буфер обмена под дисплеем и листаем рабочие столы до требуемого. Затем просто перебрасываем приложения на нужный экран, как видите все очень просто.
5 Эффект перелистывания рабочего стола

Для настройки эффектов перелистывания рабочего стола в MIUI 8 заходим в настройки рабочего стола, затем во вкладку эффекты и выбираем тот, что больше всего понравился вам. Теперь при перелистывания рабочих столов будет применяться выбранный вами эффект, среди доступных есть: 3D куб, наезд, накат с затуханием и прочие.
6 Иконки быстрых настроек

Еще одной удобной фишкой в MIUI 8 является возможность добавления иконок быстрого доступа к определенным настройкам. К примеру иконка с активацией Wi-Fi по тапу, либо «авиа режим». Для этого нужно зайти в настройки рабочего стола и в раздел виджеты, затем выбираем нужный «шорткод» и ставим его на рабочий стол. Обычно они имеют серый фон в зависимости от темы MIUI.
7 Календарь на рабочем столе

Еще на рабочем столе можно разместить полноценный виджет календаря. В настройках можно выбрать свойства прозрачности и непрозрачности.
8 Полноэкранный вид приложений в диспетчере

В MIUI 8 по умолчанию, когда вы заходите в диспетчер приложений — они отображаются в виде ярлыков (иконок). Есть интересная функция, которая превращает такой вид в полноэкранные привеью приложений. Для этого нужно прямо в диспетчере задач сделать жест «щипок» и приложения приобретут полноэкранный вид. Обратный жест щипок вернет раскладку опять к маленьким ярлычкам приложений.
Для обеспечения удобной навигации между рабочими столами на смартфоне Xiaomi целесообразно выполнить упорядочивание иконок различных приложений. Ведь если устанавливается новое приложение, то ее значок автоматически размещается в свободном пространстве, что не всегда удобно с точки зрения обеспечения быстрого доступа.
В статье расскажем, как переместить иконки в меню телефона Xiaomi и как выполнить их быструю сортировку.
Перемещение иконок
В зависимости от диагонали дисплея смартфона Сяоми на одном рабочем столе помещается более 24 иконок. Их сортировка и перемещение между экранами может осуществлять двумя способами.
Первый способ предполагает выбор ярлыка нужного приложения и удерживания на нем пальца. После 1-2 секунд удержания можно начинать перетягивать иконку в нужную точку. Определенная сложность при использовании данного способа заключается в том, что с первого раза сразу попасть в свободную точку, когда на рабочем столе размещается множество других иконок. В таком случае ярлык будет просто перескакивать между экранами.
Для активации второго варианта предварительно нужно просто удерживать несколько секунд палец на свободном участке дисплея. Если все сделано правильно, то в верхнем правом углу каждой иконки появится дополнительный полупрозрачный кружочек.

Далее выбираем нужное приложение, после чего в нижней части дисплея откроется дополнительное меню, где будет отображено содержание всех рабочих столов смартфона Xiaomi. Для выбора нужного экрана просто перелистываем их влево или вправо, затем в экран перетягиваем выбранную иконку приложения. О том, как управлять виджетами на телефоне Сяоми, можно прочитать в нашей отдельной статье .
Добавление контактов на рабочий стол
Для быстрого вызова абонентов, с которыми вы часто общаетесь, ярлыки их контактов целесообразно вынести на отдельный рабочий стол. Для его создания просто достаточно перетянуть любой ярлык с последнего экрана в правую сторону.

После этого остается найти ярлык на одном из экранов смартфона и перетянуть его одним из вышеописанных способов в нужное место.
* Recommended to upload a 720*312 image as the cover image
Article Description
Здравствуйте-здравствуйте-здравствуйте, дорогие Mi-фаны! Продолжим говорить о MIUI 9 и сегодня я расскажу вам о двух нововведениях в прошивке, которые на Mi 6 я уже лично видел и протестировал. Данная тема будет посвящена обновленному рабочему столу, а вторая... В прочем про нее вы узнаете чуть позже. Рабочие столы смартфонов всегда были "визитной карточкой" самого смартфона. Думаю, что увидев тот или иной рабочий стол, то вы с легкостью скажете, на какой модели смартфона он используется. Фирменная оболочка MIUI с каждой новой версией претерпевала те или иные изменения с рабочим столом, делая его, рабочий стол, более приятным визуально и удобнее функционально. MIUI 9 также поставляется с изменениями на рабочем столе, чтобы улучшить управление домашним экраном с множеством приложений на нем.Как установить основной рабочий стол?- Удерживаем левую нижнюю клавишу 1-2 секунды / Удерживаем 2 пальца на рабочем столе- Выбираем раздел "Настройки" (правая иконка с шестеренкой)- В появившемся меню выбираем "Экран по умолчанию"- Выбираем экран, который хотим чтоб был основным по умолчанию- Нажимаем кнопку домой (центральная клавиша снизу)Примечание: в данной прошивке отсутствует возможность установки пустого рабочего стола (к моему великому сожалению)Как перемещать приложения на другой экран?- Удерживаем левую нижнюю клавишу 1-2 секунды / Удерживаем 2 пальца на рабочем столе- Выберите приложение/приложения, которые хотите переместить- Ниже будут представлены рабочие столы, на которые можно перенести иконки. Выбираем нужное- Удерживая приложение переносим на тот стол, на который хотелиОбои Данное приложение тоже претерпело изменения. Речь идет о быстрой смене обоев через нижнюю левую клавишу. Теперь у вас не слайд из стандартных обоев, а некий вид приложения "Галерея", в котором имеется целая группа папок с обоями. Например, у меня на Mi 6: Предустановленные, Scenery, Animal, Creative, Plant, Lifestyle (названия именно на английском), так же присутствует команда "Другие обои". Выбор обоев увеличился в разы, если говорить проще.Виджеты Виджеты тоже претерпели изменения во внешнем виде. Не сами виджеты, а команда, вызывающая их. Теперь выбор виджетов стал более удобным и интуитивным, видно как именно они будут отражаться на вашем рабочем столе.Дополнительно "Эффект смены экранов", "Заполнение пустых ячеек", "Защита от изменений" и прочее теперь находятся в меню "Настройки", про которое я упоминал выше На этом описание рабочего стола на MIUI 9 окончено. Что вы думаете на счет его обновления? Удобно или нет? Что б вы хотели еще увидеть в его персонализации? Пишите ваше мнение, а также мысли про что сегодня будет вторая тема. До встречи на просторах Mi Community!
В этой статье мы собрали несколько советов по настройке рабочего стола в телефонах Xiaomi.
Как сортировать рабочие столы
Первым делом сводим три пальца на экране (делаем свайп) по направлению к центру. Этим жестом вызывается выбор домашнего экрана.
Чтобы выбрать другой экран по умолчанию — жмем на иконку домика.

Здесь также можно изменить порядок расположения рабочих столов — это делается обычным перетягиванием.
Еще вы можете добавить новые страницы, нажав на плюс (см скриншот ниже).

Возможности скрытого меню
Чтобы вызвать скрытое меню — сведите два пальца к центру.

Снизу появляются дополнительные иконки:

Здесь также можно добавить новую страницу на домашний экран. Для этого нужно провести пальцем вправо или влево пока не появится иконка «+» . Нажимаем на «+» и получаем еще одну страницу.


Теперь поговорим пунктах скрытого меню:
Эффекты
Этот пункт отвечает за смену эффектов при переходе между экранами. Жмете на него и получаете 8 вариантов:


Виджеты
Тут все понятно. Этот пункт отвечает за добавление новых виджетов на ваш экран.


Для удаления виджета (как и приложения) достаточно нажать на него и перетянуть в корзину.

Сортировка
Эта функция упрощает сортировку приложений по папкам, если конечно это вам нужно. Как это работает? Жмем на сортировку, после чего снизу всплывут иконки приложений. Выбирайте те, которые вы хотите отправить в папку.


Теперь прокручиваем менюшку вправо и видим иконку под названием «Папка». Нажимаем на нее и она переместится на рабочий экран.

В MIUI , на телефонах Xiaomi, нет привычного всем пользователям Android меню. Вместо него, есть рабочие столы , на которых расположены все установленные приложения. Сначала, это кажется довольно неудобным. Но, спустя некоторое время, ты уже не хочешь возвращаться к прежнему меню.
Чтобы вызвать настройки рабочего стола, необходимо сделать щипок двумя пальцами на рабочем столе от краев к центру. Это движение точно такое же, как-будто вы хотите уменьшить изображение в галереи.
1. Меню рабочего стола
В настройках рабочего стола последних версий MIUI, есть 4 основных пункта. Начнем по порядку, слева направо:
- Эффекты
Здесь мы можем выбрать тему оформления вашего устройства. Это меню дублирует то, которое расположено по пути Настройки—>Темы. Останавливаться подробно на нем не будем. Думаю и так все понятно.


Виджет — это часть приложения или самостоятельное приложение, которое может быть размещено на рабочем столе и содержать какую-либо информацию. Например, погода, часы, курсы валют, новости и прочее. Они упрощают доступ к настройкам и переключателям.
Чтобы поместить виджет на рабочий стол, необходимо зайти в «Виджеты» и выбрать нужный нам.

К примеру, выведем виджет, с помощью которого можно включать и выключать Wi-Fi:

Теперь вы можете получить к нему доступ очень быстро.
Таким способом, вы можете вывести любой виджет на рабочий стол. Их достаточно много даже на только что приобретенном телефоне. А после установки приложений, станет еще больше.
Чтобы удалить виджет, просто нажмите на него и удерживайте некоторое время, а затем, не отпуская, перетащите его в верхнюю часть экрана, на значек корзины. Таким же образом, можно удалить любую иконку с рабочего стола.

Естественно, вы всегда сможете его вернуть, зайдя в раздел «Виджеты».
Обои
Здесь вы можете выбрать обои рабочего стола и экрана блокировки. Список стандартный. Однако, вы можете открыть вкладку «Онлайн» и загрузить понравившееся.


Эффекты
Это эффекты, которые будут возникать при пролистывании рабочих столов. Например, «поворот», «каскад», «вращение», «3d куб» и др. Попробуйте выбрать любой из них и перейти от одного стола к другому.


При заполнении рабочего стола значка приложений, автоматически создается новый стол. Но, если мы хотим создать его самостоятельно, то нужно:
- Сделать щипок двумя пальцами и пролистать все рабочие столы до конца, влево или вправо. А затем, просто нажать на иконку «плюс». Так мы создали новый рабочий стол.


Есть еще один способ добавления стола. О нем будет рассказано в следующем пункте. О том, как добавить новый рабочий стол MIUI9 , можно прочитать .
Если у вас несколько рабочих столов, то при нажатии на сенсорную кнопку «Домой», по умолчанию, всегда открывается первый. Но, что делать, если вам нужно, чтобы открывался, например второй или любой другой. Для этого нужно назначить главный рабочий стол:


Нажав на рабочий стол с «Плюсом», мы добавим новый стол так же, как сделали это в пункте 2.

Здесь же, мы можем менять рабочие столы места. Для этого, нажмите на любой из них и переместите в нужное место.
4. Сортировка иконок на рабочем столе
Есть 2 способа сортировки иконок:
- В пределах одного стола. Для этого, просто нажмите и удерживайте палец на иконке, а затем переместите ее в нужное место.
- Перемещение на другой рабочий стол. Для этого:

Для этого, так же есть два способа:


Чтобы переименовать папку, заходим в нее и щелкаем на название. Задаем любое.

Папки удаляются так же, как и другие иконки.
На этом, все. Надеюсь, статья будет полезна новичкам.