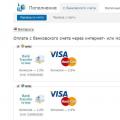Из домашней сети, и т.д.. Для того, чтобы зайти в настройки роутера, нужно прежде всего выяснить IP-адрес маршрутизатора, о чем тоже будет рассказано. Также, эта инструкция поможет вам войти на веб-интерфейс модема, точки доступа и прочего схожего сетевого оборудования таких популярных производителей как D-Link, TP-Link, Asus, ZyXEL.
Нужны ли драйверы?
Нет. Ни для настройки, ни для использования маршрутизатора не нужно никуда устанавливать никаких драйверов. Если в комплекте есть диск, то там будет исключительно документация. Драйверы могут потребоваться для модемов, которые подключаются в USB-порты, но мы сейчас не о них.
IP-адрес, имя пользователя и пароль по умолчанию
Теперь непосредственно о том, как «зайти в роутер» (как любят выражаться современные пользователи). Если маршрутизатор новый, то настройки у него заводские. Эти настройки называются «дефолтными» или настройками по умолчанию. Большинство производителей указывает реквизиты прямо на самом роутере и обозначает их как Default settings: IP, username и password. Поищите наклейку с этими данными на нижней или задней части устройства:

Если вдруг наклейка по каким-то причинам отсутствует или повреждена, откройте инструкцию и там будет указано, какие IP-адрес, логин и пароль у вашего роутера по умолчанию. Инструкция всегда прилагается. Она может быть либо на диске, либо в виде бумажной брошюры, либо и то, и другое.
Обычно, по умолчанию современные роутеры имеют следующие настройки:
IP-address: 192.168.1.1 либо 192.168.0.1
Username (имя пользователя): в большинстве случаев admin
Password (пароль): admin либо пустой
Чтобы зайти в настройки роутера, необходимо набрать в адресной строке браузера http://<ай-пи адрес>. Например:
Http://192.168.1.1
Вводим IP-адрес в адресную строку, чтобы зайти в настройки роутера
Если адрес набран верно, вы увидите страницу с просьбой ввести логин и пароль.

Страница входа в веб-интерфейс маршрутизатора D-Link DIR-300
А так выглядит страница авторизации маршрутизаторов от компании TP-Link, самых популярных в наших широтах: 
Вместо IP-адреса на наклейке может быть указан хост (имя сайта) для входа в веб-интерфейс. Например, http://tplinkwifi.net или my.keenetic.net. Введите его в любой свой браузер и вас автоматически перенаправит на страницу конфигурации.
Как узнать IP-адрес роутера, если стандартный не подходит
1. Просмотр IP-адреса в свойствах сетевого подключения
Откройте «Центр управления сетями и общим доступом»

Найдите ваше подключение и щёлкните по соответствующей ссылке

Нажмите кнопку «Сведения»

В открывшемся окне вы увидите строку:
Шлюз по умолчанию IPv4: 192.168.1.1

IP-адрес маршрутизатора
Указанный в этой строке адрес и есть IP-адрес маршрутизатора, через который ваш компьютер выходит в интернет. Теперь вы можете написать в адресной строке браузера http://192.168.1.1 , затем ввести логин и пароль и попасть в настройки роутера.
Если вы не можете подключиться к маршрутизатору (он не выдаёт вам IP-адрес по кабелю или вы не знаете ключа безопасности беспроводной сети), то вам остаётся лишь сбросить настройки роутера и настроить его заново: т.е. задать свои пароли и настройки.
Читайте о том, как выполнить сброс настроек роутера.
2. Просмотр IP-адреса роутера в сетевом окружении
Зайдите в раздел Сеть
.
В разделе Сетевая инфраструктура
найдите свой роутер. Выберите Свойства:

На вкладке Сетевое устройство будет отображён IP-адрес устройства, через который можно зайти в его настройки:

3. Как узнать IP адрес роутера с помощью командной строки
Введите команду ipconfig и нажмите Enter :

В графе Основной шлюз будет указан IP-адрес роутера, который вам и нужен. Теперь скопируйте его, вставьте в адресную строку браузера и нажмите Enter. После этого вы должны увидеть веб-интерфейс настроек вашего маршрутизатора.
Самые распространенные IP-адреса и пароли роутеров по умолчанию
Итак, в этой статье мы подробно описали все шаги по настройке и теперь вы сможете правильно подключить оборудование, найти адрес его веб-интерфейса и зайти в настройки роутера. Если у вас остались вопросы, задавайте их в комментариях.
Инструкция написана пользователем olympuser .
Для первичной настройки нужно подключить идущий в комплекте Ethernet-кабель к сетевой карте компьютера и к одному из LAN-портов маршрутизатора. Кабель, приходящий от провайдера нужно подключить к WAN-порту.
1. Настройка сетевой карты
Windows XP
На панели управления переключитесь к классическому виду, после этого зайдите в «Сетевые подключения».



Откроется окно со свойствами подключения. Выделите пункт «Протокол Интернета (TCP/IP)» и нажмите кнопку «Свойства».

- IP-адрес
- Маска подсети: 255.255.255.0;
- Основной шлюз: 192.168.1.1;
- Предпочитаемый DNS-сервер: 10.0.0.1;
- Альтернативный DNS-сервер: 10.0.0.2.
Затем нажмите ОК → Закрыть.

Сетевая карта настроена.
Windows Vista
Нажмите кнопку «Пуск», выберите пункт «Панель управления».

На панели управления переключитесь к классическому виду, после этого зайдите в «Центр управления сетями и общим доступом».

В центре управления сетями и общим доступом выберите пункт «Управление сетевыми подключениями».

По значку «Подключение по локальной сети» нажмите правой кнопкой мыши и в появившемся меню выберите пункт «Свойства».


В свойствах протокола Интернета поставьте точку напротив пункта «Использовать следующий IP-адрес» и введите следующие параметры:
- IP-адрес можно выбрать любой из диапазона 192.168.1.2-192.168.1.254. Например, 192.168.1.100;
- Маска подсети: 255.255.255.0;
- Основной шлюз: 192.168.1.1;
- Предпочитаемый DNS-сервер: 10.0.0.1;
- Альтернативный DNS-сервер: 10.0.0.2.
Затем нажмите ОК → Закрыть.

Сетевая карта настроена.
Windows 7
Нажмите кнопку «Пуск», выберите пункт «Панель управления».

На панели управления в меню «Просмотр» выберите пункт «Крупные значки», после этого зайдите в «Центр управления сетями и общим доступом».

В центре управления сетями и общим доступом выберите пункт «Изменение параметров адаптера».

По значку «Подключение по локальной сети» нажмите правой кнопкой мыши и в появившемся меню выберите пункт «Свойства».

Откроется окно со свойствами подключения. Выделите пункт «Протокол Интернета версии 4 (TCP/IPv4)» и нажмите кнопку «Свойства».

В свойствах протокола Интернета поставьте точку напротив пункта «Использовать следующий IP-адрес» и введите следующие параметры:
- IP-адрес можно выбрать любой из диапазона 192.168.1.2-192.168.1.254. Например, 192.168.1.100;
- Маска подсети: 255.255.255.0;
- Основной шлюз: 192.168.1.1;
- Предпочитаемый DNS-сервер: 10.0.0.1;
- Альтернативный DNS-сервер: 10.0.0.2.
Затем нажмите ОК → Закрыть.

Сетевая карта настроена.
Windows 8
В панели "Пуск" выберите "Рабочий стол".

На рабочем столе наведите мышь на нижний или верхний правый угол экрана, появится панель. В ней выберите значок-"шестерёнку".

На открывшейся справа панели выберите "Панель управления".

В Панели управления в поле "Просмотр" выберите "Крупные значки" или "Мелкие значки", чтобы отобразился весь список. Зайдите в "Центр управления сетями и общим доступом".

На панели слева выберите "Изменение параметров адаптера".

Правой кнопкой мыши нажмите на имеющееся в этом окне подключение по локальной сети, выберите "Свойства".

В открывшемся окне найдите "Протокол Интернета версии 4 (TCP/IPv.4)", дважды кликните на саму надпись или нажмите на неё один раз, а ниже выберите "Свойства".

В свойствах протокола Интернета поставьте точку напротив пункта «Использовать следующий IP-адрес» и введите следующие параметры:
- IP-адрес можно выбрать любой из диапазона 192.168.1.2-192.168.1.254. Например, 192.168.1.100;
- Маска подсети: 255.255.255.0;
- Основной шлюз: 192.168.1.1;
- Предпочитаемый DNS-сервер: 10.0.0.1;
- Альтернативный DNS-сервер: 10.0.0.2.
Затем нажмите ОК → Закрыть.

Сетевая карта настроена.
2. Настройка маршрутизатора
Веб-интерфейс
Откройте браузер (рекомендуется Internet Explorer), в строке адреса введите http://192.168.1.1/ и нажмите Enter. В окне «Подключение к 192.168.1.1» введите имя пользователя admin и пароль (по умолчанию задан пароль admin, его можно изменить в настройках маршрутизатора) и нажмите кнопку «OK».

Обновление прошивки
Если вам не требуется поддержка IPTV (воспроизведение мультимедиа в программе AKADO WinTray), то выполнять обновление прошивки необязательно. Маршрутизатор стабильно работает с версиями прошивки 1.0.0.8, 1.0.1.6.
Обновление прошивки до версии 1.0.2.1 от 05.10.2010 может понадобиться только при одновременном выполнении следующих условий:
- Не работает IPTV (воспроизведение мультимедиа в программе AKADO WinTray)
- Используется версия прошивки 1.0.0.8 или 1.0.1.6
Для обновления прошивки выполните следующие действия:
- Выберите раздел «Администрирование».
- Перейдите на вкладку «Обновление микропрограммы».
- Выберите файл новой прошивки.
- Нажмите кнопку «Отправить».
Файл новой прошивки можно скачать непосресдственно с официального форума произвоителя.

Сеть и Интернет

Маршрутизация
Настройка маршрутизации необходима для одновременной работы Интернета и локальной сети.
- Выберите раздел «ЛВС».
- Перейдите на вкладку «Маршрут». Включите многоадресную маршрутизацию, если требуется поддержка IPTV (воспроизведение мультимедиа в программе AKADO WinTray).
- Включите статические маршруты. Задайте маршрут со следующими параметрами:
- IP-адрес сети или хоста: 10.0.0.0
- Сетевая маска: 255.0.0.0
- Шлюз: Ваш шлюз
- Метрика: 1
- Интерфейс: MAN
- Нажмите кнопку «Добавить»
- После появления маршрута в таблице нажмите кнопку «Применить».

Пиринговая сеть
Не все программы могут корректно работать через маршрутизатор. Для некоторых программ (DC++, Radmin/RDP/HTTP/FTP-сервера) нужно настроить переадресацию портов. Рассмотрим эту процедуру на примере P2P-клиента.
В P2P-клиенте для нашей сети версии 5 нужно зайти в Файл → Настройки → Настройки соединения. Указанные там номера TCP и UDP-портов потребуется прописать в настройках маршрутизатора, как указано ниже. Если к сети подключается несколько компьютеров, то порты в P2P-клиентах должны быть разными, при необходимости значения можно изменить.

В других версиях P2P-клиентов нужно выбрать пункт «Ручная настройка фаервола»:

Перейдите к веб-интерфейсу маршрутизатора и выполните следующие действия:
- Выберите раздел «WAN».
- Перейдите на вкладку «Виртуальный сервер».
- Включите виртуальный сервер.
- Добавьте два виртуальных сервера для P2P-клиента.
- Нажмите кнопку «Применить».

Вы всё сделали согласно инструкции, однако у вас что-то не работает? - Внимательно ознакомьтесь со статьёй "Особенности подлючения через маршрутизатор" , проверьте всё ли вы сделали верно.
С вопросами по настройке оборудования вы можете обращаться на
В этой пошаговой инструкции подробно рассмотрим, как настроить Wi-Fi роутер Asus RT-N10 в различных его вариантах:
- RT-N10P
- RT-N10+ D1
- RT-N10E B1
- RT-N10 B1
- RT-N10 C1
- RT-N10U B
И других модификаций популярного и дешевого этого беспроводного маршрутизатора Asus. Базовая настройка Wi-Fi роутера Asus RT-N10 вне зависимости от его модификации не отличается. То есть, если Вам нужно настроить маршрутизатор таким образом, чтобы он раздавал проводной интернет на беспроводные устройства - знать о том, какой из этих вариантов Wi-Fi роутера Asus RT-N10 у вас необязательно. Единственная возможная сложность - новая прошивка 3.0.0.x на некоторых моделях (черный фон) или 7.0.2.31 на других вариантах (правда, с этой прошивкой роутеры в продажу не попадают), но на самом деле, это не сложность - все действия, необходимые для успешной настройки, полностью идентичны. Тем не менее, включим сюда скриншоты этой прошивки.
- Подготовка к настройке, подключение Wi-Fi роутера Asus RT-N10
- Как зайти в настройки Asus RT-N10
- Настройка L2TP подключения Билайн на прошивках 2.0.x, 7.0.0.x (плюс настройка телевидения Билайн)
- Настройка PPPoE подключения Ростелеком и Дом.ру на Asus RT-N10 с прошивкой 2.0.x (плюс настройка IPTV Ростелеком)
- Настройка беспроводной сети, установка пароля на Wi-Fi на Asus
- Настройка Asus RT-N10 с новой прошивкой
- Прошивка Asus RT-N10
Для начинающих пользователей, которые никогда не настраивали роутеры, замечу: ничего сложного в этом нет, весь процесс займет не более 15 минут.
Подготовка к настойке и подключение роутера Asus RT-N10
Прежде, чем настроить Wi-Fi роутер, следует его правильно подключить, а как показывает опыт, даже с этим бывают проблемы. И, помимо этого, обратить внимание на некоторые сетевые настройки, которые могут оказаться критичными для успешной настройки.
Прежде всего, рекомендуется проверить настройки подключения по локальной сети, которое используется для настройки Asus RT-N10. В частности, в параметрах протокола TCP/IP должно быть установлено «Получать IP адрес автоматически». О том, как это сделать подробно написано (откроется в новой вкладке).
Следующий момент, о котором следует помнить: если Ваш провайдер использует подключения типа PPPoE, L2TP, PPTP и другие, то есть для того, чтобы зайти в Интернет Вы после включения компьютера запускаете какое-то соединение Билайн, Ростелеком, Дом.ру с рабочего стола или из списка подключений в панели задач, разорвите это соединение. И не подключайте снова ни во время настройки роутера, ни после того, как беспроводный маршрутизатор уже будет настроен. Т.е. это соединение в дальнейшем будет устанавливать сам Asus RT-N10, вам запускать ничего не нужно, в противном случае вы получите результат, при котором интернет будет доступен только на компьютере, но не по Wi-Fi.

А теперь о подключении Asus RT-N10. На обратной стороне роутера присутствуют пять сетевых разъемов. Один из них выделяется среди остальных - к нему и подключите кабель своего Интернет провайдера. А один из оставшихся портов соедините с соответствующим портом сетевой карты вашего компьютера, после чего включите питание роутера. Можно приступать к настройке.
Как зайти в настройки роутера Asus RT-N10

Зайти в настройки роутера
Для того, чтобы зайти в настройки роутера Asus, запустите браузер (он уже запущен, если Вы это читаете, так что лучше откройте новую вкладку) и введите в адресную строку адрес 192.168.1.1, после чего вы должны увидеть запрос имени пользователя и пароля. Стандартный логин и пароль для маршрутизаторов этого производителя - admin и admin, тут и там. Вас могут попросить изменить стандартные данные для входа, проделайте это. После этого Вы окажетесь на главной странице настроек Asus RT-N10, которая выглядит так:

На этой странице и проделываются все операции по настройке подключений, установке пароля на Wi-Fi и другие действия, которыми мы сейчас и займемся.
Настройка Asus RT-N10 для Билайн
Для того, чтобы настроить роутер Asus для Билайн, на главной странице настроек роутера нажмите в меню слева «WAN», после чего заполните параметры Интернет-соединения L2TP Билайн, которые выглядят следующим образом:

Настройка подключения Билайн на Asus RT-N10 (beeline l2tp)
Основные параметры, которые следует установить:
- Тип WAN-подключения: L2TP
- Выбор порта IPTV - если вы используете телевидение Билайн, выберите порт, к которому Вы подключите ТВ приставку Билайн.
- Получать IP адрес автоматически - Да
- Подключаться к DNS автоматически - Да
- Имя пользователя, пароль - Ваши данные для доступа в Интернет от провайдера Билайн
- Сервер PPTP/L2TP (VPN) - tp.internet.beeline.ru
- Примените настройки. На некоторых прошивках Asus настройки не сохраняются, если ничего не ввести в поле «Имя хоста». Введите beeline.
Если ошибок допущено не было, а соединение Билайн на компьютере разорвано, то через короткое время соединение с Интернет будет установлено и дело останется за малым - настроить параметры беспроводного подключения. Убедиться, что Интернет работает можно открыв новую вкладку и попробовав зайти на какой-нибудь сайт. Про настройку Wi-Fi на Asus смотрите далее, после информации о настройке роутера для Ростелеком и Дом.ру.
Настройка Asus RT-N10 Ростелеком и Дом.ру
Для того, чтобы настроить Wi-Fi роутер Asus RT-N10 для работы с провайдерами Ростелеком и Дом.ру, которые используют PPPoE для Выхода в Интернет, выполните следующие действия:

- В меню слева выберите пункт «WAN»
- Установите необходимые параметры подключения, ключевыми среди которых являются Тип подключения (PPPoE), автоматическое получение IP адреса и DNS (нужно выставить «Да»), Ваш логин и пароль Ростелеком или Дом.ру. Остальные параметры можно не менять. Если настройки не сохраняются без ввода чего-либо в поле «Имя хоста», введите rostelecom или domru. Также, если нужно настроить IPTV Ростелеком, укажите порт, к которому Вы будете подключать ТВ приставку.
Сохраните настройки и подождите непродолжительное время. Роутер должен будет установить соединение с Интернет и, если вы попробуете зайти на какую-либо страницу, она откроется, несмотря на то, что подключение Ростелеком или Дом.ру на самом компьютере отключено. Теперь желательно настроить параметры беспроводной Wi-Fi сети.
Настройка беспроводной сети и как поставить пароль на Wi-Fi Asus
Еще одна из основных задач при настройке Wi-Fi роутера - это настройка параметров беспроводной сети, что нужно для того, чтобы, во первых, посторонние люди не могли подключиться к ней, а во вторых - чтобы Вам удобнее было ею пользоваться. Настройка Wi-Fi не зависит о того, какой у вас провайдер - Билайн, Ростелеком или какой-либо еще.

Для того, чтобы настроить основные параметры беспроводной сети и поставить пароль на Wi-Fi в меню настроек слева нажмите «Беспроводная сеть» и на вкладке «Общие» введите основные параметры:
- SSID (Имя беспроводной сети) - Введите сюда что-то свое, так вы будете отличать свою сеть от других. Лучше использовать латиницу, в противном случае на некоторых устройствах бывают проблемы при подключении по Wi-Fi.
- Метод проверки подлинности - WPA2-Personal
- Предварительный ключ WPA - ваш пароль на Wi-Fi, который должен содержать как минимум 8 символов.
- Остальные параметры можете не менять, особенно если не знаете, что они означают.
Примените настройки. Подождите сообщения о том, что настройки Wi-Fi были успешно изменены. И, собственно, все - можете попробовать подключиться по Wi-Fi с ноутбука, телефона или планшета, все должно работать.
Настройка роутера Asus RT-N10 с новой прошивкой
Откровенно говоря, я не знаю, имеются ли Wi-Fi роутера с данным видом прошивки в продаже (по-моему, да, например Asus RT-N10P и RT-N10U), но ее можно скачать и установить на некоторые модели роутера RT-N10. Прошивка имеет индекс 3.0.0.x и веб-интерфейс роутера с данной версией прошивки выглядит следующим образом:

Как видите, несмотря на то, что стиль оформления изменился, расположение пунктов меню настройки осталось неизменным, если сравнивать с прошивками 2.0.0.x и 7.0.0.x. Поэтому, базовая настройка Wi-Fi роутера Asus с новой прошивкой происходит точно таким же образом, как это было описано выше для Билайн, Ростелеком и Дом.ру.
Прошивка Asus RT-N10
Если Вам захочется прошить роутер Asus RT-N10, то в этом нет особенных сложностей. Прежде всего, вам потребуется скачать прошивку с официального сайта. Учитывая, что модификаций данного роутера существует достаточно большое количество, тут важно не ошибиться. Для этого, зайдите в панель настроек роутера и выберите пункт «Администрирование» в меню слева, после чего откройте вкладку «Обновление микропрограммы».

Обратите внимание на два пункта: Идентификатор изделия и Версия микропрограммы - эта информации сообщает вам о том, какой именно Asus RT-N10 у Вас, а также о том, какая прошивка установлена на данный момент.
Вверху страницы имеется ссылка на страницу с прошивками, но не стоит проходить по ней - по опыту, она не всегда ведет на правильную модель роутера. Поэтому, лучшим вариантом, чтобы скачать прошивку для роутера Asus будет зайти на сайт http://www.asus.com/ru/ , выбрать продукты - Сетевое оборудование - Беспроводные маршрутизаторы, после чего перейти на страницу Вашей модели роутера, нажать ссылку «Поддержка», а затем - «Скачать». В группе «Программное обеспечение» вы найдете все прошивки, которые можно скачать и установить на роутер. Загрузите нужную версию прошивки, распакуйте zip-файл с прошивкой и вернитесь на страницу обновления микропрограммы вашего роутера.

Нажмите «Выбрать файл новой микропрограммы», а затем - «Отправить». Дождитесь завершения прошивки роутера Asus, это займет около трех минут, во время которых связь с роутером может прерываться. По окончании вы увидите, что версия прошивки на Вашем роутере обновилась.
Надеюсь, данная инструкция Вам помогла. Если не сложно - поделитесь ею в социальных сетях с помощью кнопок ниже.
Этот вопрос особенно волнует начинающих пользователей, а больше всего тех, кто недавно купил роутер для организации домашней локальной сети (+ выхода в интернет для всех устройств в квартире) и хочет побыстрее все настроить…
Помню и себя в этот момент (года 4 назад): потратил, наверное, минут 40, пока разобрался и настроил. В статье хотелось бы побольше остановиться не только на самом вопросе, а еще и на ошибках и проблемах, которые обычно возникают в ходе процесса.
И так, начнем…
1. Что нужно сделать в самом начале…
Купить роутер… 🙂
Первое что делаете - подключаете к роутеру все компьютеры к LAN портам (LAN порт роутера соединяете кабелем Ethernet с LAN портом вашей сетевой карты).
Обычно LAN портов не менее 4 на большинстве моделей роутеров. В комплекте с маршрутизатором идет, как минимум, 1 кабель Ethernet (обычная витая пара), соответственно вам хватит его для подключения одного компьютера. Если у вас их больше: не забудьте купить в магазине вместе с маршрутизатором кабели Ethernet.
Ваш кабель Ethernet по которому вы были подключены к интернету (раньше он, скорее всего, был подключен к сетевой карте компьютера напрямую) - следует воткнуть в гнездо роутера под название WAN (иногда оно называется Internet).
После включения блока питания роутера - на его корпусе должны начать мигать светодиоды (если вы, конечно, присоединили кабели).
В принципе, теперь можно переходить к настройке ОС Windows.
2. Определение IP адреса и пароля с логином для входа в настройки роутера (примеры ASUS, D-LINK, ZyXel)
Первую настройку роутера необходимо производить на стационарном компьютере подключенным к нему по кабелю Ethernet. В принципе, можно и с ноутбука, только тогда все равно подключаете его по кабелю, настроите, а потом можно и на беспроводное соединение перейти…
Связано это с тем, что по умолчанию, сеть Wi-Fi вообще может быть отключена и вы в принципе не сможете войти в настройки маршрутизатора.
2.1. Настройка ОС Windows
Для начала нам нужно настроить ОС: в частности сетевой адаптер Ethernet через которое и будет идти соединение.
Чтобы это сделать, заходите в панель управления по следующему пути: «Панель управления\Сеть и Интернет\Центр управления сетями и общим доступом «. Здесь нас интересует ссылка «изменение параметров адаптера » (находится слева в колонке, если, у вас ОС Windows 7, 8).

Переходите в свойства протокола интернета версии4.

И здесь выставите автоматическое получение IP и DNS адреса.

Теперь можно уже перейти непосредственно к самому процессу настроек…
2.2. Как узнать адрес страницы настроек роутера
И так, запускаете любой браузер, установленный на вашем компьютере (Internet Explorer, Chrome, Firefox). Далее вбиваете в адресную строку IP адрес страницы настроек вашего роутера. Обычно этот адрес указывается на сопроводительной документации к устройству. Если не знаете, вот небольшая табличка с популярными моделями роутеров. Чуть ниже рассмотрим еще один способ.
Таблица логинов и паролей (по умолчанию).
Если получилось зайти - можете переходить к настройкам своего роутера. Возможно вам будут интересны статьи по настройке следующих маршрутизаторов: , .
2.3. Если не получилось войти
Есть два пути…
1) Заходите в командную строку (в ОС Windows 8 это можно сделать нажав на «Win+R «, затем в открывшемся окне «открыть» следует ввести «CMD » и нажать клавишу Enter. В других ОС командную строку можно открыть через меню «пуск»).
Нас здесь больше всего интересует строчка с «основным шлюзом». Именно в ней и содержится адрес страницы с настройками роутера. В данном случае (на картинке ниже): 192.168.1.1 (его и вбивайте в адресную строку браузера, пароль и логин см. чуть выше).
2) Если ничего не помогает - можно просто сбросить настройки роутера и привести его к заводским параметрам. Для этого на корпусе устройства есть специальная кнопка, для того, чтобы на нее нажать нужно постараться: понадобиться ручка или спица…
На роутере D-Link DIR-330 кнопка reset находится между выходами для подключения интернета и блока питания устройства. Иногда кнопка reset может находится на нижней стенке устройства.
3. Заключение
Рассмотрев вопрос о том, как зайти в настройки роутера, еще раз хотелось бы подчеркнуть, что обычно вся необходимая информация есть в документах, идущих в комплекте с роутером. Другое дело, если она написана на «варварском» (не русском) языке и вы в нем ничего не понимаете или купили роутер с рук (взяли у друзей/знакомых) и бумажек там никаких не было…
Поэтому изречение здесь простое: покупайте роутер, желательно, в магазине и желательно с документацией идущей на русском языке. Таких роутеров сейчас очень много и разных моделей, цена может существенно варьироваться, от 600-700 рублей - до 3000-4000 руб. и выше. Если вы не знаете, и только знакомитесь еще с таким устройством - советую выбрать что-нибудь средней ценовой категории.
На этом все. Иду в настройки…
Для всех маршрутизаторов данного производителя в целом существует одна и та же схема входа в панель настроек. Для этого следует подключиться к нему, используя провод либо Wi-Fi сеть, затем выбрать любой удобный браузер и с его помощью осуществить вход. Для этой цели вы можете воспользоваться как стандартным компьютером, так и ноутбуком, планшетом или даже мобильным телефоном.
В первых двух случаях вам открыты два варианта для входа - посредством кабеля или беспроводной сети. В последних двух - только при помощи беспроводного подключения. Вы можете выбрать любой из этих вариантов, однако специалисты все же советуют выполнять вход через ноутбук или компьютер по проводу - это в случае, если вам необходимо наладить работу маршрутизатора.
В этой статье мы рассмотрим, как зайти в настройки Asus, данная схема подойдет для любой модели, включая RT N12, RT N11P, RT G32, AC 51U, RT N10. Вы узнаете, как осуществить вход с помощью сетевого кабеля или через Wi-Fi.

Прежде чем заходить в настройки роутера Asus, необходимо его подключить и установить соединение по проводу. У вас не возникнет с этим проблем, просто найдите кабель, который идет в одной коробке с маршрутизатором Asus. Один конец подсоедините к разъему LAN, а второй к специальному разъему на вашем устройстве.
Как зайти с помощью Wi-Fi
Если маршрутизатор у вас уже был настроен, то подключитесь к своей беспроводной сети, кликнув по ее имени. Если он у вас новый, то сразу же после включения питания он станет показывать сеть под стандартным названием «Asus» и она не будет защищена паролем. Вам всего лишь нужно к ней подсоединиться с помощью того устройства, с которого вам удобнее всего будет заходить в административную панель.
Что делать, если забыли пароль от Wi-Fi
Если такое случилось и у вас нет устройств, на которых он сохранился, то воспользуйтесь проводом. Если у вас в наличии только телефон или планшет, и по кабелю нет возможности зайти, то придется сбросить настройки маршрутизатора. Чтобы сделать это, найдите на панели устройства кнопку «Reset» и жмите на нее 10 секунд. После этого произойдет сброс и вам придется заново настраивать роутер.
Заходим в настройки роутера

Так как вы подключились к аппарату, откройте любой из браузеров, доступных на вашем устройстве. Это может быть как стандартный Internet Explorer, так и Chrome, Firefox и другие. В адресной строке браузера необходимо ввести IP-адрес роутера, по стандарту это 192.168.1.1. Чтобы узнать точно, возьмите маршрутизатор, переверните его, на задней панели находятся нужные для вас сведения. Обычно они находятся сразу под надписью Factory Default Settings, там вы отыщите «IP Adress» - цифры напротив и следует ввести, ниже есть «User Name» (логин), и «Password» (пароль).
Примечание. Адресная строка - это где вы обычно вводите адрес любой страницы https:// или http://.
После того, как вы ввели IP-адрес, выскочит диалоговое окно, где в полях «Имя пользователя» и «Пароль» введите ваш логин и пароль, обычно это admin - если это первый вход в систему, и вы не меняли доступы. Если вы меняли доступы, вводите свои. Желательно всегда их записывать в личном блокноте или тетради, чтобы не пришлось потом производить сброс.
Решение проблем со входом в админпанель

Если не получилось зайти с первого раза, можно попробовать несколько способов решения этой проблемы. Зачастую все проблемы начинают возникать на самой стадии подсоединения проводов к роутеру. Также часто возникает проблема на стадии ввода IP-адреса устройства в адресную строку - в браузере показывает «Страница недоступна».
Попробуйте сделать такие шаги:
- Проверьте, правильно ли вы ввели IP-адрес - еще раз посмотрите на обороте аппарата.
- Нужно проверить в настройках, какой механизм соединения использует ваш провайдер интернета - выставлено ли автоматическое получение IP и DNS.
- Если же стоит автоматическое получение, но вы все так же не можете воспроизвести вход в административную панель, то удостоверьтесь, что вы правильно подсоединили провод к своим устройствам. Возможно, вы использовали не тот разъем.
- Если вы используете беспроводное соединение, то посмотрите на панели маршрутизатора, горит ли значок Wi-Fi - он должен гореть.
- Если все гаджеты подсоединены правильным способом, но все равно не удается зайти, то попытайтесь зайти с иного устройства.
- Если не получается зайти по кабелю, то попытайтесь зайти через Wi-Fi - или наоборот.
- Произведите сброс настроек роутера, нажимая и не отпуская кнопку «Reset» на продолжении десяти секунд, и попытайтесь еще раз войти через браузер, вводя IP-адрес в адресную строку.
Если ни один из способов не помогает, следует зайти на официальный сайт Asus и связаться с технической поддержкой онлайн или найти телефон горячей линии.
Выводы
Зачастую при входе в настройки у пользователей не возникает проблем, а если все же это происходит, то удается быстро найти источник и все исправить. Для удобства клиентов методы входа для каждой модели маршрутизатора одинаковы.