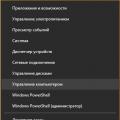Установка операционной системы андроид на нетбук является совершенно логичным и обоснованным решением в условиях развития облачных технологий и соответствующих этому тенденций. Сама идея недорогого устройства, основным назначением которого является предоставление доступа к интернету, определяет его ключевые характеристики:
- отсутствие накопителя на жестком диске в традиционном его представлении, устройство внешней памяти реализуется либо на картах внешней памяти, либо на твердотельных накопителях данных;
- отсутствие оптического привода, устройство чтения данных с CD или DVD дисков;
- небольшой размер экрана (в пределах 12 дюймов);
- небольшой вес и низкое энергопотребление в сравнении с аналогичными устройствами;
- относительно невысокая цена.
Исходя из предназначения современных гаджетов, компания Android Inc разработала специфическую операционную систему, основанную на ядре UNXI. Впоследствии компания Google выкупила это решение и в настоящее время занимается его поддержкой на разных платформах. Основанная на открытом коде операционная система оказалась очень удачной и легко приспосабливаемой под нужды смартфонов, планшетных компьютеров, телевизоров и других бытовых и промышленных устройств. Именно открытость исходного кода и созданные компанией Google специальные библиотеки позволили за короткое время создать огромное количество всевозможных пользовательских и системных программ для андроид устройств.
На конец прошлого года 90% продаваемых гаджетов работали под управлением этой операционной системы.
Облачные технологии
Важным фактором популяризации андроид как операционной системы стало развитие компанией Google сервисов, в значительной мере заменяющих программы Microsoft Office. Теперь пользователю совершенно не обязательно иметь на своем устройстве приложения, позволяющие создавать и редактировать тексты, работать с электронными таблицами, базами данных. Обрабатывать и каталогизировать изображения, вести переписку и обмен данными произвольного характера можно в on-line режиме, для этого вашему компьютеру достаточно иметь современный интернет-браузер. Кстати, компания Google берет на себя ответственность за сохранность ваших данных.
Развитие облачных технологий и сервисов предполагает увеличение пропускной способности каналов доступа в глобальную сеть, но этому способствует популяризация wifi доступа и развитие 3G/4G технологий. Таким образом, нетбук, первоначально создаваемый исключительно для web серфинга, с развитием облачных технологий превращается в полноценный персональный компьютер.
Установка android на нетбук совершенно логична и оправдана. Android как операционная система является совершенно бесплатным программным продуктом, и этот фактор может оказаться решающим при выборе программного обеспечения нетбука.
Устанавливаем ОС на нетбук
Давайте разберемся подробно, как установить android на нетбук. Для начала нужно понять, а будет ли вообще работать на выбранном устройстве эта операционная система. Если да, то выполняем действия в такой последовательности:
- Установка android начинается с выбора наиболее подходящей версии, соответствующей целевому устройству на специализированном сайте. Файл формата iso является образом загрузочного диска операционной системы.
- Так как в нетбуке отсутствует оптический привод, то необходимо его эмулировать, разместив образ операционной системы на USB накопителе – флешке. Объем образа составляет около 500 Мб, т. е. накопитель нужен соответствующего объема. Отформатируем эту флешку, используя стандартные приложения нетбука.
- Сделаем USB накопитель загрузочным и перенесем на него образ операционной системы android, который был скопирован с сайта проекта. Для этого подойдет программа UNetbootin или ей подобная.
- После того как создана загрузочная флешка, необходимо указать нетбуку, что загрузка будет производится с USB устройства. Это делается соответствующими настройками BIOS.
- Перезагружаем нетбук, если все прошло нормально, то мы попадем в загрузочное меню, которое предложит либо установить систему в выбранный раздел диска, либо выполнить загрузку без установки (пробный режим).
Пробный режим начинаем использовать с настройки устройства. Важно помнить, что в силу того, что загрузка произошла с внешнего накопителя, все сделанные установки не сохранятся после выключения устройства. Необходимо будет выполнить:
- настройку языка системы;
- настройку клавиатуры (механизм переключения между русскими и английскими раскладками отличается от традиционного);
- настройку доступа в сеть, необходимо будет указать параметры настройки для подключения к Интернет через wifi (метод шифрования, название сети, пароль);
- регистрацию в облачном хранилище Google, если отсутствует соответствующий аккаунт, то придется пройти процесс регистрации;
- завершающим этапом пробной настройки является установка какого-либо приложения из Play Market.
Если в пробном режиме все прошло гладко, система работает стабильно, есть полноценный доступ в свой Google аккаунт, все необходимые приложения запускаются и работают, можно переходить к полноценной установке андроид операционной системы на устройство. Процедура аналогична запуску пробной системы: перезагрузка нетбука, выбор пункта Installation (Install Android-x86 to harddisk). Здесь очень важно правильно определить физическое устройство, на которое будет установлена андроид система.
Наиболее гибкое решение – создание мультизагрузочного диска, позволяющего в зависимости от ситуации использовать нетбук под управлением разных операционных систем.
Android 6 и 7 изначально мало подходит для установки на компьютер, как и предыдущие версии мобильной ОС. Однако силами проекта Android x86 создаются стабильные версии Андроид, которые можно инсталлировать с флешки на ПК, ноутбук и нетбук.
Системные требования
Последние версии Android достаточно требовательны к ресурсам. Чтобы система работала стабильно, требуется:
- Процессор Intel.
- 2 Гб ОЗУ.
- 10 Гб свободного места на диске.
По идее, сборка должна запустить на любом компьютере с процессором x86. Но прежде чем устанавливать систему, рекомендуется проверить совместимость в .
Подготовка к установке
Чтобы установить Android на компьютер, нужно сначала создать загрузочную флешку с дистрибутивом. Скачать Android 6 или 7 для 32/64-битной архитектуры можно на официальном . Эти же сборки можно загрузить из других источников, но рекомендуется загружать сборки с ресурса самих создателей - так безопаснее.
Увеличить
Записать на флешку скачанный дистрибутив в формате ISO можно разными программами или через командную строку. Для удобства мы будем использовать утилиту Linux Live USB Creator (LiLi).
- Подключите флешку.
- Запустите LiLi.
- Выберите в первой строке накопитель, который собираетесь превратить в установочный носитель.
- Выберите источник - скачанный дистрибутив Android.
- Не меняя никакие настройки, нажмите на молнию, чтобы начать запись.
 Увеличить
Увеличить Вместо LiLi можно использовать UltraISO или Rufus - результат будет одинаковый. После создания установочной флешки приступайте к подготовке компьютера. Перезагрузите его и зайдите в BIOS. Установите приоритет загрузки для USB-накопителя. Обычно это делается в разделе «Boot Device Priority» — «First Boot Device». Если не получается, посмотрите, как меняется приоритет для вашей модели материнской платы и версии BIOS.
 Увеличить
Увеличить После сохранения новой конфигурации BIOS компьютер снова перезагрузится и запустит установочное меню с флешки. Если меню не запускается, значит, вы неправильно записали образ системы на носитель. Отформатируйте флешку и попробуйте создать установочный накопитель с помощью другой утилиты или командной строки.
Установка системы
Первым пунктом в окне загрузчика Android будет запуск системы без установки. Попробуйте этот вариант: он позволяет протестировать Андроид на компьютере без создания отдельного раздела на диске. Если не понравится, можно закрыть ознакомительный режим и выбрать другую версию Android или вовсе отказаться от установки. Если вы приняли решение инсталлировать Android рядом с другой системой или использовать его в качестве основной ОС, то выберите пункт 4 -«Install Android-x86 to harddisk».
 Увеличить
Увеличить Выберите раздел, на который будет установлен Android. Если диск не размечен, появится предложение об использовании таблицы GPT. Следует нажать «No» и использовать таблицу MBR.
 Увеличить
Увеличить Следующий шаг - создание нового раздела:
- Нажмите «New».
 Увеличить
Увеличить - Выберите тип «Primary».
 Увеличить
Увеличить - Согласитесь с предложенным размером раздела, нажав Enter.
 Увеличить
Увеличить - Выберите «Bootlabe», чтобы сделать раздел загрузочным.
 Увеличить
Увеличить - Нажмите «Write».Подтвердите запись изменений - «Yes».
 Увеличить
Увеличить - Выйдите из программы - «quit».
Если раздел пустой (вы его только что создали, или он уже был), выберите файловую систему ext3 или ext4. Если вы ставите Android рядом с другой системой на один раздел, выберите «Do not format».
 Увеличить
Увеличить В следующем окне установщик предложит установить загрузчик GRUB. Нажмите «Yes». Загрузчик будет появляться при включении компьютера и предлагать выбрать систему, которую вы хотите запустить. Откажитесь от установки EFI-загрузчика, если поступит такое предложение от установщика.
 Увеличить
Увеличить Монтируйте системный раздел в режиме чтения и записи, чтобы иметь возможность устанавливать программы. Нажмите «Yes».
 Увеличить
Увеличить Начнется копирование файлов и установка системы. Не выключайте компьютер.
Система Android считается одной из самых распространённых, её вариации можно увидеть не только в смартфонах и планшетах, но и в телевизорах, часах и даже в машинах. Однако версии, адаптированной для персональных компьютеров, изначально не существовало. Со временем пользователи получили возможность устанавливать Android на ПК и ноутбуки, работающие под управлением Windows.
Прежде чем инсталлировать ОС Андроид на ПК, пользователю необходимо определиться, как именно он планирует использовать новую систему. Если владелец устройства хочет заменить Windows на Android (то есть установить последний как основную систему), нужно перенести всю важную информацию с диска C на другой накопитель, поскольку в процессе инсталляции файлы будут уничтожены.
Если планируется использовать андроид в качестве дополнительной ОС, следует заранее (из Windows или с помощью диска со специальными утилитами) создать отдельный раздел для установки новой системы. Дело в том, что работа со встроенным в инсталляционный образ инструментом переразбивки жёсткого диска может оказаться довольно сложной даже для опытного пользователя.
Еесли Android нужен только для выполнения отдельных задач, и владелец ПК не намеревается использовать эту систему постоянно, можно обойтись без установки, ограничившись запуском с Live USB либо поставив эмулятор.
Для установки Android на ПК пользователю понадобится флешка объёмом не менее 4 ГБ, а также отдельный раздел на жёстком диске размером от 8 ГБ. Кроме того, можно поставить операционную систему на второй USB-накопитель и загружаться с него при необходимости.
Создание установочной флешки
Первое, что потребуется сделать пользователю — скачать портированный образ ОС Android, подготовленный для работы на ПК с архитектурой x86 либо x64. Для этого нужно посетить сайт android-x86 и выбрать подходящую версию системы. Затем образ необходимо записать на флешку, воспользовавшись программой UltraISO. Далее действуют так:
- Утилиту устанавливают на компьютер, запускают её от имени администратора и переходят в меню «Файл - Открыть».
- Находят загруженный ISO-образ с операционной системой и открывают его.
- Подключают USB-накопитель к разъёму (если это не было сделано ранее).
- Выбирают в меню программы пункт «Самозагрузка - Записать образ жёсткого диска».
- В выпадающем списке Disk Drive находят подключённый носитель и форматируют его нажатием соответствующей кнопки.
- По завершении форматирования кликают на кнопке «Записать» и ждут окончания операции.
Если пользователю по какой-то причине неудобно использовать утилиту UltraISO, запись образа можно выполнить с помощью любой аналогичной программы, например, UNetbootin, Rufus или Universal USB Installer.
Инсталляция на компьютер
После завершения подготовительных этапов можно приступать непосредственно к установке системы Андроид на ПК. Для начала нужно перезапустить компьютер, не извлекая загрузочной флешки из разъёма, перейти в BIOS и настроить загрузку с USB-накопителя. После этого пользователь должен действовать так:
- Перезапустить ПК из BIOS, предварительно сохранив внесённые изменения, и загрузить его с флешки.
- Выбрать среди предложенных пунктов Installation и перейти к следующему шагу.
- Найти в списке носителей раздел, на который следует установить систему, и отформатировать его. Оставлять файловую систему NTFS не стоит - оптимальным вариантом будет ext3/ext4. Если раздел будет отформатирован в FAT32 или NTFS, пользователю окажется недоступна большая часть места на диске - под данные будет выделено максимум 2047 Мбайт.
- Принять предложение программы и установить загрузчик GRUB. Если Android инсталлируется на компьютер с UEFI, необходимо дополнительно поставить подраздел EFI GRUB2. Если же устройство с обычным биосом, этот шаг следует пропустить. Другие операционные системы, найденные на компьютере, нужно будет добавить в загрузочное меню.
- Нажать Yes в диалоге, тем самым разрешая запись в системный каталог.
- Дождаться завершения инсталляции.
По окончании установки на экране появится диалоговое окно с выбором варианта загрузки. Необходимо выбрать перезапуск ПК, извлечь накопитель из USB-разъёма и загрузиться с Android.
Как и в случае с Windows, при первом запуске пользователю понадобится настроить операционную систему: выбрать язык и сеть Wi-Fi, указать Google-аккаунт и т. д.
Важно понимать, что Android - это ОС на базе Linux, поэтому программы, предназначенные для Windows, запустить напрямую не удастся. Придётся либо устанавливать на компьютер специальное ПО, либо использовать утилиты, изначально созданные для устройств на базе андроид. Более того, работать с программами, написанными под Linux, также не получится. Android использует виртуальную машину Dalvik исключительно для запуска приложений, написанных на языке Java, а последние ориентированы только на интерфейсы прикладного программирования (API), которые в самой Linux отсутствуют.
Оптимальным вариантом будет установка Андроид на ПК второй системой, то есть инсталляция на специально отведённый раздел HDD, виртуальный диск или флешку с последующей загрузкой с этого носителя в случае необходимости. Владелец компьютера сможет полноценно использовать все необходимые программы как в Windows, Linux или MacOS, так и в Android. К установке ОС на флешки либо виртуальные машины нередко прибегают пользователи даркнета для повышения уровня анонимности.
Можно и вовсе обойтись без установки, загружая систему в режиме Live USB (Guest Mode) прямо с загрузочной флешки. Кроме того, целесообразно однократно запустить ОС в режиме Guest Mode перед началом инсталляции, чтобы проверить совместимость с компьютером и выявить возможные баги.
Альтернативные операционные системы
Android - весьма интересная система, отличающаяся красивым интерфейсом и высоким быстродействием, однако полноценной ОС для настольного компьютера её назвать сложно. И если пользователю хочется отойти от привычной Windows, ему лучше обратить внимание на комплексы программ, созданных на базе андроид, но оптимизированных специально для установки на ПК и ноутбуки.
|
Операционная система |
Описание |
| Chrome OS | Разработка компании Google, предназначенная для устройств на процессорах ARM или x86. Построена на гибридном ядре Linux с использованием обозревателя Chrome, работающего в специально созданной оконной системе. Отличительной чертой является доминирование веб-приложений над стандартными функциями и отведение ключевой роли браузеру. Исходный код системы был открыт 19.11.2009 как Chromium OS, что послужило основой для создания множества пользовательских сборок. Наиболее популярной версией является Hexxeh. |
| Remix OS | Система для персональных компьютеров с архитектурой x86, позволяющая запускать мобильные приложения для Android на всех совместимых ПК без использования эмуляторов. Ядро Remix OS было создано на языке C, а другие части - на C++ и Java. В отличие от подобных систем, имеет закрытый исходный код. Компания Jide выпустила три издания ОС (для ПК, Remix Ultratablet и Remix Mini), после чего её разработка была прекращена. |
| Phoenix OS | Видоизменённый Android с оконным интерфейсом и различными десктопными функциями вроде аналога меню «Пуск». Интерфейс выполнен в стиле Ubuntu, присутствует полноценная поддержка многооконности, мыши и привычных для Windows «горячих клавиш». Приложения можно скачать из встроенного каталога либо установив сервисы Google Play. Система доступна для установки как на компьютеры, так и на планшеты. |
Установка описанных ОС - специфический процесс, подразумевающий использование скрытых команд. Поэтому перед тем как поставить на устройство понравившуюся систему, следует внимательно ознакомиться со всей доступной информацией по её инсталляции.
Недавно в рамках проекта Android x86 случилось важное событие - вышла стабильная версия операционной системы Android 6.0 Marshmallow. Это означает, что свежая версия Android теперь доступна для установки на компьютеры и ноутбуки. В этой статье мы расскажем, как установить Android 6.0 Marshmallow на свой компьютер, а также как настроить и лучше использовать эту систему на полноценном компьютере.
Как установить рядом с другими ОС
Чтобы установить Android 6.0 Marshmallow x86 на свой компьютер или ноутбук нужно следовать довольно простой инструкции. Запись образа на диск или USB-носитель:Установка системы:
- Подготовьте раздел на диске для Android. Для разбиения диска на разделы лучше использовать пакет программ Acronis Disc Director Suite. Новая версия Android x86 позволяет устанавливать системы рядом с другой ОС, не повреждая ее. Поэтому о разделе можно даже не беспокоиться, если вам не хочется особо заморачиваться.
- По окончании записи образа на USB-носитель, если не было никаких ошибок, перезагрузите свой ноутбук. После включения и появления на экране логотипа производителя, периодически нажимайте кнопку, которая вызывает окно с альтернативными способами загрузки. На ноутбуках ASUS - это кнопка Esc, на большинстве ПК - F8 или рядом стоящие кнопки из этого ряда. Лучше уточнить в интернете. Если альтернативная загрузка недоступна, то разрешите ее в BIOS, который обычно вызывается кнопкой Delete.
- В окне альтернативного запуска выберите USB-, CD- или DVD-диск, на который вы установили Android.
- После этого вы увидите окно с четырьмя опциями. Первые три позволяют запускать Android в режиме Live CD или Live USB - работа с системой прямо с диска. Последняя опция запускает установку. Нам нужна именно она.

- Далее вам предстоит выбрать, на какой раздел установить Android. Можно выбрать любой поддерживаемый раздел, форматировав его, или установив Android рядом с другой системой. В последнем случае выбирайте опцию “Do Not Format” вместо названия файловой системы. Если же вы решили установить систему на чистый раздел, то выберите файловую систему (рекомендуются ext3 или ext4).


- Следующее окно спросит у вас об установке менеджера загрузки GRUB. Если он у вас не установлен с другой Linux-системой, то можно смело выбирать “Yes”. Тогда во время следующего включения ноутбук отобразит окно с опциями запуска всех установленных ОС. Стоит отметить, что Windows распознается нормально. Если же у вас уже установлен GRUB, то можно выбирать “Skip” и потом добавить Android в список /grub/menu.lst в другой ОС. В обоих случаях можно выбирать установку GRUB - не прогадаете.



- После этого начнется установка. По окончанию установщик предложит сразу запустить установленный Android или перезагрузить систему. Если вы выбирали установку GRUB, то после включения ноутбук должен вывести что-то вроде этого.

- Выбираем первый пункт, после чего начнется запуск установленного Android.
- Далее вам предстоит пройти обычную операцию, с которой сталкивается каждый покупатель нового устройства на Android: установка языка (присутствует русский), настройка аккаунта Google, подключение к Wi-Fi и прочее. Здесь нет ничего сложного.
- После всего этого перед вами должен предстать рабочий стол полноценного Android. Вуаля, мобильная ОС работает на вашем ноутбуке.


Как установить на виртуальную машину

Если вы не хотите устанавливать Android x86 на компьютер в качестве полноценной системы, но хотели бы попробовать ее на виртуальной машине, то для вас есть еще одна инструкция.
Как установить Android x86 6.0 Marshmallow на виртуальную машину VirtualBox:
- Создаем новую виртуальную машину в VirtualBox. Выбираем тип Linux, версия Linux 2.x / 3.x / 4.x (32 или 64 bit) в зависимости от вашего ПК. Также создайте виртуальный раздел объемом не менее 2 ГБ. В итоге настройки должны выглядеть таким образом:

- После создания машины в ее настройках подключите скачанный вами образ Android x86. Сделать это можно в разделе «Носители».

- Запускайте виртуальную машину. Если все выставлено правильно, то перед вами предстанет экран с четырьмя пунктами. Выбираем самый нижний - “Installation”. Но вы также можете попробовать Live CD без установки.

- Появится меню выбора раздела. Последовательность действий такая: Create / Modify partitions → Do you want to use GPT (no) → New → Primary → (можно выбрать объем раздела) Enter → Bootable → Write (yes + enter) → Quit.

- Выбираете раздел, который был создан (VBOX HARDDISK). Он будет первым пунктом в меню. Файловая система - ext4.

- Are you sure to format this partition? → Yes
- Do you want to install boot loader GRUB? → Yes
- Do you want to install EFI GRUB2? → Skip
- Do you want to install /system directory as read-write? → Yes
- Система установлена, выбираем пункт Reboot.
- После перезагрузки виртуальной машины появится загрузчик GRUB. Чтобы запустить Android, выбираем самый верхний пункт в его меню. Можно вообще ничего не трогать и система загрузится автоматически.

- Вуаля! Теперь можно использовать Android в виртуальной машине.
Дополнительные настройки
ЛаунчерВ качестве интерфейсной оболочки для Android x86 можно смело рекомендовать ADW Launcher, который предлагает массу настроек, а его дизайн лучше оптимизирован для мыши. После установки лаунчера все жесты станут куда проще для выполнения с помощью мышки, а рабочий стол станет чуть более удобным.
Клавиатура
Во время настройки после первого запуска вы можете заметить, что переключения языка сочетанием на клавиатуре не работает. Чтобы это исправить, нужно перейти в настройках в раздел «Язык и ввод» и выбрать нужную вам раскладку. Разработчики Android для компьютеров даже предусмотрели поддержку сочетания клавиш для смены языка - по умолчанию это CTRL + Пробел. Кстати, если вам понадобится виртуальная сенсорная клавиатура, которая изначально не выводится на экран, тогда переключите тумблер «Показать способ ввода» в том же меню выбора раскладки.

Поддерживаются многие сочетания, которые необходимы для нормальной работы: копирование (CTRL + C), вставка (CTRL + V), вырезание (CTRL + X), кнопка Windows сворачивает все приложения и возвращает на рабочий стол. На некоторых ноутбуках и компьютерах будут работать функциональные клавиши в ряду F. Работает кнопка PrintScreen, которая делает скриншот.
Видео
На Android x86 лучше использовать специальный видеоплеер под названием Dolphin. Он лучше воспринимает архитектуру десктопных чипов, а также хорошо работает с большим количеством форматов. Скачать видеоплеер Dolphin для Android x86 можно на Трешбоксе.
Батарея
Чтобы видеть более подробное состояние батареи ноутбука, лучше установить виджет Battary Disc, который можно вынести на рабочий стол. Виджет отображает заряд аккумулятора в процентах.
Как видите, Android 6.0 Marshmallow x86 уже довольно неплохо оптимизирован под большинство ноутбуков, учитывая, что мое устройство имеет чип от AMD. Мне даже удалось поиграть в Android-порт .


Я уверен, что большинство стратегий и интересных игр также поддерживаются. Среди прочего на свой ноутбук или компьютер под управлением Android x86 стоит установить неплохой текстовый редактор, например - . После выхода стабильной версии Android 6.0 Marshmallow x86 мы обязательно обновим эту статью, добавив в нее ссылки на более свежие образы.
Другие версии и обновления
Основные изменения в Android 6.0 Marshmallow для x86-систем:- обновленное ядро Linux до версии 4.4.12;
- поддержка аппаратного ускорения OpenGL ES 3.x для графики Intel / AMD (radeon / radeonsi) / Nvidia (nouveau), а также в VMware и QEMU (virgl);
- поддержка OpenGL ES 3.0 через программный рендеринг на других графических чипах или без них;
- поддержка безопасной загрузки через UEFI и установки на UEFI-диск;
- возможность установки на разделы с файловыми системами ext4 / ntfs / fat32 через текстово-графический интерфейс;
- улучшено обновление с более старых релизов Android x86 - теперь файловые системы ext2 и ext3 автоматически обновляются на ext4;
- улучшенная поддержка экранов с мульти-тач, аудио, Wi-Fi, Bluetooth, сенсоров, камер и Ethernet (только через DHCP);
- автоматическое монтирование USB-носителей и SD-карт;
- поддержка других архитектур (arm / arm64) через нативный механизм (Настройки → Совместимость приложений).
- Android 6.0 Marshmallow RC1 (32 бит).
- Android 6.0 Marshmallow RC1 (64 бит).
Можно ли на нетбук установить "Андроид"? Да, возможно. Более того, эта мобильная операционная система работает удивительно хорошо на любом устройстве на "Виндовс", в том числе на стационарных компьютерах. Она предоставляется бесплатно, в отличие от Windows или Mac, и при этом изящнее и проще в использовании, чем Linux.
Android - это ОС, нацеленная на смартфоны и планшеты, которая является мобильной операционной системой по преимуществу. Поэтому может показаться странным ее наличие на ноутбуке или нетбуке, но это не значит, что это невозможно. Главная причина, по которой "Андроид" зачастую не работает на таких устройствах, связана с аппаратурой. Большинство нетбуков и мини-ноутбуков функционирует на базе процессоров Intel или AMD, которые созданы специально для работы на наборе инструкций x86. "Андроид", с другой стороны, была разработана с ориентацией на процессоры мобильных устройств с использованием
Однако в последнее время появляются девайсы с портами, работающими на x86, и некоторые пользователи могут применять ОС Android в качестве вторичной операционной системы на ноутбуках. В основном это делается для того, чтобы иметь доступ к тысячам приложений для "Андроид", доступных только в Android Market.
ОС "Андроид" на нетбуке или смартбуке
Существует класс устройств (в наши дни очень редко используемый), получивших название смартбуков. Они предназначались для запуска Android и другого программного обеспечения с открытым кодом и отличались функциональностью, связанной с мобильными устройствами: отличная связь, портативность, длительное время автономной работы. Все это размещалось в одном девайсе, который стоил намного дешевле, чем нетбук или ноутбук.

Смартбуки были вытеснены с рынка нетбуками и планшетами, но некоторые модели до сих пор остаются в пользовании. Фактически они представляют собой и в основном содержат приложения, специально разработанные для смартфонов и планшетов. Но, поскольку сегодня они встречаются довольно редко, следует разобраться, как установить "Андроид" на нетбук или ноутбук.
Удобство в функциональности
Стоит отметить, что Android разработана таким образом, чтобы использовать меньше энергии, чем Windows. По этой причине она предлагает довольно посредственные показатели. Мощности этой оболочки не созданы для воспроизведения HD-видео или игр, но для просмотра веб-страниц и работы с развлекательными приложениями она вполне подойдет. Согласно отзывам пользователей, для решения простых задач эта операционная система очень удобна.
Готовый нетбук на системе "Андроид"
Как уже было сказано, эра смартбуков подходит к своему завершению. Наиболее известным гаджетом с мобильной ОС можно назвать Toshiba АС100 - 10-дюймовый нетбук, работающий на Android 2.2 и процессоре класса Тегра. Он имеется в продаже и в настоящее время и имеет с 32 ГБ внутренней памяти и 512 МБ оперативной памяти. В принципе, с такими показателями его можно использовать для простых работ и развлечений. Его существенным преимуществом является то, что он может работать на одном заряде около 8 часов, а также поставляется с портом HDMI. Не стоит пытаться использовать его для продуктивной работы, но для простого серфинга в интернете и неемких игр он вполне подойдет.

Другие производители также в свое время выпускали целый ряд смартбуков. Вместе с тем разработчики ушли немного в сторону и стали делать устройства нового поколения. Да, сегодня можно найти нетбук Samsung на "Андроид", но это уже трансформер. По своей сути, это планшет, поставляемый с док-станцией и клавиатурой. Такое устройство выглядит и работает так же, как нетбук, что получило восторженные отзывы среди пользователей.
Современные модели даже позволяют подключить мышь к планшету, тем самым создавая практически идентичный пользовательский опыт.
Однако, чтобы найти такой нетбук Samsung или Asus на Android, придется искать очень долго. Как следует из отзывов, большинство людей предпочитают приобрести либо планшет (который будет иметь легкий сенсорный ввод), либо нетбук(который поставляется с полномасштабной клавиатурой и будет работать на полноценной «настольной» ОС). Тем не менее, учитывая, что ОС Android сегодня адаптирована для работы с процессорами Intel или AMD, она может предложить достойную альтернативу "Виндовс".

Можно ли выполнить самостоятельную установку
В настоящее время вы можете установить "Андроид" на нетбук, скачав и установив ее как вторую дополнительную ОС на компьютере. Это можно сделать с помощью инструментов типа unetbootin, которые позволяют осуществлять
Для этого возьмите 10-дюймовый нетбук (Asus Eee PC является наиболее популярным среди них) и загрузите на него любую версию "Андроид" самостоятельно.
Как уже было отмечено выше, рынок Android в наши дни очень большой, и большинство приложений, которые вы предпочитаете использовать на мобильных устройствах, будут точно так же работать на вашем нетбуке. Конечно, вы потеряете возможности, доступные для сенсорного экрана, но при этом вы получаете клавиатуру, тачпад, большое количество USB портов и слот для карт micro-SD. Это звучит очень привлекательно, поэтому, если у вас есть в наличии нетбук, то определенно стоит попробовать установить на него "Андроид". Как же это сделать?

Скачать "Андроид" на свой основной компьютер
Первое, что вам нужно сделать - это посетить страницу загрузки Android x86 и правильно выбрать ISO-файл для загрузки. Новые версии находятся в нижней части списка. В этой статье приведен пример с версией 4.0. Ее можно найти в разделе под названием «Android-платформы x86-4.0-RC1» Вам будет предложено несколько различных вариантов, поэтому постарайтесь выбрать наиболее подходящий для вас. Например, присутствует вариант «нетбук ASUS Eee PC family», который будет рекомендован для нетбуков этой марки. Процесс установки несложный и не очень длительный, поэтому не бойтесь попробовать установить другой ISO позже, если первый не сработает. Просто скачайте файл на любом компьютере, который вы используете - устройство не должно быть тем же, на которое вы хотите установить Android.
Скопировать файл ISO на USB-накопитель
Как только вы получили загруженный ISO-образ, вы должны будете перенести его на свой нетбук. Так как большинство гаджетов не поддерживают компакт-диски, самый лучший способ - скачать инструмент под названием Unetbootin Help. После его загрузки просто запустите файл, и вы увидите экран с интерфейсом программы.

Нажмите на кнопку с тремя точками в правой части окна и выберите файл ISO, который вы скачали. Затем выберите диск, на который вы хотите скопировать ISO. Ожидайте, пока вся информация загрузится на USB-накопитель, который вы выбрали. Обязательно убедитесь, что вы скопировали все, что хотите сохранить!
Как только загрузка будет завершена, нажмите ОК. Появится всплывающее окно на короткое время, в котором отобразится горизонтальная шкала загрузки файла, а затем по завершении операции вы будете проинформированы и получите запрос, хотите ли вы перезагрузить компьютер. Нажмите «нет» и извлеките USB-накопитель.
Подготовить нетбук к установке
Теперь, когда вы сохранили файл ISO на USB, вы почти готовы к процессу установки "Андроид" на нетбук. Если у вас есть какие-либо файлы на жестком диске, которые вам будет жалко потерять (например, фотографии, документы или видео), обязательно сохраните их на флешке. Несмотря на то что данные не на загрузочных дисках должны быть сохранены, всегда есть риск, что что-то пойдет не так, поэтому лучше предпринять все меры безопасности.
Подключите USB-накопитель на нетбуке. Вам потребуется нажать одну клавишу (скорее всего, Delete или одну из клавиш F, т. е. F1), чтобы выбрать устройство, с которого следует осуществлять загрузку. Здесь нужно выбрать USB-накопитель из списка. Если вы не имеете возможности попасть в загрузочное меню, потребуется зайти в BIOS и изменить порядок загрузки - установить такой, при котором USB-диск будет отображен раньше, чем любое другое устройство. После этого вы сможете непосредственно приступить к выполнению шагов того, как установить "Андроид".

Установить процесс загрузки
После того как вы установили свой порядок загрузки и вставили USB, вы можете загрузить программу установки с графическим интерфейсом для Android для x86. Это меню даст вам возможность загрузки непосредственно Android 4.0 без установки, и вы можете попробовать использовать эту ОС сразу же. Однако если вы хотите установить мобильную операционную систему на постоянной основе, этот шаг не является обязательным.
На данной стадии вам придется выбрать диск, куда будет осуществляться установка "Андроид" на нетбук - вы можете выбрать любой раздел в ext3/ext2 (Linux) или NTFS/FAT32 (для Windows). Вы не должны форматировать (или даже очищать) диск, на который вы устанавливаете оболочку, но все равно стоит сохранить резервные копии файлов.
После того как вы выбрали диск, вам будет предложено выбрать размер раздела для установки. Продвигайтесь по меню вперед и выбирайте максимальный размер (который обычно составляет 2048 МБ). Это займет некоторое время, в зависимости от скорости вашего жесткого диска. Вы также сможете создать виртуальную SD-карту в это время, и после этого вам будет предложено перезагрузить компьютер. Сделайте это, и не забудьте вынуть диск USB, когда нетбук будет выключаться.
Непосредственный процесс установки
Теперь вы должны загрузить установленную ОС "Андроид" на нетбук. Выберите первый пункт в меню загрузки, и ваш нетбук начнет работать на базе Android. Изначально вы увидите белый текст на черном фоне с последующим светящимся логотипом Android, а затем, наконец, произойдет загрузка самой ОС и отобразится экран с надписью «Добро пожаловать». Вам будет предложено подключиться к беспроводной сети, войти в свою учетную запись Google, а также станут доступными некоторые другие элементарные вопросы (о текущем времени и так далее). После введения этих параметров загрузка завершена, и вы, наконец, получаете на рабочем столе Android. Модель вашего гаджета не имеет никакого значения - "Андроид" на нетбук "Асус" устанавливается точно так же, как на "Самсунг", "Асер" и так далее.
Настройки и опции "Андроид"
После того как оболочка загружена и функционирует на вашем устройстве, следует разобраться с ней и установить несколько уникальных полезных приложений. Такие сервисы постоянно обновляются и дополняются, поэтому следите за новостями.
Конечно, нетбук не имеет сенсорного экрана, но Android по-прежнему поддерживает сенсорные панели, клавиатуры и при помощи USB-соединений. Установив "Андроид" на нетбук, вы можете использовать док-станции и дополнения по собственному усмотрению - ограничения могут налагаться исключительно особенностями вашего устройства. Какие же еще преимущества можно обнаружить?
Финансовая выгода и отсутствие лицензий
Всем известно, "Майкрософт" требует немаленькие лицензионные платежи на использование ее операционной системы Windows, в то время как Google не предполагает никаких оплат для Android. Функционируя на "Андроид" поможет сэкономить как на собственном обслуживании, так на загрузке различных программ.
Внешний вид и интерфейс экрана
Привыкание к интерфейсу может занять некоторое время у тех, кто привык постоянно работать на Windows. Можно сказать, что это одна из основных причин, по которым многие не спешат изменять ОС на своем устройстве. В настоящее время "Андроид" активно развивается, и каждая новая версия выглядит красивее и приятнее, что не может остаться незамеченным. Компания Google пытается выдержать конкуренцию и поэтому постоянно ищет новые преимущества перед Microsoft. Конечно, сегодня рано говорить о полной победе в этой борьбе, но некоторые предпосылки успеха налицо.
Простота в использовании
Нетбуки предназначены прежде всего для небольших и недлительных работ, поэтому простая ОС гораздо лучше и гармоничнее. Windows может быть сложной в использовании, постоянно требовать обновлений, а некоторые функции и вовсе бесполезны для пользователей, которые хотят просто просматривать веб-страницы и писать сообщения по электронной почте. Как правило, высокая функциональность и большие возможности требуются для работы стационарных больших устройств.
В свою очередь ОС "Андроид" на нетбуке, отзывы о которой говорят о ее удобстве, может упростить вычислительный процесс благодаря простому пользовательскому интерфейсу и онлайн-приложениям (например, Google документы). Сервисы "Гугл" практически создавались для того, чтобы быть простыми рабочими инструментами и завоевать популярность среди простых пользователей. Дополнительным бонусом можно считать большое количество игр, доступных совершенно бесплатно.