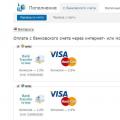Здравствуйте друзья! Хочу сегодня рассказать, что такое файл подкачки, зачем он нужен, и как правильно его настроить.
Настраивать файл подкачки я буду на компьютере с установленной операционной системой Windows 7 . Но все советы касаются так же и Windows XP, там просто путь к настройкам немного другой.
Что такое файл подкачки?
Файл подкачки – это файл (место на жестком диске) которое операционная система использует в случае нехватки оперативной памяти.
Например, Вы запускаете программу или игру, которой нужно 2 Гб оперативной памяти, а у Вас только 1,5 Гб вот те 512 Мб будут браться из файла подкачки. Файл подкачки располагается на жестком диске или флешке.
Конечно же, лучше установить больше оперативной памяти, чтобы файл подкачки практически не использовался системой. Почему? Да потому, что это значительно тормозит работу компьютера. Ведь скорость доступа к оперативной памяти намного больше, чем к жесткому диску или флешке.
Да и когда файл подкачке берется с жесткого диска, то это создает дополнительную нагрузку на него и на систему в целом, а к тому же это сокращает срок его службы. Во как:).
Но не смотря на все это файл подкачки есть и значит нужно его просто правильно настроить, ниже я дам несколько советов, по настройке файла подкачки.
Для того, что бы изменить настройки файла подкачки, или увеличить файл подкачки, нажимаем правой кнопкой на значок “Компьютер” (на рабочем столе) и нажимаем свойства.
В появившемся окне слева нажимаем на “Дополнительные параметры системы” в разделе “Быстродействие” нажимаем “Параметры” .

В появившемся окне переходим на вкладку “Дополнительно” и в разделе “Виртуальная память” нажимаем “Изменить” .

Откроется еще одно, вот такое окно.

Собственно в этом окне можно и нужно настроить файл подкачки.
Первым делом, нужно убрать файл подкачки с системного раздела (обычно с диска C ), как видите, у меня файл подкачки находится на диске D . Раздел диска с установленной операционной системой и так загружен, а тут еще и файл подкачки:). В идеала, файл подкачки нужно ставить вообще на другой жесткий диск, так что, если у Вас такой установлен, то это очень хорошо. Установите виртуальную память на него.
Не устанавливайте файл подкачки на несколько разделов, это только создаст большую нагрузку на жесткий диск.
Что касается размера, то здесь все просто. Чем меньше оперативной памяти, тем больше файла подкачки. Рекомендуется ставить в 2-3 раза больше, чем установлено оперативной памяти. У меня например при 1,5 Гб ОЗУ, стоит 2 Гб файла подкачки.
Сделайте минимальный и максимальный размер виртуальной памяти одинаковым.
Можно и совсем отключить файл подкачки, и кстати это может существенно увеличить работу компьютера. Но только при условии, что у Вас установлен достаточный объем оперативной памяти, примерно такой:
Windows XP – 3-4 ГБ ОЗУ
Windows Vista – 6 ГБ ОЗУ
Windows 7 – 6 ГБ ОЗУ
Здесь уже нужно экспериментировать. Если же у Вас нет желания это делать, то Вы можете оставит операционной системе возможность самой контролировать файл подкачки. Простор установите галочку “Автоматически выбирать объем файла подкачки” . Ну и в любом случае не забудьте изменить внесенные вами изменения, нажав “ОК” и “Применить” .
Содержание
Операционная система изначально настроена так, чтобы обеспечивать оптимальную работу на всех моделях ноутбуков или стационарных компьютеров. Комплектующие и ресурсы у ПК могут быть разные, поэтому возникает необходимость пользователям самостоятельно вносить изменения. Иногда улучшить работу системы помогает настройка, о которой вы узнаете ниже.
Что такое виртуальная память
Перед тем как в Windows 7 увеличить файл подкачки, нужно разобраться, что это такое. Для полного осознания принципа работы этого параметра необходимо разобраться в основной терминологии:
- Оперативная память (она же ОЗУ, RAM) – выполняет роль запоминающего устройства с произвольной выборкой. Если вы открывали какую-то программу, приложение, то часть данных для этой процедуры сохраняется в оперативке. При повторном открытии процесс происходит быстрее благодаря ей. После выключения компьютера она полностью очищается. Чем больше объем оперативки, тем быстрее отвечают программы.
- Paging-file(он же swap-file) – документ на жёстком диске с названием pagefile.sys, по умолчанию он скрыт. Использует его система Windows для хранения данных, частей программ, которые не поместились в ОЗУ. Если освободилось место, то из свап-части информация будет помещаться в ОЗУ и обратно.
- Виртуальная память – совокупное значение предыдущих двух терминов.
Как увеличить файл подкачки Виндовс 7
При появлении в Windows сообщений об ошибке программ по причине нехватки виртуального пространства нужно либо докупить оперативку, либо увеличить размер файла подкачки. Как правило, он контролируется системой автоматически, поэтому изменять его объем придется самостоятельно. Эта процедура повысит производительность вашего компьютера, поможет избежать сбоя операций.
Для оптимальной работы swap-file должен быть при минимальном значении равен размеру оперативки, а в максимальном – превышать в 2 раза. Если у вас стоит 4 Гигабайта ОЗУ, то нижнее значение должно быть равно 4, а верхнее 8 Гб. Считается среди пользователей, что swap-file должен быть статическим, параметры максимального и минимального значения совпадать, но практического подтверждения эта теория не получила.
Перед тем как перейти к настройкам, следует учитывать, что создать его можно на каждом диске (разделе) винчестера, но реального прироста производительности это не даст, поэтому работать нужно с документом на системном диске. Инструкция, как в Windows 7 увеличить файл подкачки:
- Щелкните ПК мыши на ярлыке «Мой компьютер», перейдите в раздел «Свойства».
- В новом окне, в левом меню находите пункт «Дополнительные параметры системы».
- В разделе «Дополнительно» на группе «Быстродействие» кликните кнопку «Параметры».
- Далее переключитесь на закладку «Дополнительно».
- Из раздела «Виртуальная память» нужно нажать «Изменить».
- Перейдите на вкладку «Виртуальная память».
- Здесь можно увеличить, отключить или перенести swap-file Windows на другой диск. Просто выделите диск С, установите галочку напротив «Без файла подкачки», нажимайте «Задать». Соглашайтесь с предупреждением. После этого выбираете другой раздел, ставите галочку «Указать размер», задаете максимальный и минимальный объем.
- Так же можно просто увеличить значение на диске С без переноса.
- Перезагружаете ПК, чтобы новые параметры вступили в силу.
- Чтобы объект не подвергался фрагментации, нужно устанавливать одинаковое значение для max и min размера.

Доброго времени суток, дорогие друзья, знакомые, читатели и прочие личности. Сегодня как Вы поняли из заголовка, мы поговорим про то, что такое файл подкачки . Если Вы ищете текст о его настройке и .
Казалось бы, что в нем такого, ибо там всё просто? Так-то оно так, да далеко не всегда. Это довольно полезная и удобная штука, живущая в операционной системе как раз в целях оптимизации работы и своеобразного ускорения оной.
Впрочем, давайте к сути.
Файл подкачки - терминология
Файл подкачки - это своеобразное дополнение к (которая занимается временным хранением данных для быстрой доставки их на обработку ) Вашего компьютера. Даже не столько дополнение, сколько её уширение или, можно сказать, продолжение.
Дело в том, что когда не хватает оперативной памяти системе некуда деваться, а виснуть, ясное дело, никому не хочется (и компьютер тому не исключение), а посему используется этакая дополнительная память в виде файла. Казалось бы, зачем тогда оперативная память, если можно пользоваться ?
Скорость работы же жесткого диска, а именно чтения\загрузки туда данных и поиска их там, значительно ниже нежели скорость оперативной памяти, а посему файл подкачки может использоваться только как помощь, но не может является заменой оперативной памяти в силу меньшей пропускной способности.
Принцип работы
Сам по себе принцип файла подкачки направлен на разгрузку оперативной памяти т.е., если одновременно запустить много программ сильно загружающих RAM (оперативную память), то так или иначе, часть этих программ будет неактивна (свернуты или попросту не использующиеся в данный момент) и, как следствие, их данные будут выгружаться в менее быструю область, т.е. в файл подкачки, а данные активных в данный момент программ (скажем текущей игры) будут находится непосредственно в оперативной памяти.
Когда же Вы обратитесь к неактивной программе (т.е., например, развернете её), - данные из него перейдут непосредственно в оперативную память дабы ускорить работу. В общих чертах всё это выглядит примерно так.
При острой нехватке в системе памяти файл подкачки используется напрямую и в него выгружаются и данные активных программ. В случае же отсутствия\слишком маленького файла (само собой, при учете нехватки оперативной памяти) в системе может начаться куча проблем от жалоб последней на отсутствие памяти и до сбоев программ\самой системы.
Где должен лежать файл подкачки
Сама по себе это штука тонкая и распределять его с бухты барахты можно, но бессмысленно, ибо грамотно настроив его можно будет значительно ускорить скорость работы.
Подробная статья по размерам, напоминаем, . А вот основные принципы по размещению его на диске:
- Если у Вас несколько физических (т.е. не разбитый на части один, а несколько устройств вообще) жестких дисков, то расположите файл подкачки ;
- Если у Вас один жесткий диск, разбитый на разделы, то расположите файл подкачки на диске C:/ или том, где установлена система. Если Вы разбивали диск , то на любом разделе, отличном от системного;
- После того как Вы установили размер или положение, собственно, нужно перезагрузиться (впрочем, об этом Вас предупредит система Windows и сама по себе);
- Как увидеть его положение
? Либо с помощью диспетчера задач, либо непосредственно на диске, но сам файл подкачки бывает скрыт (его можно увидеть, включив отображение скрытых файлов и папок в системах) и называется pagefile.sys
(чтобы не удалили ненароком).
За сим всё, можно переходить к послесловию.
Послесловие
В двух словах как-то оно вот оно
Как и всегда, если есть какие-то вопросы, дополнения и всё такое прочее, то добро пожаловать в комментарии к этой записи.
Прежде, чем обсуждать файл подкачки Windows 7 и его оптимальный размер, совершим небольшой экскурс в историю. В ранних продуктах Microsoft понятие виртуальной памяти отсутствовало. И операционная система, и загружаемые драйвера, и программы пользователя размещались в оперативной памяти компьютера размером в 640 Кб. Сегодня эти цифры выглядят смешно, а в то время этого объема RAM было вполне достаточно для работы и развлечений.
Некоторые системы программирования предоставляли собственные механизмы виртуализации памяти – так называемые «оверлеи». Если программа занимала чрезвычайно большой объем памяти, то она разбивалась на отдельные модули, периодически подгружаемые с жесткого диска и выгружаемые на него, если потребности в них в этот момент не имелось. Оверлеи – предтеча виртуальной памяти в Windows, но реализуемая не на уровне ОС, а на уровне самой программы.
Впоследствии объем доступной MS-DOS оперативной памяти увеличился сначала до 1 Мб, а затем и до 16 Мб. Но и размеры программных продуктов от него не отставали. Стали появляться трехмерные игры и прочее ПО, поглощающее очень большие ресурсы. С появлением Windows ситуация еще более усложнилась. Теперь уже сама Windows стала «отъедать» столько памяти, что на размещение некоторых программ ее просто не оставалось.
Было принято радикальное решение – организовать виртуальную память на диске, в виде отдельного файла подкачки. Операционная система сама определяла, когда нужно выгрузить часть оперативной памяти на диск, а когда вернуть часть ее обратно в RAM. Несмотря на то, что современные персональные компьютеры могут обладать гигантскими объемами оперативной памяти – потребность в файле подкачки все еще остается.
Особенно остро эта потребность ощущается при работе с мультимедиа и потоковым видео. Например, при просмотре кинофильмов с высоким разрешением прямо из сети или при обработке видеоданных. В нашей заметке мы опишем, как правильно выставить файл подкачки и отдельные его параметры.
Размеры файла подкачки
Главное требование к размеру файла подкачки (pagefile.sys) – его достаточность для исполнения программ пользователя. Если размер файла будет слишком мал, а программа займет слишком много места в памяти, то частично выгрузить ее на диск не получится. Система немедленно отреагирует на это сообщением об ошибке переполнения RAM. Выход из этого положения – увеличить объем файла подкачки. Сделать это можно следующим образом:

В этом же окне можно настроить и другие характеристики подкачки. Указать раздел жесткого диска для его размещения, потребовать от Windows, чтобы она сама определила нужный размер этого файла. Или вовсе отказаться от его использования в том случае, если на вашем компьютере размещено много планок оперативной памяти.
Приведем несколько рекомендаций относительно правильного конфигурирования подкачки:
- При наличии в системе нескольких жестких дисков, файл подкачки следует установить на наиболее производительном устройстве. Объяснять, почему это так не нужно – чем более быстрый диск, тем быстрее происходит обмен между диском и памятью. А значит ждать, пока система подгрузит недостающие куски программы или данных, придется меньше.
- Рекомендуется выставлять файл подкачки на том же разделе, где установлена сама ОС.
- Нежелательно выставлять флажок «По выбору системы». Будет лучше, поставить размер вручную.
- После изменения настроек виртуальной памяти обязательно перезагрузите компьютер.
- Очень полезно периодически производить дефрагментацию диска. Она улучшает целостность файловой системы и обеспечивает более быстрый доступ к дисковой, а значит, и виртуальной памяти.
Соблюдайте эти правила неукоснительно, и ваша система станет работать лучше.
Если памяти в системе много
На вопрос: сколько ставить виртуальной памяти? – трудно дать однозначный ответ. Многое зависит от размеров RAM компьютера
Если оперативки мало, то имеет смысл сделать pagefile.sys побольше. Если, наоборот, компьютер современный и производительный – следует уменьшить размер файла вдвое, а то и втрое от исходного, того который выставляет сама Windows. Ведь лишние операции с диском лишь тормозят работу системы.
 При объеме памяти от 4 Гб потребность в ее виртуализации практически исчезает. А на современных компьютерах такие объемы нередкость. Приведем небольшую табличку соответствия размеров RAM размерам файла подкачки:
При объеме памяти от 4 Гб потребность в ее виртуализации практически исчезает. А на современных компьютерах такие объемы нередкость. Приведем небольшую табличку соответствия размеров RAM размерам файла подкачки:
- 512 Мб: 2248 Мб.
- 1024 Мб: 2048 Мб.
- 2048 Мб: 1512 Мб.
- 4096: 1024 Мб.
- 8 Гб: не нужен.
На эти данные вы можете ориентироваться в процессе настройки. Из таблички видно, что если RAM > 8 Гб, то в окне настроек можно смело выставить флажок «Без файла подкачки». Разумеется, указанные значения носят усредненный характер, т. е. рассчитаны исходя из потребностей среднестатистического пользователя. Если вы работаете с большими объемами данных, приведенные числа можно увеличить.
Также потребность в виртуализации сильно зависит от характера деятельности и привычек конкретного пользователя. Если вы привыкли одновременно запускать много приложений, то потребность в виртуализации заметно выше, чем при более экономной работе. Также существует ряд приложений, обязывающих систему включать подкачку в принудительном порядке. В этом случае без нее не обойтись.
Как проверить скорость диска?
Выше мы упоминали, что размещать файл подкачки следует на наиболее быстром жестком диске. Если в системе такой диск один, то и говорить не о чем – в настройках укажите раздел с установленной ОС. Если дисков больше одного, встает проблема определения наиболее производительного устройства. Если один из винчестеров старый, а другой современной модели, то выяснять нечего, а вот если оба они выпущены примерно в одно и то же время, то сказать заранее ничего нельзя.
Нужен инструмент для тестирования винчестеров на производительность. Таких программ в сети достаточно. Мы предлагаем обратить внимание на утилиту под названием «HD Tune». Скачать ее можно по адресу: http://hdtune.com/. Тут же на сайте производителя программы можно ознакомиться особенностями ее использования. Главное окно программы выглядит как на рисунке ниже:
 Есть платная и бесплатная версии программы. Для определения скорости чтения\записи диска достаточно бесплатной версии. На верхней панели окна программы имеется список всех установленных в системе винчестеров. Пользователю предлагается выбрать один из них и нажать на кнопку «Start». Утилита произведет тестирование винчестера и выдаст отчет о его производительности. То же самое нужно проделать и с остальными дисками, а затем сравнить полученные результаты на предмет обнаружения наиболее быстрого устройства.
Есть платная и бесплатная версии программы. Для определения скорости чтения\записи диска достаточно бесплатной версии. На верхней панели окна программы имеется список всех установленных в системе винчестеров. Пользователю предлагается выбрать один из них и нажать на кнопку «Start». Утилита произведет тестирование винчестера и выдаст отчет о его производительности. То же самое нужно проделать и с остальными дисками, а затем сравнить полученные результаты на предмет обнаружения наиболее быстрого устройства.
Чтобы увеличить объем доступной оперативной памяти, компьютер использует виртуальную память, записывая определенный объем данных оперативной памяти (например, 1834 Мбайт) на жесткий диск, в файл подкачки. Далее система может по мере необходимости обращаться к этим данным.
Оперативная память (англ. Random Access Memory, память с произвольным доступом; комп. жарг. Память, Оперативка) - энергозависимая часть системы компьютерной памяти, в которой временно хранятся данные и команды, необходимые процессору для выполнения им операции.
Windows 7 записывает файлы подкачки на жесткие диски в формате pagefile.sys.
Начальный файл подкачки создается автоматически для диска, на котором установлена операционная система. По умолчанию на других дисках нет файлов подкачки, но их можно создавать вручную. Однако в большинстве случаев это не понадобится, поскольку размещение файлов подкачки на нескольких дисках не обязательно приводит к улучшению производительности.
В Windows 7 автоматическое управление виртуальной памятью работает гораздо лучше, чем в предыдущих версиях. Как правило, Windows 7 выделяет для виртуальной памяти объем, равный объему оперативной памяти компьютера. Благодаря этому не происходит фрагментации файлов подкачки, что привело бы к снижению производительности.
Фрагментация данных - процесс, при котором файл при записи на диск разбивается на блоки различной длины, которые записываются в разные области жесткого диска. Противоположным процессом является дефрагментация.
Можно вручную регулировать некоторые параметры. Скорее всего, вы захотите ограничить объем виртуальной памяти. Для этого можно задать исходный и максимальный размер файла подкачки, что также поможет избежать фрагментации.
В большинстве случаев оптимальный размер файла подкачки будет вдвое больше объема оперативной памяти системы. Например, для компьютера с оперативной памятью 1024 Мбайт лучше, чтобы Общий объем файлов подкачки на всех дисках был не меньше 2048 Мбайт.
Однако если объем оперативной памяти компьютера больше 4 Гбайт, можно задать размер файла подкачки так, чтобы он был в полтора раза больше, чем оперативная память. Например, для компьютера с оперативной памятью 6144 Мбайт лучше, чтобы Общий объем файлов подкачки на всех дисках был не меньше 9216 Мбайт.
Для оптимальной производительности минимальный размер файла подкачки должен быть равен объему оперативной памяти, а максимальный - объему оперативной памяти, умноженному на число от 1,5 до 2. Преимущество ограничения размера файла подкачки состоит в том, что система изначально выделяет определенный объем этой памяти и не должна увеличивать его по мере запуска программ пользователем.
Чтобы настроить параметры виртуальной памяти, выполните следующие действия:
1. Кликните по кнопке меню Пуск и выберите Панель управление.

Меню Пуск — Панель управления

3. Откройте окно Система. Внизу в левой части щелкните на ссылке Счетчики и средства производительности.

Окно Система — Счетчики и средства производительности


5. Во вкладке Дополнительно щелкните на кнопке Изменить…, и на экране появится диалоговое окно Виртуальная память, в котором вы найдете следующую информацию.

Кнопка Изменить…
- Диск [метка тома] и Файл подкачки (МБ). Показывает текущую конфигурацию виртуальной памяти. В диалоговом окне приводится список всех томов с соответствующими файлами подкачки (если такие есть). Для файлов подкачки приводится исходный и максимальный размер.
- Размер файла подкачки для каждого диска. Показывает сведения о выбранном диске (в частности, количество свободного места) и позволяет изменить размер файла подкачки на нем.
- Общий объем файла подкачки на всех дисках. Показывает рекомендуемый объем виртуальной памяти и объем виртуальной памяти, выделенный в настоящий момент.

6. По умолчанию система Windows сама определяет размер файлов подкачки. Если вы хотите задать этот параметр вручную, снимите флажок Автоматически выбирать объем файла подкачки.

7. В списке Диск выберите том для настройки.

8. Выберите Указать размер, затем введите исходный и максимальный размеры.


10. Повторите действия 6-8, чтобы настроить все тома.
11. Щелкните на кнопке ОК. Если система предложит перезаписать существующий файл pagefile.sys, щелкните на кнопке Да.
12. Если вы изменили настройки файла подкачки, который используется в данный момент, то увидите сообщение о том, что нужно перезагрузить компьютер, чтобы изменения вступили в силу. Щелкните на кнопке ОК.

13. Щелкните на кнопке ОК дважды, чтобы закрыть все диалоговые окна. Система предложит вам перезагрузить Windows. Щелкните на кнопке Перезагрузить сейчас.
Чтобы компьютер настроил все автоматически, выполните следующие действия:
2. Откройте окно Система. Внизу в левой части щелкните на ссылке Счетчики и средства производительности.
4. Во вкладке Дополнительно щелкните на кнопке Изменить…, и на экране появится диалоговое окно Виртуальная память.
5. Установите флажок Автоматически выбирать объем файла подкачки.

6. Щелкните на кнопке OK дважды, чтобы закрыть все диалоговые окна.
Благодаря виртуальной памяти частично увеличивается производительность системы поскольку виртуальная память позволяет освободить основную оперативную память для хранения в ней только активно используемых приложений.
Активные области памяти хранятся в оперативной памяти, а менее активные перемещаются в виртуальную память и сохраняются на одном из разделов жесткого диска. Обращение к виртуальной памяти всегда вызывает задержку, и визуально это выглядит как будто система задумывается на несколько секунд.
Если ваш объем оперативной памяти не превышает 2 Гбайт, и вы регулярно замечаете подобные явления, то возможно оперативной памяти не хватает для всех запущенных на вашем компьютере приложений и служб.
Как узнать работаете ли ваш ПК на пределе возможностей оперативной памяти?
Для этого выведите на Рабочий стол гаджет, отображающий загрузку оперативной памяти и процессора. Для этого проделайте следующее:
1. Наведите указатель мыши на Рабочем столе в свободное место и кликните на правую кнопку мыши. В контекстном меню выберите Гаджеты.

Контекстное меню — Гаджеты
2. В появившемся окне выберите гаджет Индикатор ЦП.

3. Закройте это окно.
На Рабочем столе будет отображен индикатор загрузки центрального процессора и используемый объем оперативной памяти.