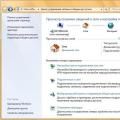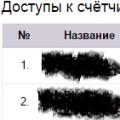Современный и эффектный внешне маршрутизатор Asus WL 520GC представляет собой бюджетную модель роутера, оснащенного простым и интуитивным управлением. Устройство прекрасно подходит для использования в квартире, доме или на даче. Покрытие прибора составляет порядка восьмисот пятидесяти метров в чистой зоне без учета помех и препятствий.
Особенности
Стоит отметить, что роутер Asus WL 520GC поддерживает инновационную технологию WDS, благодаря которой устройство может увеличивать зону покрытия до двадцати процентов от базового показателя.
В оригинальной комплектации отсутствует подробная инструкция по настройке на русском языке. Для раскрытия максимальных возможностей девайса требуется установка специального программного обеспечения. С учетом имеющихся минусов и плюсов устройства, последние явно преобладают.

С чего начать настройку?
Настройка роутера Asus WL 520GC начинается с входа в интерфейс маршрутизатора. Выполняется она по стандартной схеме, путем ввода адреса в строку браузера и последующим переходом по ней. В графе «Имя пользователя» и «Пароль» по умолчанию вводится позывной «админ» (admin). В дальнейшем желательно сменить эти данные по своему усмотрению, чтобы обеспечить безопасность и конфиденциальность. Для подтверждения входа в настроечное меню необходимо активировать окно «Принять».

Конфигурация интерактивного подключения
Взаимодействие с интерактивным миром чаще всего осуществляется через подключение формата PPPoE, путем соблюдения определенных пошаговых действий. Выглядит это следующим образом:
- В окнах автоматической активации сервера DNS, WAN и IP-адреса следует поставить отметки напротив соответствующих разделов.
- Конфигурация имени пользователя и пароля должна совпадать с данными, которые внесены в договор с компанией, предоставляющей интерактивные услуги (провайдером).
- Если возникают проблемы с данными пунктами, лучше сразу позвонить оператору технической поддержки.
- Выбранные настройки необходимо сохранить, активировав кнопку «Применить», с учетом особенностей используемого формата.
Для варианта с автоматическим выставлением значений выбирается только идентичный способ подключения, остальные профильные настройки маршрутизатор Asus WL 520GC выполнит самостоятельно.
Тем пользователям, которые не хотят вникать в электронику аппарата и его настройки, специалисты рекомендуют скачать специальную программу EZS setup, которая предложена на диске в комплекте поставки.
Как задать, сменить пароль?
Устройство защищено по нескольким позициям, начиная от препятствий к несанкционированному допуску, заканчивая межсетевым дисплеем и несколькими уровнями фильтрации. Несмотря на это, необходимо помнить о классической защите конкретного пользовательского устройства.
Для настройки пароля следует выполнить такие шаги:
- Войти в режим системных настроек, выбрать опцию «Изменить пароль».
- Ввести новое защитное слово, состоящее не более чем из шестидесяти символов, без использования кириллицы.
- Подтвердить новый пароль в дублирующем окне.
- Сохранить все внесенные изменения.
Затем желательно перезагрузить Asus WL 520GC и активировать его работу посредством введения обновленных данных.
Создание рабочей сети WI-FI
Основная функция современных маршрутизаторов заключается в подаче бесперебойного и скоростного соединения WI-FI, обеспечивающего работу подключенных устройств в доступной зоне покрытия. Рассматриваемый роутер не рассчитан на формат 3G. Его конфигурацию можно осуществить посредством следующего алгоритма:
- Сначала необходимо выбрать настройку интернет-соединения. Затем войти в раздел «Беспроводная связь» и нажать выпавшую иконку «Интерфейс». В параметры, которые появились, вводятся следующие значения для Asus WL 520GC.
- Графа SSID - название будущей сети (облегчает поиск среди доступных конфигураций).
- «Аутентификация» - WPA (отличается повышенной надежностью).
- Способ шифра - TKIP+AES.
- Ключ системы - повторение пароля доступа к сети WPA.

Asus WL 520GC: настройка и сохранение данных
Чтобы не отвлекаться на регулярное проведение процесса по регулировке настроек маршрутизатора, желательно создать специальный файл. В нем необходимо сохранить все рабочие параметры, а также прочую важную информацию. Такой подход позволит пользоваться данными, даже в случае выхода роутера из строя.
Сделать это несложно. Нужно выполнить всего лишь несколько манипуляций:
- Войти в меню, выбрать «Системные настройки».
- Перейти в пункт «Менеджер настроек».
- Сохранить нужные параметры, а затем проверить все данные.
После активации кнопки «Загрузить файл», потребуется перезагрузить роутер Asus WL 520GC. WIFI начнет работать в новом режиме, согласно заданным установкам.
Сброс и перезагрузка
Случается так, что не совсем опытный пользователь может запутаться во всех премудростях рассматриваемых настроек. На самом деле отрегулировать роутер не так уж и сложно. Правда, первый блин зачастую бывает комом. Если вы решительно задумали выполнить всю операцию самостоятельно, не стоит отчаиваться. Произведите сброс настроек до настроек по умолчанию. Агрегат перезагрузится до первоначального состояния.

Выбрав режим «настройки по умолчанию», повторите весь процесс заново. Особое внимание обращайте на ввод адресов и технических индексов в виде цифр. Кроме того, следует проверить стабильность интернет-подключения. Зная, как настроить Asus WL 520GC, вы сможете в полной мере пользоваться благами современной цивилизации, имея доступ к сети, находясь на удалении в несколько сотен метров от источника сигнала.
Доброго времени суток друзья! В этой статье я хочу рассмотреть настройку роутера asus wl 520gc на примере типа подключения PPPoE. Такой тип подключения достаточно распространен у российских провайдеров. В других типах подключения просто нужно будет выбирать только те параметры, которые необходимы при вашем типе подключения и вводить только свои данные.
Настройка роутера wl 520gc, как и всех других моделей, начинается с захода в консоль вашего маршрутизатора. Для этого запускаем Ваш любимый браузер, у меня это Google Chrome, у вас может быть любой другой. Далее вводим следующую строчку в адресной строке 192.168.1.1 , появится запрос на ввод логина с паролем, вписываем логин admin и пароль admin. Нажимаем кнопку «Ввод».

Настройка интернет соединения
- В левом меню заходим в раздел «IP Config» выбираем пункт «WAN&LAN»;
- В поле «WAN Connection Type» выбираем свой тип подключения(на примере выбран PPPoE у вас он может быть другим);
- Выбираем в зависимости от типа подключения автоматические IP и DNS (на примере оба параметры автоматические, ставим точку в Get IP automatically и Get DNS Server automatically);
- Далее заполняем необходимые параметры (в нашем случае это User Name, Password);
- Пункт MTU должен стоять 1472 по умолчанию если нет, то исправьте;

Настройка беспроводного соединения
И так настройка роутера asus переходит к настройки беспроводного подключения. Эта настройка поможет защитить вашу сеть и находить ее среди множество других по имени сети. Для этого:
- В левом меню выбираем «Wireless» и подпункт «Interface»;
- В поле «SSID» вводим название своей будущей беспроводной сети;
- В пункте «WPA Encryption» выбираем TKIP + AES;
- В поле «WPA Pre-Shared Key» вводим придуманный цифирный пароль от 8 до 63 знаков;
- Нажимаем кнопку применить (Apply).

На этом основные настройки вашего роутера закончены, но если вы хотите чтобы настройка роутера asus не прошла напрасна, то на всякий случай поменяем пароль на вход в интерфейс роутера с заводского на свой.
Смена пароля на админку роутера
Ну что же приступим к смени пароля на админку роутера, чтобы обезопасить его от злоумышленников.Для этого делаем следующие шаги:
- Заходим в левом меню в раздел «System setup» и выбираем подраздел «Change Password»;
- В поле «New Password» и «Retype New Password» вводим свои новы придуманный пароль для админку, не рекомендую его делать одинаковым как на беспроводное подключение;
- Нажимаем кнопку «Save».

Роутер Asus WL-520gC относится к бюджетной категории, однако исправно выполняет свои функции, предоставляя пользователям возможность подключаться к интернету и создавать беспроводную домашнюю сеть.
Это устройство часто используется провайдерами в качестве стандартного маршрутизатора, а потому полезно будет знать, как правильно настроить его, не прибегая к помощи специалистов.
Соединение с компьютером
На обратной стороне роутера можно увидеть традиционные пять разъемов: один WAN-порт для подключения кабеля провайдера и четыре LAN-порта для соединения с компьютером.
С помощью проводов вы можете подключить к маршрутизатору четыре компьютера, плюс еще бесчисленное множество устройств, если настроите беспроводную сеть. Соедините все необходимые порты кабелями и переходите непосредственно к настройке роутера.
Как и в случае с настройкой роутера D-Link DIR-300, сначала необходимо проверить параметры подключения к интернету в системе. Для этого зайдите в «Центр управления сетями» в панели управления. Здесь выберите имеющееся подключение через сетевой кабель и откройте его свойства.
В поле «Компоненты» найдите «Протокол TCP/IP» и откройте его свойства. Проверьте, чтобы настройки были выставлены следующим образом:

После выполнения описанных действий откройте браузер и перейдите в настройке самого маршрутизатора.
Наберите адрес 192.168.1.1 и нажмите Enter. Как и в случае с настройкой роутера tp link tl wr741nd, введите пару «admin/admin», чтобы перейти в интерфейс мапшрутизатора.

Если вы забыли пароль, необходимый для входа в веб-интерфейс, сбросьте настройки роутера до заводских, нажав кнопку «Reset» на корпусе.
Выберите вкладку «IP Config», а затем перейдите в раздел «WAN&LAN». Самое важное здесь – правильно выбрать тип подключения. Посмотреть его можно в договоре о предоставлении услуг интернета, который вы заключили с провайдером.
Рассмотрим процедуру настройки подключения на примере PPPoE-соединения.
Другие типы подключения настраиваются подобным образом; лишь иногда требуется ввести дополнительные сведения, которые также можно найти в договоре с провайдером.

Беспроводная сеть
Настройка Wi-Fi сети производится стандартно, поэтому справиться с ней не составит никакого труда. Выберите вкладку «Wireless», а затем откройте раздел «Interface». В поле «SSID» вводится имя сети, которое затем будет отображаться в списке точек доступа.

Если вы уже настраивали Wi-fi роутер ASUS RT-G32, то должны знать, что наиболее защищенным является тип шифрования WPA/WPA2. Поэтому в поле «Authentication Method» необходимо выбрать значение «WPA-Auto-Personal».
В строке «WPA Pre-Shared Key» введите пароль, который будет необходимо ввести при попытке подключиться к сети Wi-Fi.
Не используйте в пароле личные сведения: фамилию, имя, номер квартиры и т.д.
После ввода необходимых данных нажмите кнопку «Apply». Беспроводная домашняя сеть создана. Теперь вы сможете подключиться к ней с любого устройства, имеющего Wi-Fi-адаптер.
Если ваш домашний компьютерный парк состоиз из компьютера и одного или нескольких ноутбуков, кпк, планшетов и других сонек псп, интернет лучше раздать без проводов с помощью wifi маршрутизатора . Начитавшись обзоров, наслушавшись отзывов и набив руку на настройке аналогичных девайсов у своих клиентов, я сделал свой выбор в пользу Asus WL520-GC . Спешу успокоить всех поклонников D-Link"а и его DIRов — это тоже прекрасные роутеры для дома. Я не буду останавливаться на тех 2 пунктах, которые отличают 520 GC(в пользу асуса) от того же ДИР-300(более дорогого), если интересно — пишите в комментариях. Давайте вместе настроим соединение PPPoE на ASUS WL520-GC.
Распакуйте маршрутер, вкрутите антенну, воткните питание в сеть — загорится диод. Высуньте сетевой кабель из компьютера и воткните в порт WAN роутера. Шнур, который шел в коробочке с роутером, воткните одним концом в сетевуху компьютера, а вторым — в порт LAN1 маршрутизатора. Пуск — панель управления — сетевые подключения — Подключение по локальной сети — свойства — протокол интернета TCP/IP — свойства. Ваш роутер имеет встроенный адрес 192.168.1.1, соответственно ваша сетевуха должна быть 192.168.1.2, по маске 255.255.255.0 с основным шлюзом — роутером, то есть 192.168.1.1(по идее это не обязательно, но приучайтесь к порядку). Сохраните и откройте браузер. В адресной строке введите 192.168.1.1 и нажмите Enter (это на клавиатуре). По умолчанию на маршрутизаторе Asus WL52-GC логин и пароль одинаковы: «admin». Без кавычек и без точки. Поздравляю, вы в системе:)
Теперь разберемся с необходимыми экранами. Экран 1: приветствие системы.
Жмите на кнопку Next для начала быстрой настройки маршрутизатора . Вам будет предложено выбрать часовой пояс — ваш +2.

Раз уж я привожу пример настройки соединения PPPoE , выберите именно этот пункт в следующем экране.

Надуюсь, вы знаете свои логин и пароль, иначе ничего не получится. «Ой, а у меня интернет без логина и пароля, я просто нажимаю на кнопочку и все работает», — скажете вы. Просто логин и пароль введены изначально и сохранены, вым даже не нужно их знать. Ну, логи нужно, ведь вы оплачиваете интернет по логину, не так ли?

Далее следует страница, посвященная вайфаю. SSID — имя вашей вайфай сети , которая будет «видна» с ноутбуков. Придумайте красивое название. Security level — пока ставьте любой, мы ещё вернемся к защите.

Сохраните настройки и перезагрузите роутер. Если после перезагрузки инет появился — это хорошо, если нет — ничего страшного.

Вернемся к вайфаю. Выберите в меню слева пункт Wireless. В SSID будет ваша сетка, теперь внимание! Authentification method (метод аутентификации) должен стоять на WPA-2 personal. WPA pre-shared key — это ваш пароль от вайфай-сети. Никому его не говорите. Если паранойя — ваше второе имя, меняйте пароль ежемесячно.

Сохраните изменения вайфая и следуйте в пункт IP config (это нужно только в том случае, если инет не появился). Причина — провайдер раздает интернеты только «знакомым» MAC-адресам. Пуск — панель управления — сетевые подключения — двойной щелчок по подключение по локальной сети — поддержка — подробности — физический адрес. Его нужно ввести в пункт MAC Address и сохранить изменения.

Поговорим о безопасности. Зайдите в пункт System Setup — Change password и придумайте себе пароль на вход в админ-панель маршрутизатора, а то «админ» знают все.

Там же есть Setting management — в абзаце Save as a file есть слово HERE гиперссылкой. Кликните по нему правой кнопкой — сохранить как. Укажите несистемный диск или флешку — это будет резервный файл конфигурации для быстрой настройки в случае сброса роутера до заводских настроек.

Да, в асусах есть минус — измените 1 пункт и ждите 20 секунд — вынужденная перезагрузка. После нее проверьте Status and log — у вас должно быть что-то вроде этого.

Поздравляю, вы настроили маршрутизатор Asus WL520GC самостоятельно, тем самым сэкономив свои средства и подарив мне полчаса свободного времени на написание интересных и полезных статей. Быть может я отправлюсь на экскурсию в Киев, а для этого сначала поинтересуюсь в сети сколько стоит аренда квартир в киеве . Думаю, риелторы подскажут.
Кстати, ярлык подключения с компьютера уже можно удалить — подключаться будет маршрутизатор при его включении в электросеть.
Всем привет. Сегодня рассмотрим схему настройки wifi роутера asus на примере популярной модели wl 520gc.
Схема wifi сети будет простая. По завершению настроек любой девайс с wifi, находящийся рядом, должен будет без проблем выйти в сеть интернет.
Настройка роутера asus wl 520gu ничего сложного из себя не представляет. Эта модель маршрутизатора была выбрана по таким особенностям:
— Надежный и стабильный в работе — один раз настроил и все, больше никаких проблем, доп. настроек, прошивок и т.д.
— Прост и быстр в настройке — никаких замороченных менюшек для настройки. Интерфейс удобен даже для тех, кто впервые занимается настройкой роутера.
— Подключение в режиме wi-fi и через сетевой кабель. Вам не придется докупать дополнительную сетевую карту wi-fi на настольный компьютер чтобы организовать выход в интернет.
— Доступен по цене и соответствует качеству.
2 Настройка Wifi на ноутбуке
После включения роутера подключаемся к нему через соединительный кабель от персонального компьютера как показано на рисунке или через ноутбук с встроенной сетевой картой Wi-Fi.
Вставляем в компьютер диск который шел в комплекте с роутером и устанавливаем программное обеспечение. Как устанавливать ПО в подробностях рассказывать не буду. Достаточно будет вызвать программу установки и нажать несколько раз далее.
По окончанию успешной установки должна будет высветится утилита EZ. В случае если этого не произошло, то через меню пуск найдите папку с установленным ПО и принудительно запустите утилиту.
После этого если утилита автоматически не распознает роутер, то найдите на нем кнопку красного цвета EZSetup и зажмите её на несколько секунд. Когда роутер замигает, можно будет отпустить. Переходим к ноутбуку, в утилите нажимаем далее.
Появится окошко в котором необходимо будет заполнить два поля: логин и пароль. Вписываем любые данные латиницей.

Нажимаем Далее . Если для подключения к интернету через вашего провайдера необходимо настроить PPPoE то находим настройку параметров ISP и давим Далее . После этого заполняем поля с вашим логином и паролем.
Все, Wi-Fi настроен, переходим к настройки интернета. Здесь также ничего сложного делать не придется.
2.1 Переходим к настройке роутера Asus
Зачастую интернета от провайдеров раздается динамически. То есть по сути уже практически все настроено для выхода в интернет.
Открываем браузер и в адресной строке вбиваем адрес маршрутизатора. Чаще всего это 192.168.1.1, в случае если этот адрес не подойдет поищите другой на самом роутере, там-же должен быть указан логин и пароль.
После перехода откроется окошко настройки роутера. Где необходимо будет ввести логин и пароль. Обычно это admin admin .
Находим WAN&LAN Settings в строке WAN IP Settings вводим настройки через которые вы входили в интернет на компьютере.

Проще говоря вбиваем настройки сетевой карты вашего компьютера. Нажимаем Применить — Apply и готово.
Затем остается перейти в настройки DHCP и вбить туда адрес вашего DNS сервера. Если все вбили правильно, то интернет должен появится.
Нажав кнопку Готово -> Finish сохраняем настройки и выходим. На настройка роутера wl 520gc закончена.
Вот по сути и все. Как видите ничего сложного. Думаю даже у тех, кто никогда подобными настройками не занимался, все получиться. Если интернета нет, то снова внимательно проверьте введенные данные.
Если ошибок нет а интернет все равно не работает, то позвоните в поддержку провайдера. Там должны помочь в устранении проблемы. Удачи вам 🙂