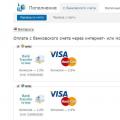Всем привет.
Сегодня пишу инструкцию для тех, у кого не работает клавиатура на ноутбуке. Опишу причины, почему так могло произойти, как попытаться решить эту проблему, чтобы клавиатура заработала, покажу временное решение, как можно обходиться без клавиатуры и дам ещё некоторые советы.
Видео: Не работает клавиатура на ноутбуке
Тестируем клавиатуру через БИОС
Первым делом посмотрите, как ведёт себя клавиатура при включении ноутбука. Попробуйте зайти в БИОС. При старте ноутбука сразу начните нажимать клавишу Delete или F2 (зависит от материнской платы). Если вход в БИОС будет выполнен, то значит клавиатура исправна. Можно походить по меню БИОСа и точно убедиться, что с клавиатурой всё в порядке.

Неисправность клавиатуры
Если в BIOS клавиатура тоже не работает, то есть вероятность того, что она полностью вышла из строя, но не факт. Подумайте, а было ли такое, что клавиатуру пару дней залили чаем или пивом? А если в BIOS клавиатура работала, то это уже скорей всего программная неисправность и решать её нужно через Windows.
Переустановка драйверов
Нажмите по разделу Компьютер и откройте Свойства . Далее перейдите в Диспетчер устройств .


Найдите раздел Клавиатуры и удалите там всё под чистую.


Драйвер будет удалён! Теперь перезагрузите ноутбук и проверьте заработала ли клавиатура.
Восстановление системы
Бывает такое, что какие-то программы или мы сами накосячили в системе, установили что-то не то, или наоборот удалили важные файлы и Windows теперь работает не стабильно. Не работать клавиатура на ноутбуке может тоже из-за этого. Предлагаю сделать восстановление системы!
Откройте Пуск – Панель управления . Выберите тип отображения значков Мелкие значки и найдите программу Восстановление .



Выполняем Запуск восстановления системы .

Выбираем точку восстановления примерно на ту дату, когда клавиатура работала и жмём Далее .

Будет выполнен откат и ноутбук перезагрузится!
В любом случае, пока , текст можно набирать, воспользовавшись виртуальной клавиатурой или как её ещё называют .
Откройте строку поиска и введите запрос (или Пуск - Спец. возможности - ). Запустите найденную программу.


Теперь можем набирать с помощью неё текст. Для примера я открыл блокнот, поставил курсор мыши и начал мышкой нажимать по буквам экранной клавиатуры. Набор текста пошёл.


Также можно поступить с поисковой строкой Яндекса.
Но я вам должен сказать, что не некоторых сайтах уже имеется своя экранная клавиатура. На главной странице Яндексе она справа от формы.
Нажимаем туда и запускается вот такая красивая клавиатура.

Естественно работать она будет только на Яндексе, для ввода запроса в поисковую строку.
К слову, у Google тоже имеется своя экранка, поэтому если у вас на ноутбуке клавиатура не работает, то как минимум найти что-то в интернете и вбить в блокнот текст, вы точно сможете.

Подключение USB клавиатуры
Если не получилось восстановить встроенную в ноутбук клавиатуру, то можно подсоединить внешнюю. Да, да именно так! Клавиатуры, которые предназначены для компьютеров, легко подойдут и для ноутбуков. Главное выбирать USB клавиатуру, потому как вряд ли на каком-то ноутбуке сегодня есть порт PS/2. А вот USB разъём есть на любом ноутбуке.

На этом всё. Надеюсь каким-либо из вариантов у вас получилось решить вопрос с клавиатурой. До встречи в новых уроках!
Наверное, каждый из нас сталкивался с подобной ситуацией: вы включили компьютер, пытаетесь ввести текст на клавиатуре или переключиться из одного окна в другое, но клавиши не реагируют на нажатие, а само устройство не подаёт никаких признаков жизни. Чем же вызвано такое поведение девайса? Почему не работает клавиатурана компьютере или ноутбуке? И как это исправить? Рассмотрим, какие могут быть причины.
На самом деле это крайне неудобно по сравнению с другими, поскольку для этого требуется избыток движения пальцев. Другим стандартом является Дворжак. Кроме того, существуют два других стандарта, созданных для тех, кому нужно вводить только одну руку. Посмотрите теперь некоторые клавиатуры, которые могут заставить вас тратить часы, любуясь окном в магазине.
Обычно они имеют дополнительные функции по сравнению с обычными клавиатурами . Вы должны заметить на фотографии, что на задней стороне периферии в стиле тачпада есть еще мышь. Кому нужна практичность, захочется иметь его. Клавиатура ниже выглядит странно, но это заставляет глаза многих геймеров и графиков сиять, потому что их клавиши полностью настраиваются не только в функции клавиш, но и в том положении, которое они занимают. Вы можете буквально поместить ключи туда, где хотите, и назначить им любую функцию.
Механические повреждения
Самое простое объяснение – механические повреждения клавиатуры. Возможно, вы недавно пролили на неё кофе или сладкий чай, случайно уронили, дёрнули за провод и т.д., а потом благополучно об этом забыли. В этом случае всё, что вам остаётся делать: разобрать девайс и попытаться починить его самостоятельно, или же – обратиться в сервисный центр . Второй вариант предпочтительнее, особенно если речь идёт о клавиатуре ноутбука. Если клавиатуру «вернуть к жизни» не получится, вам придётся приобретать новое устройство ввода.
Ваши друзья смотрят, что вы печатаете и называете вас «фотографом»? Он имеет как проводные, так и беспроводные опции и доступен в Бразилии. Но это не останавливается на достигнутом, поскольку клавиши могут быть настроены так, чтобы отображать символы инструментов, команд, программ или даже сделанных вами изображений. Может быть, на португальском языке у нас могла бы быть клавиатура, которая лучше отвечала бы нашим потребностям и вызывала бы меньшую боль в руках тех, кто использует оборудование в течение долгих часов подряд?
Почему в Бразилии ни один производитель клавиатур не предложил до сегодняшнего дня изменить стандарт, облегчающий жизнь пользователям? С таким большим успехом в программных интерфейсах, чтобы сделать его проще для пользователя, потому что клавиатура остановлена вовремя?
Нарушение контакта
Иногда неполадки в работе клавиатуры вызваны неправильным подключением устройства к компьютеру. Проверьте, плотно ли штекер входит в гнездо на системном блоке , не погнулись ли хрупкие части разъёма. При необходимости осторожно выпрямите их пинцетом и попробуйте подключить клавиатуру снова.
Если вы пользуетесь беспроводной клавиатурой, стоит проверить, не сел ли в ней аккумулятор. Очень часто проблема исчезает без следа, как только заменяется источник питания.
Не стесняйтесь давать свои ответы и объяснять свои теории, используя систему обратной связи . Если ваша клавиатура больше не работает, есть несколько вещей, которые вы можете проверить, чтобы решить эту проблему. В зависимости от ситуации вы можете попробовать один из следующих вариантов: сначала вы должны определить два важных фактора в этом решении для устранения неполадок.
Ваша клавиатура больше не работает
Проблема возникла во время ввода, или вы заметили ее сразу после запуска компьютера. Помимо экстремальной ситуации, такой как пролитие воды на клавиатуре, ответ на этот вопрос важен для определения проблемы. Если вы заметили, что ваша клавиатура перестала работать после загрузки или, проверьте соединение с клавиатурой и убедитесь, что она правильно заблокирована. Вы можете перезагрузиться снова.
Нет соответствующего драйвера
Почему не работает клавиатура на компьютере, если контакт не нарушен, а само устройство не повреждено?
Быть может, система просто не может найти драйвер для девайса. В этом случае вам необходимо обновить программное обеспечение своего компьютера.
Сделать это можно вручную, посетив сайт производителя вашей клавиатуры.
Какую клавиатуру вы используете?
Отключите настольный компьютер и проверьте, не работает ли он. Также проверьте батареи, возможно, пора менять их. У беспроводных приемников есть кнопка сканирования сигнала, нажмите кнопку, чтобы передать сигнал, и свет должен начать мигать. Как только это произойдет, найдите ключ на клавиатуре, чтобы получить сигнал, посланный приемником, и протекать друг с другом.
В некотором смысле, эти клавиатуры более надежны, потому что нет драйверов для установки из операционной системы . Если он перестает работать при использовании операционной системы, в большинстве случаев проблема не возникает с клавиатуры. Проверьте, медленно ли движется ваша мышь? Сделайте то же самое для каждого приложения, которое не отвечает. Вы также можете попробовать это для любого типа клавиатуры.
- Будьте терпеливы, дождитесь окончания работы операционной системы.
- На вкладке «Приложение» выберите все и нажмите «Завершить задачу».
- Появится окно подтверждения с просьбой остановить его.
- Нажмите «Завершить задачу» еще раз и дождитесь завершения.
Ручное обновление драйвера
- заходим на официальный сайт производителя;
- находим соответствующий раздел, выбираем вашу модель девайса;
- скачиваем архив и распаковываем его. Иногда драйвер имеет свою автоматическую программу установки, в этом случае вам нужно будет просто нажать «Запустить файл»;
- если автоматической программы нет, запускаем «Диспетчер устройств»;
- выбираем «Обновить драйверы», в открывшемся диалоге выбираем ручной поиск, прописываем путь к папке, в которую вы распаковали архив;
- после установки перезагружаем компьютер.
Есть и другой способ обновить драйверы. Его часто рекомендуют на тематических форумах, когда участник не знает, почему не работает клавиатура на компьютере Windows 7 или другой ОС. Искать сайты производителей вам не придётся, но нужно будет установить дополнительные программы для обновления драйверов. Например, Driver Genius Professional или Driver Checker. Эти утилиты платные, но при желании можно найти им замену среди свободного ПО (DriverMax Free и т.д.).
Если ваша клавиатура больше не работает, но у вас есть хорошая вторая известная клавиатура с тем же типом соединения, замените правильную клавиатуру на неправильную и посмотрите, работает ли она. Вы также можете попытаться подключить неправильную клавиатуру к другому компьютеру и определить, нарушена ли клавиатура.
Устранение неполадок беспроводной клавиатуры
Если некоторые клавиши на клавиатуре работают, но не все, выполните следующие шаги, которые подходят для вашей ситуации. Механизм кнопки извлечения запускается после короткой задержки, чтобы избежать случайного использования. Нажимайте и удерживайте, пока на экране не появится значок извлечения.Вирусы атаковали
Иногда работа устройств ввода блокируется в результате деятельности вредоносных программ . Если вы не знаете, почему не работает клавиатура на ноутбуке или компьютере, а вместе с ней – тачпад и мышка, то дело, скорее всего, именно в вирусном заражении системы. Что делать в этом случае?
и как можно это исправить?Забыли пароль от компьютера? Не волнуйтесь - в нашей статье вы найдете информацию о том, как его восстановить.
Как можно скорее проверьте систему антивирусом. Если антивирус не выявил потенциальной угрозы или попросту отключился, воспользуйтесь дополнительными утилитами. Очень эффективна в таких ситуациях программа Dr.Web CureIt!. Скачать эту антивирусную утилиту можно на официальном сайте лаборатории Dr.Web. Для лечения домашних компьютеров программа бесплатна. Самое главное достоинство утилиты – высокая надёжность: программа будет работать, даже если вирус попытается в процессе проверки отключить компьютер и заблокировать её.
Общие проблемы с программным обеспечением для настройки клавиатуры
Возможно, вы настроили параметр, который изменяет поведение клавиш. Если активирована опция «Произнести выделенный текст при нажатии клавиши», деактивируйте его или нажмите «Изменить», чтобы выбрать другую клавишу. Если он активирован, вы должны удерживать клавиши дольше, чем обычно, для действия. В области «Доступность» нажмите «Мышь» и «Трекпад». Убедитесь, что «Включить клавиши мыши» выключен. Если он активирован, нажатие цифровых кнопок перемещает указатель, а не цифру. На панели «Клавиатура» выберите «Методы ввода». Убедитесь, что выбран правильный тип клавиатуры.
Проблемы с функциональностью клавиатуры, такие как калькулятор, настройки звука или яркости
- В области «Доступность» нажмите «Речь слева».
- Убедитесь, что опция «Включить медленные клавиши» отключена.
Можно также посоветовать разработку студии Касперского, AVZ. Как и Dr.Web CureIt!, программа бесплатна. Регулярно обновляется. Имеет несколько вариантов настроек, что позволяет максимально эффективно выявить не только вирусы и шпионское ПО, но и возможные уязвимости системы. Быстро устраняет «компьютерную заразу», даёт множество полезных рекомендаций.
Определите свою клавиатуру в этом списке или выполните поиск в строке поиска. После того, как вы определили свою клавиатуру, нажмите или щелкните по ней, чтобы перейти на страницу загрузки. Во время установки вам может потребоваться перезагрузить компьютер один или несколько раз. Если вы войдете в систему как участник гостевой группы в процессе установки, может произойти ошибка.
Некоторые производители компьютеров предустановили программное обеспечение для настройки клавиатуры, адаптированное к клавиатуре, поставляемой с компьютером.
- Отключите клавиатуру, затем снова подключите ее.
- Если вы используете беспроводную клавиатуру, проверьте беспроводное соединение.
Клавиатура просто не подключена в BIOS
Наконец, последняя причина «безжизненности» устройства – отсутствие подключения в BIOS. Этот случай характерен для нетбуков и ноутбуков, т.е. девайсов со встроенной клавиатурой. Как исправить ситуацию?
Очень просто. Выключаем компьютер, затем включаем его снова. До того, как начнётся загрузка операционной системы, загружаем BIOS. Обычно для этого вам нужно нажать кнопку Delete, но могут быть и другие варианты. Иногда BIOS активизируется клавишами F2 или F8 (зависит от производителя компьютера). Помочь определить, какую кнопку нажать, может подсказка в нижней части экрана (если она там есть).
Попробуйте следующие советы. Некоторые ключевые команды требуют установки конкретной программы, такой как программа электронной почты , веб-браузер, медиаплеер, программа обмена мгновенными сообщениями или программа редактирования графики. Клавиши быстрого доступа могут работать не так, как ожидается, если одновременно нажать клавишу модификатора. Если правильная программа не установлена, вы все равно можете использовать ключ, переназначив ее.
Если к вашему компьютеру подключены два беспроводных приемника, и вы нажимаете одну клавишу на беспроводной клавиатуре, на экране могут отображаться двойные символы. Некоторые клавиши предназначены для повторения при нажатии и удерживании. Следующие кнопки могут повторяться: предыдущий, следующий, предыдущий трек, следующий трек, громкость, громкость, масштабирование, масштабирование.
Затем находим в BIOS вкладку, в которой перечислены все устройства ввода/вывода. Выбираем пункт с названием «USB Controller», устанавливаем режим «Enabled» («Включено»). Переходим к пункту «USB Keyboard Setup» и повторяем операцию, устанавливаем режим «Enabled». Затем подтверждаем сохранение изменений и выходим из BIOS. Перезагружаемся и тестируем клавиатуру.
Где стандартные функциональные клавиши?
Эти клавиши расположены в верхнем ряду клавиатуры. На некоторых моделях клавиатуры они осязательны.
Кнопка «Печать». экран не работает
Если вы удерживаете клавишу «Гаджеты», все открытые окна будут прозрачными, что позволит вам увидеть гаджеты на рабочем столе. В других версиях или темах при нажатии или удержании кнопки «Гаджеты» вы просматриваете рабочий стол. Кнопка «Печать». экран копирует изображение экрана в буфер обмена. . На некоторых клавиатурах клавиши «Мои избранные» являются вторичными.Иногда BIOS не поддерживает USB-клавиатуры. В этом случае настройку компьютера лучше поручить профессионалам из сервисного центра, так как требуется переустановить BIOS. Сделать это самостоятельно достаточно сложно.
Точных причин данной неисправности может быть всего две:
Клавиша ожидания переводит компьютер в режим управления питанием только в том случае, если компьютер поддерживает управление питанием и включено управление питанием. Если он не активирован, эта кнопка не работает. Его нельзя переназначить. Вы можете возобновить работу, выполнив одно из следующих действий.
- Нажмите клавишу ожидания.
- Нажмите стандартный ключ на клавиатуре.
- Переместите мышь.
- Быстро нажмите кнопку питания на компьютере.
- Затем нажмите его еще раз.
- Перезагрузите компьютер и нажмите клавишу «Домой».
- аппаратная (в случае, когда из строя вышло само устройство либо порт, к которому оно былы подключено);
- программная (сбой при загрузке нужного драйвера).
Если же клавиатура вышла из строя, то здесь только 2 способа: заменить её на исправную или отремонтировать.
- Для начала, конечно, можно попробовать перезагрузить компьютер. Не исключено, что после перезагрузки она снова заработает.
- Если не помогла перезагрузка, то можно задействовать клавиатуру с помощью мыши (при этом она должна отлично функционировать).
В данной статье вы сможете узнать как поменять имя в Ютубе.
Причины неполадок и решения
Если программа не появляется через несколько минут, перезагрузите компьютер и снова проверьте. Если вы не использовали программу электронной почты на этом компьютере, дважды запустите программу и войдите в свою почтовую службу каждый раз. Нажмите клавишу, которую вы хотите переназначить, нажмите кнопку Открыть программу, веб-страницу или файл, нажмите «Не назначено», введите путь к программе электронной почты или нажмите «Обзор», чтобы найти его, а затем нажмите на Назад, чтобы сохранить изменения. В некоторых программах электронной почты вам, вероятно, потребуется обновить свои настройки, чтобы сохранить свой пароль электронной почты. Во время установки большинство медиаплееров можно установить по умолчанию.
Следуя вы сможете без проблем осуществить подключение джойстика ps3 к ПК!
Пошаговые этапы исправления проблемы:
- кнопка Пуск –> затем Настройка –> после Панель управления –> Система;
- нажимаем пункт Свойства системы –> затем Оборудование –> Диспетчер устройств;
- в окне под названием «Диспетчер устройств» выделите большой жёлтый кружок с чёрным знаком восклицания;
- выберите в меню пункт Действие –> затем Удалить;
- в окне «Подтверждение удаления устройства» нужно санкционировать удаление клавиатуры, нажатием OK;
- закройте Диспетчер устройств;
- в окне с названием Свойства системы на вкладке Оборудование требуется нажать кнопку Установка оборудования;
- в открывшемся окне под названием Мастер установки оборудования нужно нажать Далее;
- после недолгого поиска оборудования ваша клавиатура должна быть «найдена» (включится индикатор Num Lock);
- после проведения этих действий должно появится окно Изменение параметров системы с текстом сообщения «Установка новых устройств закончена».
- последним действием будет нажатие в окне Мастер установки оборудования пункта Готово.
Какими должны быть действия, если несколько или одна кнопка перестала работать
 Если перестали работать некоторые клавиши на клавиатуре, вполне возможно, что драйвер клавиатуры требует обновления, либо вовсе отсутствует.
Если перестали работать некоторые клавиши на клавиатуре, вполне возможно, что драйвер клавиатуры требует обновления, либо вовсе отсутствует.
Не работает клавиатура в игре
Возможно, вам придется вручную переназначить медиа-ключ на установленный медиа-плеер. Нажмите кнопку, которую вы хотите переназначить, нажмите «Открыть программу», «Веб-страницу» или «Файл», нажмите «Не назначено», введите путь к программе воспроизведения мультимедиа или нажмите «Обзор», чтобы найти ее, а затем нажмите на Назад, чтобы сохранить изменения. Перезагрузите компьютер и нажмите клавишу «Мультимедиа». . На некоторых ноутбуках, когда вы нажимаете клавишу «Экран», вы увеличиваете масштаб.
Кнопки «Мои избранные» не влияют на файл или веб-страницу при их удержании
Макросъемка
Если на внешней клавиатуре нет кнопки. Если проблема решена, вы должны проверить свою клавиатуру на предмет ремонта. Если некоторые из клавиш на встроенной клавиатуре ноутбука не работают. Эти кнопки действуют с небольшой задержкой, чтобы избежать немедленного ответа, если они случайно нажаты.- Когда вы играете онлайн, вы не сможете сохранять или запускать макросы.
- Отключите и снова подключите клавиатуру.
- Убедитесь, что разъем полностью вставлен в дверцу.
- Старайтесь долго удерживать ключ.
Если при покупке в одном комплекте с клавиатурой был диск с программным обеспечением, следует воспользоваться им при переустановке нужных драйверов.
В ином случае, следуйте инструкции, чтобы обновить драйвера.
- Для начала нажмите кнопку Пуск и выберите пункты Клавиатура, Панель управления и Оборудование и звук.
- В окне Оборудование нужно найти клавиатуру, которую используете и щелкнуть по ней дважды.
- Затем на вкладке Драйвер нужно щелкнуть Обновить и следовать всем инструкциям.
- На всплывающее предложение о перезагрузке компьютера отвечайте утвердительно.
Что делать, если не работает клавиатура на компьютере и мышка?
 Почему не работает клавиатура на ноутбуке вместе с мышкой? - Это очередная, довольно распространённая неисправность, достаточно часто случающаяся при неожиданном выходе из строя в ноутбуке южного моста.
Почему не работает клавиатура на ноутбуке вместе с мышкой? - Это очередная, довольно распространённая неисправность, достаточно часто случающаяся при неожиданном выходе из строя в ноутбуке южного моста.
Очень часто южный мост выгорает именно таким образом, что в компьютере работает абсолютно всё, кроме этих вышеуказанных устройств.
Но иногда бывает так, что ноутбук и вовсе перестаёт включаться, либо реагировать на кнопку включения, именно когда в нём сгорит этот же южный мост.
➤ Это классно: Вы до сих пор не знаете - это просто.
Наверное, каждый из нас сталкивался с подобной ситуацией: вы включили компьютер, пытаетесь ввести текст на клавиатуре или переключиться из одного окна в другое, но клавиши не реагируют на нажатие,...
К счастью, на текущий момент клавиатура — настолько популярное устройство, что купить его можно даже в обычном супермаркете, не говоря уже о специализированных магазинах. Несмотря на всю простоту данного гаджета, с ним могут возникать проблемы и неполадки. Одна из наиболее известных проблем звучит примерно так: «клавиатура перестала работать». вот просто перестала и все. Сегодня я расскажу о том, почему это может происходить и как можно справиться с неполадками. Необходимо также добавить, что в данном случае речь пойдет о компьютерной клавиатуре, а о клавиатуре для ноутбука я рассажу в следующий раз, так как между ними очень большая разница.
Причины неполадок и решения
С чего стоит начать? В первую очередь нельзя паниковать. Да, именно так, потому что в 90% случаев ваша проблема очень легко решается.
- Если у вас есть домашнее животное, которое очень любит везде лазать, рекомендую вам взглянуть на заднюю стенку системного блока. Возможно, что проходящая мимо кошка задела штекер клавиатуры и он просто выпал из гнезда.
- Следующий возможный вариант — некий глюк, который произошел в операционной системе. Для таких случаев существует два решения проблемы. Во-первых, отсоедините штекер на несколько секунд и вставьте его обратно, а во-вторых, можете перезагрузить компьютер, если первый вариант не помог. После перезагрузки ПК устройство начинает работать в 90% случаев.
- Если вы используете PS/2 клавиатуру, то внимательно осмотрите сам разъем. Дело в том, что у него могли погнуться ножки, которые необходимо выровнять, иначе он не будет работать. Для этого вам подойдет пинцет (в идеале) или что-то острое типа спиц.
- Большинство современных клавиатур (как и ) подключаются к ПК на основе современной USB-системы. Рекомендуется поменять USB-порт и проверить работоспособность устройства. В идеале его работоспособность лучше проверить на другом ПК или ноутбуке.
- Теоретически возможно, что клавиатура приказала долго жить, иными словами, пришла в негодность. Однако на практике такое происходит уж очень редко, к тому же зачастую из строя выходит только одна или несколько кнопок. Проверить это просто — подключите устройство к другому компьютеру или ноутбуку.

- Одна из самых забавных проблем связана с введением цифр — пользователи жалуются, что правая часть гаджета, где расположены цифры, не работает. На самом деле она подключается по запросу кнопкой Num Lock, которая расположена над цифрами. Это сделано для того, что бы случайно не нажать на цифры.
- Нередко на клавиатуре в тех местах, где находятся кнопки, сползает резиночка, которая находится внутри корпуса. Иногда на нее попадают различные крошки и прочие небольшие предметы. Что бы избавиться от них, клавиатуру необходимо разобрать и почистить. К слову, крупные крошки могут попасть под одну из клавиш и она перестанет нажиматься. В этом случае достаточно снять только одну клавишу, что, к счастью, делается очень легко.
- Если у вас достаточно дорогая клавиатура с множеством дополнительных кнопок, вероятно, необходимо устанавливать отдельные драйверы. Без них клавиатура может быть и будет работать, но кроме отдельных кнопок. Необходимо установить драйверы для устройства, которые можно найти на официальном сайте производителя.
- К слову, о драйверах. В некоторых случаях возникает проблема не с самой клавиатурой, а с драйвером, который отвечает за ее работу. Возможно, он был поврежден. Эту проблему можно решить двумя способами: либо обновляем драйвера до последней версии, либо же на несколько дней назад, когда клавиатура работала.
- Если вы только приобрели компьютер и еще ни разу его не использовали, попробуйте зайти в БИОС — возможно, поддержка клавиатуры отключена. В меню БИОСа вам необходимо разыскать пункт под названием USB Keyboard Support и перевести его из положения Disabled в Enabled.
- В случае, если вы используете беспроводное устройство (клавиатуру), которое работает от аккумуляторов, не забываем его заряжать. Вероятно, оно просто разрядилось, а потому перестало работать.
- А еще пользователи нередко жалуются на то, что клавиатура не работает в играх или программах. К счастью, в большинстве случаев справиться с этой неполадкой легко. Дело в том, что по-умолчанию управление запрограммировано на определенные клавиши, которые вы можете изменить на свое усмотрение. Для этого необходимо зайти в настройки игры. Это же в полной мере касается и .
Напоследок еще раз напоминаю, что в большинстве случаев проблему с клавиатурой вы можете решить самостоятельно. Ну а ежели она все-таки отказалась работать, то придется потратиться на покупку новой, потому как ремонт данного устройства обычно неоправданно дорог.
На компьютере, мало кто позавидует. А, как это часто бывает, подобные неприятности чаще всего случаются именно тогда, когда «горит» сдача отчетов, выполняется набор во время сражения за судьбу мира в очередной компьютерной игре и пр.
С другой стороны, вопрос «почему не работает клавиатура на компьютере» задается не слишком часто, так как с началом «эры USB» многие «детские болезни» в данной области вычислительных устройств остались в прошлом. В свете этого поломка клавиатуры - повод для своеобразной гордости за свое «везение».
Подключение
Во всех современных клавиатурах для соединения с материнской платой используется интерфейс последовательной шины USB. Перед снятым с производства стандартом PS\2 он обладает рядом преимуществ, среди которых можно особо отметить возможность «горячей замены». То есть пользователь теоретически может при включенном системном блоке подключать и отключать штекер соответствующий свободный разъем. И многие этим пользуются, особенно владельцы портативных вычислительных машин. В подобном случае два негативных момента. Во-первых, было замечено, что частая коммутация устройства приводит к тому, что подпружиненные контакты в штекере теряют упругость, в результате чего нарушается работоспособность (исчезает линия питания или данных).

Неудивительно, что за этим следует вопрос «почему не работает клавиатура на компьютере». Таким образом, при частом подключении штекер изнашивается и требует замены. Во-вторых, иногда при горячей замене устройства оно выходило из строя, поэтому данной возможностью злоупотреблять не следует. Для проверки контактов нужно отключить штекер клавиатуры и аккуратно снова его подключить, легонько пошатав в разъеме. Иногда контакты удается вернуть иголкой в прежнее подпружиненное состояние.
Электрические проблемы
Как и любое другое USB устройство, клавиатура получает питание непосредственно от порта. А так как особенности внутренней реализации шины таковы, что к одной управляющей микросхеме подключаются сразу несколько разъемов, то при включении мощных устройств (с током 500 мА) их работоспособность не гарантируется. Решение простое: если возник вопрос «почему не работает клавиатура на компьютере», то нужно отключить все USB устройства, кроме самых необходимых, и проверить работоспособность.

При большом количестве одновременно задействованной USB периферии нужно использовать промежуточный разветвитель с внешним источником. Также довольно часто проблема с USB наблюдается в старых компьютерах и ноутбуках, блоки питания и другие элементы которых выработали свой ресурс и не выдают положенных напряжений. Решение аналогичное вышеназванному. И, конечно же, не стоит забывать о том, что неисправность может быть в самом разъеме: для проверки необходимо подключить штекер в другой USB порт.
Программный сбой
Современные операционные системы для взаимодействия с клавиатурой используют управляющую программу-драйвер. Иногда он перестает корректно работать. В результате чего пользователь не может понять, почему не работает клавиатура на компьютере. Необходимо при помощи мышки зайти в «Диспетчер устройств» и попробовать обновить драйвер в пункте «Клавиатуры». Если не помогло, то необходимо извлечь устройство, соответствующей командой и снова подключить клавиатуру к компьютеру - должен сработать механизм Plug&Play.
Казус настроек
В современных БИОС материнских плат есть пункт, позволяющий отказаться от использования USB, выставив режим Disable. Если по какой-то причине такое произошло, то нужно найти старую клавиатуру PS/2, с ее помощью зайти в БИОС (кнопка Del сразу после подачи питания) и разрешить USB. Другой вариант - сбросить настройки в начальное состояние, замкнув соответствующую перемычку Clear CMOS на плате (точное ее расположение указано в инструкции). Новички иногда сталкиваются с тем фактом, что не работает клавиатура справа. Это может быть вызвано случайным нажатием на кнопку NumLock, переключающую режимы правого цифрового блока. Если одноименный индикатор горит, то необходимо повторным нажатием кнопки его переключить в другое состояние.
Компьютерная клавиатура, является одним из основных устройств ввода информации. При этом, если появляются проблемы в ее работе пользователи сразу задаются вопросом: почему не работает клавиатура на компьютере. Как правило, для того, чтобы клавиатура начала работать, достаточно её подключить к системному блоку в специальный разъем PS/2 или в USB порт. Но часто случается, что после подключения, кнопки клавиатуры не реагируют на нажатия, а лампочки не горят. Поэтому, давайте разберемся, что делать если клавиатура перестала работать и как решить проблему самостоятельно.
Причины, почему не работает клавиатура на компьютере.
Все мы знаем, что для того, чтобы подключить клавиатуру к компьютеру, достаточно воткнуть штекер в специальный разъем. При этом устройство самостоятельно определится в системе и установятся соответствующие драйвера. От пользователя требуется лишь немного подождать. Но бывают случаи, когда после включения компьютера клавиатура не подает признаков жизни. Причин, почему не работает клавиатура на компьютере, может быть две.
- Механическое повреждение устройства.
- Повреждение кабеля. Проверьте целостность кабеля клавиатуры, возможно он поврежден;
- Сломан штекер PS/2. Очень часто на своей практике встречал ситуации, когда были погнуты или отломаны штырьки в штекере клавиатуры. Для того, чтобы проверить данный момент, вытащите фиолетовый штекер и осмотрите его внутреннюю часть. Если увидите согнутые контакты, попробуйте их аккуратно поправить и подключить обратно к системному блоку;
- Неисправность разъема PS/2 на . Также достаточно частое явление, когда выходит из строя разъем, используемый для подключения клавиатуры и мыши. Решение – установка клавиатуры c USB интерфейсом;
Важно! Все действия подключения клавиатуры c интерфейсом PS/2 выполняйте обязательно при выключенном компьютере. Это позволит вам избежать выхода из строя клавиатуры или порта на материнской плате.
- Неисправность платы или микроконтроллера клавиатуры. В данном случае, поможет замена клавиатуры на новую, так как ремонт будет не целесообразен.
- Программная проблема. Программные сбои при установке и подключении клавиатуры бывают достаточно редко и не всегда связаны с проблемами операционной системы. Возможно сбой произошел в BIOS и клавиатура выключена программно.
Это основные причины, почему не работает клавиатура на компьютере. Давайте теперь подробно разберемся, как решить проблемы с разными типами клавиатур.
Почему не работает клавиатура PS/2 ?
Как я уже описал выше, причин почему не работает клавиатура на компьютере подключенная через интерфейс PS/2 достаточно много. Если каких-либо механических повреждений не наблюдается, то возможно, что проблема программная. Давайте выполним следующие действия, чтобы возобновить работу клавиатуры.
- Откройте «Пуск», нажмите правой кнопкой мыши на пункте «Мой компьютер» и выберите «Управление».
- Откроется окно «Управление компьютером», нас с вами интересует раздел «Диспетчер устройств»;
- Среди доступных устройств ищем «Клавиатуры» и раскрываем список.

- Если при установке драйвера на клавиатуру возникли какие-либо проблемы, то она будет отмечена специальным желтым значком с восклицательным знаком;
- Выбираем проблемную клавиатуру, жмем на ней правой кнопкой мыши и выбираем пункт «Удалить»;
- После удаления устройства клавиатуры, необходимо открыть строку «Выполнить» и прописать с помощью виртуальной клавиатуры, команду «hdwwiz»;

- Откроется мастер установки оборудования. Нам с вами нужно отметить пункт «Поиск и автоматическая установка оборудования» и нажать «Далее»;

- Если поиск и установка пройдут успешно, у вас на клавиатуре должна загореться лампочка «NumLock».
Как правило, при программном сбое, клавиатура ps/2 отказывается работать при ошибках установки драйверов i8042prt.sys и kbdclass.sys.
Почему не работает USB клавиатура на компьютере?

Клавиатуры с USB интерфейсом, уже давно начали заменять клавиатуры с интерфейсом PS/2. USB клавиатуры не так капризны и могут работать с портом версии USB 2.0 и USB 3.0. Поэтому, не имеет никакой разницы, в какой порт вы подключите клавиатуру. Часто бывают случаи, что поддержка USB клавиатуры выключена в BIOS. Обязательно проверяем данный момент, для этого выполняем следующие шаги:

После перезагрузки компьютера, проблема, почему не работает клавиатура на компьютере, должна решиться. У некоторых пользователей, встречаются проблемы с выходом в BIOS на USB клавиатуре. Если данная проблема появилась и у вас, то тогда стоит найти клавиатуру c разъемом PS/2, зайти с нее в БИОС и выполнить настройки. После этого, перезагрузить компьютер и подключить клавиатуру USB.
Краткие итоги.
Как видите, мы сегодня с вами разобрались с причинами, почему не работает клавиатура на компьютере, а также нашли пути устранения неисправности. Всегда советую проверять самые элементарные вещи самостоятельно. Так как часто бывает, что проблема, например, в том, что пользователь случайно ногой выдернул штекер клавиатуры, повредили провод или сломали разъем. В таких случаях, вы сами сможете диагностировать проблемы и легко найти пути решения. Если же описанные способы вам не помогли вернуть к жизни вашу клавиатуру, то рекомендую заменить её на новую. Благо цены на них доступные и будут по карману любому пользователю.