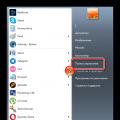Большинство современных ноутбуков обладают встроенной веб-камерой. После установки драйверов она всегда находится в рабочем режиме и доступна для использования всеми приложениями. Иногда некоторые юзеры не хотят, чтобы их камера работала постоянно, поэтому ищут способ ее отключения. Сегодня мы расскажем, как это сделать, и опишем методы выключения веб-камеры на ноутбуке.
Существует два простых способа, благодаря которым происходит отключение веб-камеры на ноутбуке. Один отключает устройство полностью в системе, после чего оно не сможет быть задействовано ни одним приложением или сайтом. Второй метод предназначен только для браузеров. Давайте рассмотрим эти способы более подробно.
Способ 1: Отключение веб-камеры в Windows
В операционной системе Windows вы можете не только просматривать установленное оборудование, но и управлять ими. Благодаря этой встроенной функции и производится отключение камеры. Вам требуется следовать простой инструкции и все получится.

После этих шагов устройство будет отключено и не сможет использоваться в программах или браузерах. В случае отсутствия веб-камеры в Диспетчере устройств вам понадобится выполнить установку драйверов. Они доступны к скачиванию на официальном сайте производителя вашего ноутбука. Кроме этого инсталляция происходит и через специальный софт. Вы можете ознакомиться со списком программ для установки драйверов в нашей статье по ссылке ниже.
Если вы являетесь активным пользователем Skype и хотите отключить камеру только в этом приложении, то вам не нужно будет делать это действие во всей системе. Выключение происходит в самой программе. Подробные инструкции по выполнению данного процесса вы найдете в специальной статье.
Способ 2: Отключение веб-камеры в браузере
Сейчас некоторые сайты запрашивают разрешение для использования веб-камеры. Чтобы не давать им этого права или просто избавиться от навязчивых уведомлений, можно отключить оборудование через настройки. Давайте разберемся с выполнением этого в популярных браузерах, а начнем с :

Обладателям браузера нужно будет выполнить примерно такие же действия. В отключении нет ничего сложного, просто следуйте следующей инструкции:

Как видите, отключение происходит всего в несколько кликов, с этим справится даже неопытный пользователь. Что касается браузера , процесс выключения практически идентичен. Потребуется выполнить следующее:

Еще одним популярным веб-обозревателем является . Он позволяет редактировать многие параметры, чтобы сделать работу более комфортной. Среди всех настроек есть и конфигурация доступа к камере. Отключается она следующим образом:

Если вы являетесь пользователем любого другого менее популярного браузера, то так же можете отключить в нем камеру. Вам достаточно только ознакомиться с инструкциями выше и найти идентичные параметры в своем веб-обозревателе. Все они разрабатываются примерно по одному алгоритму, поэтому выполнение данного процесса будет схоже с описанными выше действиями.
Выше мы рассмотрели два простых метода, благодаря которым производится отключение встроенной веб-камеры на ноутбуке. Как видите, сделать это очень просто и быстро. Пользователю нужно проделать всего несколько простых шагов. Надеемся, наши советы помогли вам выключить оборудование на своем ноутбуке.
Веб-камера (вебка) – неотъемлемая часть абсолютного большинства ноутбуков. Она, по умолчанию и после первого запуска аппарата сразу готова к работе. Но что делать, если вы пытаетесь получить с камеры изображение, а его нет?
Главное – не паниковать. Ситуации, когда на мобильном компьютере не работает веб-камера, чаще связаны с тем, что она попросту выключена или не установлена в операционную систему (поломки этого устройства, к счастью, редки). О том, как включить камеру на ноутбуке и устранить связанные с этим неполадки, читайте ниже.
Как быстро проверить, работает ли камера
Чтобы узнать, работает ли ваша вебка вообще (возможно, она «не пашет» только в одной программе, поскольку отключена в настройках), зайдите на сервис и нажмите «Проверить веб-камеру ».

Если видите запрос на разрешение доступа к устройству для Adobe Flash Player, значит, всё в порядке: камера работает. Отметьте «Разрешить » и проверьте, появилось ли на экране изображение.

Если же вы видите сообщение, как на скриншоте ниже, значит, камера действительно не работает. Что делать в этом случае, разберемся далее.

Проверяем состояние веб-камеры в системе
Диагностику любых неполадок с оборудованием начинаем с проверки того, как оно отображается в диспетчере устройств. Для открытия диспетчера нажмем горячие клавиши Windows + R (этим мы запустим приложение «Выполнить»), впишем в поле «Открыть» команду devmgmt. msc и щелкнем ОК. Способ удобен тем, что работает во всех версиях Windows.

В окне диспетчера раскроем список «Устройства обработки изображений » и посмотрим, присутствует ли там наша вебка. Возможны следующие варианты:
- Web-камеры нет в списках оборудования – компьютер ее не видит. Такое бывает из-за аппаратного отключения или физической поломки.
- Камеры нет, но присутствует неизвестное устройство, которое, скорее всего, она и есть. Это означает, что компьютер ее видит, но не может распознать. Причина – отсутствие драйвера.
- Камера в списке есть, но возле нее стоит желтый треугольник с восклицательным знаком или черная стрелочка в круге. Первое указывает на сбой в работе, второе – на отключение в операционной системе.

Включаем вебку с клавиатуры
Функция включения-выключения веб-камеры с клавиатуры реализована не на всех моделях ноутбуков. Там, где она есть, на одну из клавиш нанесено миниатюрное изображение фотоаппарата. Чаще всего это клавиша «V», иногда «Escape» или другие из числа F1-F12.

Для включения web-камеры нажмите эту клавишу одновременно с «Fn». После этого вебка должна появиться в диспетчере устройств. Если ее по-прежнему нет, вероятно, у вас тот редкий случай, когда она физически неисправна или не подключена.
Устанавливаем драйвер
Если после аппаратного включения вебки в диспетчере устройств появилось нечто неопознанное, установите на нее драйвер. Правильнее всего загрузить его с сайта производителя ноутбука или самой веб-камеры, если вы точно знаете ее модель. Либо установить с диска, если таковой входил в комплект поставки вашего аппарата.
Если вы не знаете точное название модели ноутбука – переверните его. На нижней крышке каждого лэптопа есть наклейка, где это указано.
Вот так выглядит фирменный лейбл ноутбука MSI MS-1757:

Определив модель, найдите ее на сайте производителя и скачайте в разделе «Support» драйвер для вашей операционной системы. Установите, как обычное приложение, после инсталляции перезагрузите машину.
Кстати , отдельного драйвера веб-камеры для некоторых версий ОС может не быть, поскольку он входит в состав Windows (USB Video Class Driver). Проблемы с этой группой драйверов решаются установкой обновлений или .
Исправляем ошибки распознавания вебки в системе
Если web-камера в диспетчере устройств отмечена черной стрелкой (отключена в Виндовс), щелкните по ней правой кнопкой мышки и нажмите «Задействовать ».

При отключении в операционной системе (пользователем или программами) этого достаточно, чтобы она заработала.
Если вебка отмечена восклицательным знаком на желтом треугольнике, что означает: «устройство работает неправильно», нажмите в том же контекстном меню команду «Удалить » и перезапустите компьютер. Система распознает ее повторно и автоматически переустановит драйвер.
Если не помогло, кликните пункт «Обновить драйверы »:

Местом поиска укажите Интернет (если не уверены, что корректный драйвер присутствует в системе) или этот компьютер (если до возникновения проблемы камера исправно работала со старым драйвером или у вас есть его свежая версия).

Однажды ваше беспокойство может превратиться в паранойю. Особенно если она подтверждается сотнями рассказов очевидцев и докладами специалистов. О чем это я? О веб камерах, сегодня которые действительно стали отличным инструментом для слежения за пользователем компьютерной или мобильной техники.
Сегодня поговорим о том, почему их нужно отключать, а главное, как это сделать! Итак, продолжим. Как отключить камеру на ноутбуке Windows 10 или с другой операционной системой?
Сегодня любой пацан или тинейджер с помощью простой утилиты или фишинговой технологии может получить доступ к веб-камере беспечного пользователя, ни о чем не подозревающего. Очень часто жертвой подростка становится близкий или знакомый человек, за которым он хочет установить «безобидную» слежку. Благодаря простой технологии молодой «хакер» может сделать снимки или записать видео с вашей камеры и использовать компромат из спальни просто для того чтобы «срубить» денег или компрометировать вас. Многие сайты сегодня с удовольствием публикуют такие кадры.
Так что, если у вас есть дети, особенно подростки, рекомендую прочитать эту статью до конца и узнать хоть один способ, как отключить веб камеру на ноутбуке.
Является ли шпионаж через веб-камеру реальной угрозой?
Еще каких-то десять лет назад идея о том, что люди, неважно кто, вуайерист, правительственный агент или хакер, сможет активно шпионить с помощью веб-камеры, казалась параноидальным бредом. И вот сегодня самые свежие истории свидетельствуют о том, что паранойя из прошлого превратилась в неприятную, а порой и опасную реальность в нашем с вами настоящем.

Хотите примеры? Их есть у меня. Так, в 2013 году документы, распространенные скандальным агентом Эдвардом Сноуденом подтвердили, что американское Агентство национальной безопасности АНБ успешно использовало уязвимости в операционных системах для доступа к камерам смартфонов iPhones и Blackberries. А уже в 2014 году от того же источника стало известно, что АНБ создало и использовало специальную шпионскую утилиту «Gumfish» для удаленного мониторинга через веб камеру пользователя. И вот уже совсем недавно, в начале 2015 года распалась группа разработчиков BlackShades из-за того, что была уличена в создании популярного 40 долларового, которое предоставляло несанкционированный удаленный доступ к чужому компьютеру, включая веб-камеру.
Что же делать, как отключить веб камеру на ноутбуке?
Все просто! Вы должны без всяких вопросов заблокировать доступ к веб камере ноутбука либо полностью отключить ее. Плохая идея оставлять веб камеру постоянно доступной, учитывая такое количество фактов, подтверждающих шпионаж с помощью такого устройства. Сделать это элементарно, так что не вижу ни одной причины не сделать этого.
Проверьте, что ваш антивирус нормально работает
Хотя антивирусный софт не «заточен» и не способен обнаружить все виды такого вторжения, особенно самые последние трюки, он, по крайней мере, может предотвратить заражение через ссылку или запуск исполняемого .

Но этому способу доверять нельзя на 100 %. Любой студент, решивший помочь другу или взрослому с компом, может по незнанию добавить троян в белый список, и как следствие антивирус не обнаружит шпионский софт. Впрочем, тоже самое делают и вредоносные программы.
Не стоит полностью доверять маленькой иконке антивируса, которая утверждает, что теперь вы полностью защищены. Хотя частично помочь, конечно, он может. В отдельной статье вы можете узнать о том, и недопустить использование его камеры для слежения за вами.
Отключите веб камеру физически
Для десктопов (стационарных компьютеров), которые используют внешнюю веб камеру, есть очень простое и надежное решение. Просто выдерните камеру из USB порта. Вы удивитесь, но хакеры до сих пор не придумали способ, чтобы физически подключать отключенное устройство к нужному порту.

Такое решение применяется в большинстве офисов, заботящихся о своей безопасности. Камеры остаются прикрепленными к мониторам, но отключаются от USB порта. И только когда необходимо, они подключаются обратно.
Я считаю это самым надежных и удобным способом, который защитит вас от шпионов, независимо от особенностей аппаратного и программного обеспечения. Но как отключить камеру на ноутбуке Windows 10, где она интегрирована в крышку с дисплеем и не использует USB порт в явном виде.
Отключите камеру в BIOS
Если вы пользователь ноутбука с интегрированной камерой (а также нетбука или моноблока), у вас есть несколько вариантов. Идеально, если BIOS вашего мобильного компьютера имеет соответствующую опцию. Именно в нем камеру и можно отключить.
Перегрузите компьютер и войдите в BIOS. В зависимости от производителя для этого может быть использована клавиша F2, F10, DEL или комбинация клавиш. Войдя в BIOS попытайтесь найти опцию с названием «webcam», «integrated camera» или «CMOS camera». Данная опция, как правило, имеет всего два значения «enable/disable» или «lock/unlock» (вкл/выкл). Логично, что выбрав опцию «выкл», вы отключите камеру. Не забудьте выйти из BIOS с сохранением внесенных изменений. К сожалению, только некоторые «солидные» производители предлагают такую опцию. Например, ее можно найти в ноутбуках Dell и Lenovo бизнес-класса.
Стоит заметить, что данное отключение камеры в BIOS, как правило приводит к отключению микрофона. Это происходит в тех моделях, где микрофон и камера смонтированы на одном модуле расширения. С одной стороны это удобно, но с другой следует помнить об этом, чтобы не искать другую причину неработоспособности своего микрофона.
Это решение не столь безопасное и надежное, как хотелось бы. Суть его заключается в том, чтобы отключить камеру на программном уровне или удалить драйверы, обслуживающие ее работу.
Технология отключения имеет некоторые отличия для каждой операционной системы, но в целом ваши действия будут аналогичны. Так, в Windows вам необходимо войти в Диспетчер устройств (Device Manager) и открыть в списке устройств категорию Устройства обработки изображений (Imaging Devices). В этой категории найдите свою веб-камеру, кликните по ней правой клавишей мышки и выберите в контекстном меню пункт Удалить или Отключить (Uninstall или Disable).

Опытному пользователю станет очевидно, что любой человек, обладающий удаленным доступом и административными правами, может с большими или меньшими усилиями установить удаленные драйвера или просто включить камеру в Диспетчере устройств.
Но, если исключить вероятность удаленного вторжения в ваш компьютер, это будет достаточно простой и быстрый способ, как отключить камеру на ноутбуке Windows 10 или с другой операционной системой. Но не самый удобный. Дальше вы поймете, почему я так считаю.
Закройте объектив камеры
Теперь рассмотрим несколько странный, но действенный вариант, способный заменить отключение камеры через BIOS или ОС. Используя специальную крышку для закрытия объектива камеры, вы сможете использовать ее большую часть времени. Казалось бы, такой примитивный способ. Но поверьте, он очень удобный и эффективный. У вас перед глазами будет всегда подтверждение того, что объектив камеры ничего не «видит», так как закрыт специальной задвижкой. Ею очень просто оперировать. Более того, ее можно попробовать сделать самостоятельно. Например, заклеить скотчем. Только не спешите - не «заляпайте» стекло объектива клейкой стороной скотча!
Существуют разные коммерческие решения, как отключить веб камеру на ноутбуке. Например, Eyebloc Cover за 6 долларов. Универсальная вещица, которая крепится на торец крышки ноутбука, и даже может быть использована с планшетом и смартфоном.

Конкуренты - малышка C-Slide за 5$, которая крепится на крышку ноута стационарно, а приводится в действие пластиковой задвижкой. А еще, Creative Cam Covers (6$), - безумно простая вещь. Это наклейка размером с копеечную монетку, которая крепится на объектив без использования клейкой основы, а только за счет силы притяжения статического электричества. Данная примочка очень подойдет владельцам ультратонких ноутбуков, так как не будет мешать закрыть крышку при переноске. И да, прочитав внимательно о Creative Cam Covers, умные пользователи поймут, как ее сделать самостоятельно.
Ноутбуки ценятся не только своими миниатюрными размерами, но и наличием встроенных устройств, типа веб-камеры, микрофона или колонок, без которых сегодня невозможно общение в интернете, и которые не нужно покупать отдельно. Но встречаются модели ноутбуков, не укомплектованные камерой, тогда встает вопрос о приобретении камеры и ее отдельной установки. О том, как включить камеру на ноутбуке, мы и поговорим.
На что обратить внимание при покупке веб-камеры?
Предпочтение при выборе веб-камеры следует отдавать только одному параметру – разрешению. Оно колеблется в пределах от 0,3 Мегапикселя (мп) до 5 мп. Для простого общения достаточно нижней границы в 0,3 мп, если же вы хотите снимать видеоролики, более высокое разрешение,
естественно, улучшит их качество. Также обратите внимание на то, чтобы тип подключения камеры (USB 1.1, USB 2.0) соответствовал скорости передачи данных USB-разъемов вашего ноутбука. Все остальное – дело вашего вкуса и кармана.
Допустим, вы стали счастливым обладателем камеры. Порт подключения у всех – USB, так что проблем с подключением не возникает. Впервые подключаемое новое устройство операционная система обнаруживает самостоятельно. У вас должен быть «родной драйвер» от вебкамеры, который вы должны предложить системе на ее запрос. В противном случае нужно найти этот драйвер в интернете по названию модели или коду обнаруженного в системе нового устройства.
Как узнать о готовности камеры к работе?
После установки драйвера и перезагрузки компьютера, в диспетчере устройств у вас появится
новое устройство обработки изображений.
Теоретически, камера подключается автоматически, но можно подстраховаться и узнать, в каком состоянии она у вас находится. Для этого идем в диспетчер устройств: рабочий стол, правой кнопкой мыши «Мой компьютер», «Диспетчер устройств». Открыв в перечне устройств пункт «Устройства обработки изображений», убеждаемся в том, что это устройство задействовано в работу. Если по каким-то причинам устройство отключено, для того, чтобы включить веб-камеру на ноутбуке, необходимо установить параметр «Задействовать».
Соответственно, если вы хотите отключить веб-камеру, вместо «Задействовать» следует установить параметр «Отключить».
Клавиатура некоторых моделей ноутбуков содержит функциональные клавиши, так называемы «горячие клавиши». Если эти клавиши у вас задействованы, для включения и отключения камеры можно воспользоваться и ими в сочетании Fn+ значок камеры(фотоаппарат).

Что делать, если камеры нет в диспетчере устройств?
Повторимся, что камера включена по умолчанию в ноутбуке. Служба ее запуска автоматически загружается при старте операционной системы. Если по какой-то причине камера не включается или вообще отсутствует в диспетчере устройств, возможно, вы её случайно отключили или «слетели» драйвера. Возвращайтесь в начало статьи и еще раз все проверьте.
Инструкция
Если вы хотите сильнее засветить камеру, воспользуйтесь ярким источником света, например, фонариком или многократной вспышкой. Здесь также подойдет излучатель. Многие камеры могут быстро восстанавливаться после засвечивания, поэтому, чтобы быть уверенным, держите источнику излучения напротив нее как можно дольше и ближе.
Если вы хотите сломать камеру видеонаблюдения, сильно засветив ее, воспользуйтесь очень мощным источником света. Если же у вас нет возможности убедиться в эффективности результатов своих действий (вы не видите изображение, поступающее с данной камеры), то направляйте луч света на объектив как можно дольше.
Если вы хотите засветить свою фотокамеру ненадолго при отсутствии искусственного источника света, направьте ее на солнце, предварительно включив режим, позволяющий снимать в темного помещения. Обратите внимание, что лучше всего этого не , особенно, если у вас достаточно некачественная . Если это делается для создания определенных эффектов фотографии, лучше всего воспользуйтесь ручными настройками параметров или специальными встроенными режимами.
Полезный совет
Не направляйте объектив вашей камеры напрямую на источник яркого света, вы можете повредить матрицу.