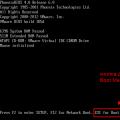Списки открытых файлов и подключенных по USB устройств, история браузера, кеш DNS - все это помогает узнать, что делал пользователь. Мы составили пошаговую инструкцию, как убрать следы своей деятельности в разных версиях Windows, Office и популярных браузерах. В конце статьи ты найдешь несколько скриптов, которые помогут тебе автоматически поддерживать чистоту на своей машине.
1. Очистка списков недавних мест и программ
Начнем уборку со списков недавних мест и программ. Список недавних (в Windows 10 - часто используемых) программ находится в главном меню, а список недавних мест - в проводнике.

Как отключить это безобразие? В Windows 7 - щелкнуть правой кнопкой мыши на кнопке «Пуск», выбрать «Свойства» и в появившемся окне снять обе галочки в разделе «Конфиденциальность».

Чтобы очистить список последних мест и документов, нужно удалить содержимое каталога %appdata%\Microsoft\Windows\Recent . Для этого открой командную строку и выполни две команды:
Cd %appdata%\Microsoft\Windows\Recent echo y | del *.*
Также не помешает удалить содержимое каталога %appdata%\microsoft\windows\recent\automaticdestinations\ . В нем хранятся последние файлы, которые отображаются в списке перехода:
Cd %appdata%\microsoft\windows\recent\automaticdestinations\ echo y | del *.*
Чтобы последние файлы очищались автоматически при выходе, нужно включить политику «Очищать журнал недавно открывавшихся документов при выходе», которая находится в разделе «Конфигурация пользователя\Административные шаблоны\Меню «Пуск» и панель задач».
Теперь переходим к Windows 10. Отключить список недавно добавленных и часто используемых приложений можно через окно «Параметры». Открой его и перейди в раздел «Персонализация», пункт «Пуск». Отключи все, что там есть.

Кажется, что проблема решена, но это, увы, не совсем так. Если включить эти параметры снова, то все списки в таком же составе появятся вновь. Поэтому придется отключать эту фичу через групповую политику. Открой gpedit.msc и перейди в раздел «Конфигурация пользователя\Административные шаблоны\Меню «Пуск» и панель задач». Включи следующие политики:
- «Очистка списка недавно использовавшихся программ для новых пользователей»;
- «Очистить журнал недавно открывавшихся документов при выходе»;
- «Очистить журнал уведомлений на плитке при выходе»;
- «Удалить список программ, закрепленных в меню „Пуск“».

Очистить недавние места в Windows 10 проще, чем в «семерке». Открой проводник, перейди на вкладку «Вид» и нажми кнопку «Параметры». В появившемся окне отключи параметры «Показывать недавно использовавшиеся файлы на панели быстрого доступа» и «Показывать часто используемые папки на панели быстрого доступа». Не забудь нажать кнопку «Очистить».

Как видишь, у такой простой задачи, как очистка последних объектов, довольно непростое решение. Без редактирования групповых политик - никуда.
2. Очистка списка USB-накопителей
На некоторых режимных объектах к компьютеру разрешено подключать только флешки, зарегистрированные в журнале. Причем, как водится, журнал самый что ни на есть обычный - бумажный. То есть сам компьютер никак не ограничивает подключение незарегистрированных накопителей. Не ограничивает, зато протоколирует! И если при проверке обнаружат, что пользователь подключал незарегистрированные накопители, у него будут проблемы.
Мы ни в коем случае не советуем тебе пытаться украсть военные секреты, но умение очищать список недавно подключавшихся накопителей может пригодиться и в других жизненных ситуациях. Чтобы сделать это, загляни в следующие разделы реестра:
HKEY_LOCAL_MACHINE\SYSTEM\CurrentControlSet\Enum\USBSTOR\ HKEY_LOCAL_MACHINE\SYSTEM\CurrentControlSet\Enum\USB\
Вот они - все накопители, которые ты подключал к своему компу.

Казалось бы, нужно просто взять и все почистить. Но не тут-то было! Во-первых, разрешения на эти ветки реестра установлены таким образом, что ты ничего не удалишь даже в «семерке», не говоря уже о «десятке».
 Упс…
Упс…
Во-вторых, назначать права и разрешения вручную долго, особенно если накопителей много. В-третьих, права админа не помогут. Скриншот выше был создан, когда я выполнял операцию удаления как раз с правами админа. В-четвертых, кроме этих двух разделов, нужно почистить еще длинный список разделов. Причем их нужно не просто удалять, а грамотно редактировать.
Если тебе по каким-то причинам понадобится сделать все вручную, то ищи по ключевым словам MountPoints, MountedDevices DeviceClasses и RemovableMedia. Но куда проще использовать готовую программу, которая сделает все за тебя. На некоторых форумах для этого рекомендуют USBDeview. Однако я ее протестировал и заявляю, что она вычищает информацию далеко не из всех нужных разделов. USBSTOR и USB продолжают содержать информацию о подключавшихся носителях.
Могу порекомендовать программу . Запусти ее, поставь галочку «Произвести реальную очистку». Параметр «Сохранить.reg-файл отмены» можешь включить или нет, но если цель не проверить программу, а подготовиться к грядущей инспекции компьютера, то лучше выключить.

Программа не только чистит реестр, но и выводит подробный лог своих действий (см. ниже). Когда она завершит работу, не останется никаких упоминаний о подключении накопителей к компьютеру.

3. Очистка кеша и истории браузеров
Третий пункт в нашем туду - очистка кеша и журнала браузеров. Тут сложностей никаких - каждый браузер позволяет сбросить список недавно посещенных сайтов.
Продолжение доступно только подписчикам
Вариант 1. Оформи подписку на «Хакер», чтобы читать все материалы на сайте
Подписка позволит тебе в течение указанного срока читать ВСЕ платные материалы сайта. Мы принимаем оплату банковскими картами, электронными деньгами и переводами со счетов мобильных операторов.
В браузере сохраняются данные обо всех посещённых пользователем сайтах. Их можно быстро и бесследно удалить и даже сделать так, чтобы записи не вносились в журнал.
Очистка журнала
В каждом веб-обозревателе есть встроенная функция очистки журнала посещённых сайтов. Порядок её запуска может отличаться в десктопной и мобильной версии. Необязательно удалять все записи. Вы можете стирать только отдельные сайты, нажимая на значок корзины рядом с их адресами.
Google Chrome
Чтобы удалить журнал посещений на компьютере:
На Android и iOS порядок аналогичный. В меню обозревателя есть раздел, через который вы можете посмотреть и очистить журнал.

Mozilla Firefox
Для удаления в десктопной версии:

В мобильной версии нажмите на кнопку в виде трёх точек и перейдите в раздел «История» или выберите одноимённую вкладку на главном экране.

Opera
Для удаления данных в десктопной версии Opera:
- Откройте меню, перейдите в «Настройки».
- Выберите вкладку «История» и кликните по пункту «Очистить».
- Укажите период, который нужно стереть.
В мобильном веб-обозревателе Opera откройте меню и выберите раздел «История». Нажмите на кнопку с тремя точками и тапните «Очистить».
Internet Explorer
Чтобы выполнить быструю очистку данных, кликните на шестерёнку и раскройте раздел «Безопасность». Внутри вы увидите пункт «Удалить журнал».

Убедитесь, что опция «Журнал» отмечена, и щёлкните «Удалить».
Microsoft Edge
Найдите на верхней панели значок в виде трёх полосок или звёздочки (зависит от сборки Windows 10) и нажмите на него. Перейдите на вкладку «Журнал».

Удаляйте записи по одной или нажмите «Очистить» и сотрите всю информацию за определённый период.
Safari
Чтобы стереть данные из журнала посещений в Safari на macOS, откройте раздел «История» в строке меню и выберите пункт «Очистить». Выберите период, за который нужно удалить данные.

Для удаления истории на iPhone или iPad, откройте настройки iOS, выберите раздел Safari и нажмите на пункт «Очистить историю и данные сайтов».

Chromium
В десктопной версии Chromium выполняются те же действия, что и в Google Chrome. В главном меню есть раздел «История», после открытия которого можно увидеть список посещённых сайтов. Чтобы стереть отдельные записи, нажимайте на значок корзины рядом с адресом. Для удаления всех записей за определённый период кликните «Очистить».
Яндекс.Браузер
В десктопной версии Яндекс.Браузера:
- Откройте главное меню, раскройте раздел «История» и выберите одноимённый пункт.
- Нажмите «Очистить».
- Укажите период времени.
- Подтвердите очистку.
В мобильной версии вызовите главное меню и откройте «Настройки». В поле «Конфиденциальность» нажмите «Очистить данные». Отметьте пункт «История» и подтвердите очистку.
Амиго
В десктопной версии:
- Откройте главное меню.
- Перейдите в «Историю».
- Щёлкните «Очистить».
- Выберите период, который нужно стереть.
- Подтвердите очистку.
Для удаления записей в мобильном Амиго откройте главное меню, выберите раздел «История». Нажмите на кнопку с тремя точками и выберите пункт «Очистить».
Использование горячих клавиш
Чтобы не искать раздел с очисткой журнала, используйте горячие клавиши.
- Ctrl+Shift+Del - сочетание для Chrome, Firefox, Opera, Internet Explorer, Microsoft Edge, Chromium, Яндекс.Браузер и Амиго на Windows.
- ⌘ + Shift + Delete - для Chrome, Firefox, Opera, Internet Explorer, Microsoft Edge, Chromium, Яндекс.Браузер и Амиго на macOS.
В Safari горячие клавиши для вызова окна очистки истории не работают. Зато можно сделать иначе: раскрыть главное меню и нажать «Очистить историю». Без горячих клавиш, но тоже очень быстрый способ.
Очистка через CCleaner
Если на компьютере установлено несколько обозревателей, и вы хотите почистить их журналы одновременно, используйте бесплатную утилиту CCleaner.
- Запустите Ccleaner.
- На вкладке «Очистка» откройте раздел «Приложения».
- Отметьте пункт «История» во всех установленных браузерах.
- Нажмите «Анализировать».
- Дождитесь окончания сканирования.
- Подтвердите удаление.
Обратите внимание: Internet Explorer находится в разделе «Система», а не приложения, так как является неотъемлемой частью Windows.
Будьте осторожны при чистке браузеров через Ccleaner. Отмечайте только те данные, которые можно удалить - список просмотров, загрузки, кэш. Сеанс, автозаполнение форм, сохранённые пароли стирать не рекомендуется, так как это может вызвать неудобство при дальнейшем использовании веб-обозревателя.
Отключение сохранения истории
Можно не чистить журнал после каждой сессии, а открывать вкладки в режиме инкогнито, чтобы данные не сохранялись. В десктопных версиях браузера запустить приватный режим можно через главное меню или с помощью горячих клавиш. Почти во всех браузерах на Windows используется сочетание Ctrl+Shift+n. Исключение - Mozilla Firefox и Internet Explorer, в которых действует сочетание Ctrl+Shift+p. В браузерах на macOS нужно нажимать Command+Shift+n.
Все страницы, которые мы просматриваем в Интернете, записываются в специальный журнал. И если кто-нибудь сядет за наш компьютер, он сможет туда залезть. А это значит, сможет увидеть все те места, куда мы заходили, и даже прочитать переписку.
Такой журнал называется История и, к счастью, записи из него можно удалить.
Как очистить историю на компьютере
Google Chrome . Чтобы стереть журнал просмотров в Хроме, нужно нажать на кнопку с тремя точками . Находится она в правом верхнем углу, под кнопкой «Закрыть» (красный крестик).
Выбираем пункт «История» и еще раз «История».

Открывается список страниц Интернета, на которые недавно заходили. Из него можно удалить отдельные адреса. Для этого щелкните по маленькой кнопке со стрелкой рядом с названием страницы и выберите «Удалить из истории».

А если нужно убрать все страницы за какое-то время (например, за сегодня), нажмите на кнопку очистки в самом верху списка.

Появится небольшое окошко. Вверху выберите промежуток времени и отметьте птичками, что именно нужно убрать.

Yandex . Для очистки журнала посещений нажимаем на маленькую кнопку с горизонтальными линиями в верхнем правом углу и открываем Историю.

Если нужно удалить одну страницу, наводим на нее курсор и нажимаем на маленькую появившеюся стрелочку. Из списка выбираем «Удалить из истории».

А если же нужно стереть больше данных из Яндекса, щелкаем по «Очистить историю» справа над списком сайтов.

В появившемся окошке выбираем промежуток времени и указываем, что именно нужно удалить.

Opera . Меню (самая верхняя кнопка слева) - История

Для удаления определенной страницы в списке наводим на нее курсор и нажимаем на крестик справа.

Если нужно стереть больше записей, щелкаем по «Очистить историю…» справа вверху.

В окошке выбираем период времени и тип данных. Лучше оставить три птички, как на рисунке ниже.

Mozilla Firefox . - Журнал - Удалить историю…

и
В окошке выбираем время и данные, которые нужно стереть. Птички рекомендую оставить всего три, как на картинке:

Для удаления страниц вручную (когда нужно стереть только пару адресов) переходим в полную версию журнала: - Журнал - Показать весь журнал. И там уже удаляем поштучно через правую кнопку мышки.
Internet Explorer . - Безопасность - Удалить журнал браузера…


Для очистки по дням: - вкладка «Журнал». Удаляем нужные страницы или дни/недели через правую кнопку мышки.
Важно
Таким образом мы стираем записи в журнале, информацию о скачиваниях и чистим память браузера (страницы, фото, видео). Но все пароли и явки, которые помнит программа, остаются на месте.
Это значит, что если вы, например, входили в свою почту или в Одноклассники/Контакт/Фэйсбук не вводя никаких логинов и паролей, то всё так и останется. И любой человек за этим компьютером сможет сделать то же самое: набрать адрес и открыть вашу страницу. То есть он получит полный доступ - сможет прочитать переписку, что-то удалить, что-то добавить.
Чтобы этого не происходило, нужно стирать куки (cookie) и пароли. А для глобальной очистки еще и всё остальное. Делается это через выставление определенных галочек в окошке удаления.

А всё потому, что многие пользователи не помнят, а некоторые и вовсе не знают свои логины пароли. И вот после такой очистки войти на свои страницы и в почту у них не получается. А потом пишут мне: спасите-помогите, что же делать?! Но ничего уже не поделаешь - раньше нужно было думать и подключать к каждой страничке и почте свой номер мобильного.
Как сделать, чтобы сайты в историю не попадали
Сейчас в каждом браузере есть специальный приватный режим, так называемый Инкогнито. Вы можете открыть свою программу для Интернета в этом режиме, и тогда ничего не будет фиксироваться. Но работать всё будет по-прежнему: сайты открываться, файлы скачиваться, закладки добавляться.
Сразу после выхода из режима инкогнито, браузер сотрет всё, что там происходило:
- введенные пароли
- куки (cookies)
- поисковые запросы
- адреса посещённых страниц
На заметку: это не защитит вас от вирусов и не сделает невидимкой в социальных сетях.
Как открыть анонимный режим
Google Chrome . - Новое окно в режиме инкогнито
Yandex . - Дополнительно - Новое окно в режиме Инкогнито
Opera . - Создать приватное окно
Mozilla Firefox . - Приватное окно
Internet Explorer . - Безопасность - Просмотр InPrivate
Доброго времени суток.
Оказывается еще далеко не все пользователи знают, что по умолчанию любой браузер запоминает историю посещенных вами страничек. И даже если прошло несколько недель, а может и месяцев, открыв журнал учета посещений браузера - можно найти заветную страничку (если конечно, вы не очищали историю посещений…).
Вообще, опция эта довольно полезна: можно найти ранее посещенный сайт (если забыли добавить его в избранное), или посмотреть чем интересуются другие пользователи, сидящие за данным ПК. В этой небольшой статье я хочу показать как можно посмотреть историю в популярных браузерах, а так же как ее быстро и легко очистить. И так…
Как посмотреть историю посещения сайтов в браузере…
В большинстве браузеров, чтобы открыть историю посещения сайтов, достаточно нажать сочетание кнопок: Ctrl+Shift+H или Ctrl+H .
Google Chrome
В Chrome в правом верхнем углу окна есть «кнопка со списком», при нажатии на которую открывается контекстное меню: в нем нужно выбрать пункт «История «. Кстати, поддерживаются и так называемые быстрые клавиши: Ctrl+H (см. рис. 1).
Рис. 1 Google Chrome
Сама история представляет из себя обычный список адресов интернет страничек, которые отсортированы в зависимости от даты посещения. Довольно легко найти сайты, которые посещал, например, вчера (см. рис. 2).
Рис. 2 История в Chrome
Firefox
Второй по популярности (после Chrome) браузер на начало 2015г. Чтобы зайти в журнал можно нажать быстрые кнопки (Ctrl+Shift+H), а можно открыть меню «Журнал » и из контекстного меню выбрать пункт «Показать весь журнал «.
Кстати, если у вас нет верхнего меню (файл, правка, вид, журнал…) - просто нажмите левую кнопку «ALT» на клавиатуре (см. рис. 3).
Рис. 3 открытие журнала в Firefox
Кстати, на мой взгляд в Firefox самая удобная библиотека посещения: можно выбирать ссылки хоть вчерашние, хоть за последние 7 дней, хоть за последний месяц. Очень удобно при поиске!
Рис. 4 Библиотека посещения в Firefox
Opera
В браузере Opera просмотреть историю очень просто: щелкаете по одноименному значку в левом верхнем углу и из контекстного меню выбираете пункт «История» (кстати, поддерживаются и быстрые клавиши Ctrl+H).
Рис. 5 Просмотр истории в Opera
Яндекс-браузер
Яндекс-браузер очень сильно напоминает Chrome, поэтому здесь практически все так же: щелкаете в правом верхнем углу экрана по значку «списка» и выбираете пункт «История/Менеджер истории » (или нажмите просто кнопки Ctrl+H, см. рис. 6).
Рис. 6 просмотр истории посещения в Yandex-браузере
Internet Explorer
Ну и последний браузер, который не мог просто не включить в обзор. Чтобы посмотреть в нем историю - достаточно щелкнуть по значку «звездочка» на панели инструментов: далее должно появиться боковое меню в котором просто выбираете раздел «Журнал».
Кстати, на мой взгляд не совсем логично прятать историю посещения под «звездочку», которая у большинства пользователей ассоциируется с избранным…
Рис. 7 Internet Explorer…
Как очистить историю во всех браузерах сразу
Можно, конечно, вручную все удалять из журнала, если вы не хотите, чтобы кто-то мог просмотреть вашу историю. А можно просто использовать специальные утилиты, которые за считанные секунды (иногда минуты) очистят всю историю во всех браузерах!
Одна из самых популярных программ для очистки Windows от «мусора». Позволяет так же чистить реестр от ошибочных записей, удалить программы, которые обычным способом не удаляются и пр.
Пользоваться утилитой очень просто: запустили утилиту, нажали кнопку анализа, затем поставили галочки где нужно и нажали кнопку очистки (кстати, история браузера - это Internet History ).
Рис. 8 CCleaner - чистка истории.
В данном обзоре не мог не упомянуть и еще одну утилиту, которая порой показывает еще лучшие результаты по очистке диска - Wise Disk Cleaner.
Альтернатива CCleaner. Позволяет не только провести очистку диска от различного рода мусорных файлов, но и выполнить дефрагментацию (будет полезно для скорости работы жесткого диска, если вы очень давно ее не проводили).
Пользоваться утилитой так же просто (к тому же она поддерживает русский язык) - сначала нужно нажать кнопку анализа, затем согласиться с теми пунктами по очистке, которая назначила программа, а затем нажать кнопку очистки.
На этом у меня все, всем удачи!
Сегодня в этой статье будет обсуждаться вопрос, как удалить историю посещения сайтов. Проделать данную операцию можно при помощи стандартных средств браузера. Но в некоторых случаях полезно будет ознакомиться со сторонними программами. В качестве примера я буду использовать а именно: Google Chrome, Mozilla, Internet Explorer. Итак, далее вы узнаете, посещения сайтов.
Internet Explorer
- Включите программу.
- Нажмите на иконку шестеренки. Она располагается в правой верхней области.
- Перейдите во вкладку «Безопасность», и выберите первый пункт «Удалить журнал обозревателя».
- Поставьте галочку напротив «Журнал».
- Подтвердите свой выбор, нажав кнопку «Удалить».

Google Chrome
- Откройте программу.
- Нажмите на иконку с изображением трех горизонтальных полосок. Она располагается в правой верхней локации.
- Выберите пункт «История».
- Нажмите на «Очистить…».
- Выберите «Очистить историю…». Подтвердите свой выбор.

Mozilla Firefox
- Откройте программу.
- Нажмите на иконку приложения, которая будет находится в левом верхнем углу.
- Нажмите на надпись «Стереть недавнюю историю». Она находится в левой части меню.
- Поставьте галочку напротив «Журнал посещений…».
- Подтвердите операцию, нажав на надпись «Очистить…».
Дополнительные сведения
Удаление вкладок «Гугл Хром», «Мозила», «Интернет Эксплоуер» производится по одному принципу. Достаточно нажать ПКМ по интересующей закладке и выбрать пункт «Удалить». Следует заметить, что после этой операции восстановить вкладки уже не получится. При помощи встроенных средств можно также удалять такую информацию, как: кеш, историю загрузок, настройки сайтов, сохраненные пароли и т. д.
Сторонние программы
Конечно, удалить журнал браузера смогут и обычные встроенные средства. Но если вы хотите получить более расширенный функционал, вам следует присмотреться к различному стороннему софту. Как правило, такие узкопрофильные программы позволяют гибко настраивать браузеры. Например, можно сделать автоматическое удаление просмотренных страниц, которое будет происходить каждый раз перед выходом из утилиты. Из подобного софта я рекомендую использовать такую утилиту как CCleaner. В ней имеется масса преимуществ. Начать стоит с того, что она совершенно бесплатная. Скачать вы ее можете с официального сайта. Эта программа позволяет удалять всю временную информацию из веб-браузеров одним нажатием. При этом можно форматировать историю сразу в нескольких утилитах. имеет довольно наглядное управление. Поэтому запутаться в нем сложно. Но в случае чего можно использовать встроенную справку, которая позволяет расшифровать все действия. Вы можете скачать на свой компьютер другую подобную утилиту. В интернете сейчас таких программ достаточно.
Заключение
Вопрос «Как удалить историю посещения сайтов?» довольно часто задается новыми пользователями. В этой статье я привел инструкции для наиболее популярных браузеров. Если вы используете другое программное обеспечение для просмотра интернет-страниц, то можете установить универсальное стороннее средство. Надеюсь, теперь вы знаете, как удалить историю посещения сайтов.