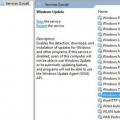Сделать откат на компьютере можно по многим причинам например переустановил драйвера, а они не так работают или установил очень много программ и игр многие из которых установились некорректно или сделал обновление после которых система не так стала работать или просто не запускается Windows. Сделать это можно делать разными способами. Некоторые способы с помощью которых можно сделать откат и восстановление системы универсальны, а некоторые подходят конкретно к какой-нибудь причине.
Как откатить до точки восстановления
Если на вашем компьютере не запускается Windows то этот метод не подходит, а подходит он чтобы откатить систему назад Windows после установки игр или программ, после неудачного эксперимента над настройками в системе, после неудачного обновления или после удаления драйверов. Точка восстановления создаётся автоматически обычно после установки какой-нибудь программы но можно создать точку восстановления системы вручную. Чтобы увидеть все ваши точки восстановления нужно открыть нажав одновременно на клавиатуре две клавиши WIN+X. Откроется контекстное меню в котором нужно выбрать Панель управления.
С помощью Панели управления можно сделать откат системы Windows 7
В открывшемся окне Панели управления нужно в поле поиска вписать слово восстановление . После этого нужно нажать на Восстановление которое появилось в самом верху на Панели управления.
 Выбрав этот пункт можно сделать откат системы Windows
Выбрав этот пункт можно сделать откат системы Windows
В следующем окне будет несколько пунктов, а вам нужно нажать на пункт Запуск системы восстановления чтобы откатить компьютер назад. Если же вам нужно создать точку восстановления вручную то нужно нажать на пункт Настройка восстановления системы и в следующем окне нажать на кнопку Создать находящуюся в самом низу окна. Откроется новое окно Восстановление системных файлов и параметров в котором нужно нажать Далее .
 Точка отката Windows 10
Точка отката Windows 10
В следующем окне Восстановление компьютера до предыдущего состояния чтобы восстановить компьютер задним числом нужно поставить галочку у пункта Показать другие точки восстановления . Затем нажмите на ту дату когда у вас с компьютером всё было нормально и нажмите Далее . После этого сделайте откат системы и после перезагрузки компьютер вернётся в состояние выбранной даты.
Как сделать откат с Windows
Этот метод как и предыдущий не подходит если не запускается Windows. С помощью этого метода можно систему откатить к заводским настройкам с потерей всех данных или с частичной потерей данных. Как и в первом случае открываем Панель управления и переходим к окну Восстановление.
 Чтобы открыть параметры компьютера нажмите на последнюю строчку
Чтобы открыть параметры компьютера нажмите на последнюю строчку
В этом окне нужно нажать на пункт Если с вашим ПК возникают проблемы, вы можете выполнить его восстановление в параметрах ПК . После этого у вас на компьютере откроется окно Параметры компьютера на вкладке Восстановление .
 Откат системы Windows 8
Откат системы Windows 8
На этой вкладке три варианта восстановления:
Восстановление компьютера без удаления файлов. В этом случае после восстановления системы пропадут файлы и все программы кроме файлов находящихся в системных папках Музыка, Видео, Документы, Загрузки и Изображения, а также сохранятся программы и приложения которые были установлены из магазина Windows.
Удаление всех данный и переустановка Windows. В этом случае произойдёт чистая переустановка системы и будут удалены все файлы с системного диска и вам придётся делать восстановление данных после переустановки системы.
Особые варианты загрузки. В этом случае понадобится установочный диск с помощью которого устанавливали систему на ваш компьютер.
Выбрав нужный вариант нажмите Далее
, а пройдя процедуру восстановления вам заново нужно установить ваши любимые программы.
Восстановление системы через командную строку
Обычно делают восстановление системы из если на компьютере перестал запускаться Windows. Этот способ ещё называют восстановление системы через биос или восстановление системы через cmd. Чтобы начать откат системы через биос нужно на компьютере нажать кнопку Пуск и сразу зажать на клавиатуре клавишу F8, а когда появится меню загрузки отпустить её.
 Как восстановить компьютер через биос
Как восстановить компьютер через биос
Далее для восстановление системы через bios нужно с помощью стрелок на клавиатуре выбрать пункт Безопасный режим с поддержкой командной строки и нажать на клавиатуре ENTER. Запустится командная строка в которую нужно вписать %systemroot%\system32\restore\rstrui.exe и нажать на клавиатуре клавишу ENTER. После этого начнётся откат системы в безопасном режиме. Когда закончится откат системы через командную строку нужно будет перезапустить компьютер и он запустится в обычном режиме.
Привет всем, у кого глючит операционная система, всплывает «синий экран смерти» или происходят другие сбои, угнетающие работоспособность компьютера.
Я хочу помочь вам решить эти неурядицы, рассказав, как откатить систему Windows 7 назад. В этой статье я предлагаю ТОП-5 действенных и простых способов восстановления ОС. Так что не спешите обращаться за помощью к специалистам - вы справитесь самостоятельно.

Способ 1. Самый быстрый
ПК запускает систему, как обычно? То, как она работает - вопрос другой. Главное, чтобы она загружалась. Значит, можно попробовать ещё такой метод восстановления:
- В меню «Пуск» есть строка поиска. Введите в неё слова «Восстановление системы».

- Жмите на соответствующий результат, а затем - на кнопку «Далее».
- В следующем окне вы увидите список сохранённых конфигураций ОС. Она делает их при аварийных выключениях компьютера.

- Откатите до той точки восстановления, когда операционка ещё нормально работала и снова жмите «Далее».
На этом моём скриншоте показана лишь одна точка (для примера). Если вы не удаляли точки то у вас должно быть их намного больше естественно.
- В подтверждение щёлкните кнопку «Готово», а потом - «Закрыть».
Затем появится окно, извещающее о подготовке к откату. После этого компьютер перезагрузится и вы увидите сообщение, что процесс прошёл успешно.
Способ 2. Если с запуском ОС проблемы
Система не хочет загружаться в обычном режиме? Давайте откатим её с . Вот инструкция:
- Когда ПК только начнёт запускаться, нажимайте клавишу F8, пока не откроется чёрное окно с настройками.

- Далее компьютер начнёт загрузку системы, только уже в безопасном режиме. После того, как она завершится, проверните тот же процесс, что и в предыдущей инструкции. По его окончании Виндовс перезапустится уже в обычном режиме.
Кстати, если вы сами не хотите выбирать точку восстановления, можете предоставить это компьютеру. В таком случае на втором шаге кликните вариант «Последняя удачная конфигурация».

Способ 3. Ничего не помогает?
Возникают трудности при включении компа в любом режиме? Вооружитесь загрузочным диском с «семёркой» или .
Обычно система загружается с винчестера, но в вашем случае следует выставить параметры в BIOS так, чтобы запуск выполнялся с диска в приводе. Как это сделать?
- Дабы попасть в биос, необходимо на начальном этапе включения компьютера нажимать клавишу Delete или F2.
- Затем вам нужно перейти во вкладку «Advanced BIOS Features», а после неё - в «Boot Sequence», ну или «Boot device priority» (в зависимости от типа вашего биоса).

- На первое место в списке поставьте вариант «CD/DVD».

- Для сохранения настроек нажмите F10 и далее Enter.
Когда вы запустите загрузочный диск и увидите на экране его меню, выполняйте такие действия:
- Выберите вариант «Восстановление системы».

- Начнётся поиск установленных ОС. У вас их несколько? Тогда укажите ту, которую нужно откатить, и нажмите кнопку «Далее».
- Вам предложат выбрать средство восстановления. Вы знаете, куда кликать.

- Затем следует выполнить те же действия, что я описывал в Способе 1.
В принципе на этом всё так то. Думаю описанные способы о том как откатить виндовс 7 до точки восстановления вам подходят.
Есть конечно ещё один вариант — это восстановить с помощью различных Live CD. Про это будет отдельный пост, так как там информации достаточно много и увеличивать данную статью не вижу смысла. Не хочу как говорится всё мешать в кашу:).
Ладно, надеюсь хоть немного да была полезна данная статья вам.
Привет всем, у кого глючит операционная система, всплывает «синий экран смерти» или происходят другие сбои, угнетающие работоспособность компьютера.
Я хочу помочь вам решить эти неурядицы, рассказав, как откатить систему Windows 7 назад. В этой статье я предлагаю ТОП-5 действенных и простых способов восстановления ОС. Так что не спешите обращаться за помощью к специалистам - вы справитесь самостоятельно.

Способ 1. Самый быстрый
ПК запускает систему, как обычно? То, как она работает - вопрос другой. Главное, чтобы она загружалась. Значит, можно попробовать ещё такой метод восстановления:
- В меню «Пуск» есть строка поиска. Введите в неё слова «Восстановление системы».

- Жмите на соответствующий результат, а затем - на кнопку «Далее».
- В следующем окне вы увидите список сохранённых конфигураций ОС. Она делает их при аварийных выключениях компьютера.

- Откатите до той точки восстановления, когда операционка ещё нормально работала и снова жмите «Далее».
На этом моём скриншоте показана лишь одна точка (для примера). Если вы не удаляли точки то у вас должно быть их намного больше естественно.
- В подтверждение щёлкните кнопку «Готово», а потом - «Закрыть».
Затем появится окно, извещающее о подготовке к откату. После этого компьютер перезагрузится и вы увидите сообщение, что процесс прошёл успешно.
Способ 2. Если с запуском ОС проблемы
Система не хочет загружаться в обычном режиме? Давайте откатим её с . Вот инструкция:
- Когда ПК только начнёт запускаться, нажимайте клавишу F8, пока не откроется чёрное окно с настройками.

- Далее компьютер начнёт загрузку системы, только уже в безопасном режиме. После того, как она завершится, проверните тот же процесс, что и в предыдущей инструкции. По его окончании Виндовс перезапустится уже в обычном режиме.
Кстати, если вы сами не хотите выбирать точку восстановления, можете предоставить это компьютеру. В таком случае на втором шаге кликните вариант «Последняя удачная конфигурация».

Способ 3. Ничего не помогает?
Возникают трудности при включении компа в любом режиме? Вооружитесь загрузочным диском с «семёркой» или .
Обычно система загружается с винчестера, но в вашем случае следует выставить параметры в BIOS так, чтобы запуск выполнялся с диска в приводе. Как это сделать?
- Дабы попасть в биос, необходимо на начальном этапе включения компьютера нажимать клавишу Delete или F2.
- Затем вам нужно перейти во вкладку «Advanced BIOS Features», а после неё - в «Boot Sequence», ну или «Boot device priority» (в зависимости от типа вашего биоса).

- На первое место в списке поставьте вариант «CD/DVD».

- Для сохранения настроек нажмите F10 и далее Enter.
Когда вы запустите загрузочный диск и увидите на экране его меню, выполняйте такие действия:
- Выберите вариант «Восстановление системы».

- Начнётся поиск установленных ОС. У вас их несколько? Тогда укажите ту, которую нужно откатить, и нажмите кнопку «Далее».
- Вам предложат выбрать средство восстановления. Вы знаете, куда кликать.

- Затем следует выполнить те же действия, что я описывал в Способе 1.
В принципе на этом всё так то. Думаю описанные способы о том как откатить виндовс 7 до точки восстановления вам подходят.
Есть конечно ещё один вариант — это восстановить с помощью различных Live CD. Про это будет отдельный пост, так как там информации достаточно много и увеличивать данную статью не вижу смысла. Не хочу как говорится всё мешать в кашу:).
Ладно, надеюсь хоть немного да была полезна данная статья вам.
Компьютер или ноутбук начал сильно глючить? Или вообще не включается? Первым делом попробуйте восстановление системы ОС Windows 7. Выполняется операция за 10-15 минут, но реально может помочь. Ведь в данном случае выполняется откат системы Виндовс 7 на пару дней назад, когда ПК или ноутбук еще прекрасно работал.
Что представляет собой откат Windows 7?
Это операция, во время которой восстанавливаются все параметры и системные файлы из созданной Виндовс резервной копии. То есть, если Вы случайно удалили важные файлы или изменили настройки (например, установили новый драйвер), а после этого компьютер начал тормозить (или вообще не включается), то это можно исправить. По крайней мере, стоит попытаться.
Восстановление предыдущей версии Windows осуществляется с контрольных точек, которые создаются каждую неделю, а также после внесения любых изменений (установки или удаления программ). Как правило, эта функция включена автоматически. Плюс Вы можете создавать контрольные точки вручную.
Существует как минимум 3 способа:
- средствами Виндовс;
- через безопасный режим;
- с помощью флешки с Виндовс 7.
Рассмотрим каждый из них подробнее.
При откате Windows 7 все Ваши личные файлы останутся на месте. Поэтому на этот счет можете не переживать.
Но здесь есть один нюанс. При восстановлении могут пропасть файлы, записанные в промежутке между сегодняшним и тем днем, к которому вы решите откатиться. Поэтому, если Вы недавно (сегодня, вчера, позавчера и т.д.) скидывали на ПК важные документы, лучше сохраните их на флешку. На всякий случай.
Как вернуть систему назад средствами Windows 7?
Первый способ откатить систему Windows 7 назад – средствами самой ОС. Но он подходит только в том случае, если Ваш ПК или ноутбук включается. Не важно, глючит он или зависает, главное – чтобы Вы могли загрузить рабочий стол.
Итак, выполняете следующее:
- Открываете Пуск – Панель управления – Восстановление.
- В новом окне выбираете «Запуск системы восстановления».

- Кликаете «Далее».

- Затем выбираете контрольную точку, к которой хотите откатиться. Если их слишком мало, поставьте галочку в поле «Показать другие точки» – возможно, появится еще несколько. Выбираете нужную и нажимаете «Далее».

- Здесь же есть кнопка «Поиск затрагиваемых программ». Нажмите ее, если хотите узнать, какие программы будут удалены в результате этой операции.
 Например, в моем случае это Google Chrome и Skype (поскольку я их обновлял недавно) плюс несколько драйверов. В принципе, поправимо – 2 программы я могу установить еще раз. Лишь бы компьютер работал нормально.
Например, в моем случае это Google Chrome и Skype (поскольку я их обновлял недавно) плюс несколько драйверов. В принципе, поправимо – 2 программы я могу установить еще раз. Лишь бы компьютер работал нормально.
- Проверяете, что Вы выбрали нужную точку и нажимаете кнопку «Готово».

- Появится небольшое предупреждение, соглашаетесь, нажав «Да».

После этого начнется откат системы Виндовс 7. Когда операция будет завершена, компьютер или ноутбук перезагрузится, и Вы увидите сообщение, что все прошло успешно.
Если это не помогло, попробуйте включить восстановление Windows 7, выбрав другую контрольную точку. Но в данном случае нужно будет поставить галочку в пункте «Выбрать другую точку» и нажать «Далее». А после этого откроется знакомое уже окно из пункта 4.

Восстановление ОС через безопасный режим
Если ПК или ноутбук вообще не включается, тогда можно попробовать восстановление запуска Windows 7 в безопасном режиме. Для этого надо при включении (или перезагрузке) ПК многократно нажимать клавишу F8, пока не появится меню. Далее выбираете пункт «Безопасный режим» и щелкаете Enter.
Впрочем, тут есть некоторые нюансы, связанные с разными версиями Виндовс. Поэтому, чтобы не возникло сложностей, рекомендую ознакомиться – ?
Ждете пока компьютер или ноутбук включится, а после этого выполняете все те же действия, что и в предыдущем варианте. То есть, чтобы откатить систему Windows 7, выполняете с 1-го по 7-ой пункты, описанные выше.
И третий способ: восстановление с флешки (или диска) с установочными файлами
Минус этого варианта – Вам нужно записать на флешку Виндовс, которая стоит на компьютере или ноутбуке. А плюс заключается в том, что таким способом можно попробовать вернуть систему Windows 7, даже когда ПК не включается и безопасный режим не запускается. То есть, это Ваш последний шанс.
Если Вы все сделали правильно, запустится окно с установкой Windows 7.


Ждете, пока процедура будет завершена и щелкаете на «Перезагрузку». Затем сразу же вытаскиваете флешку из разъема (или диск из дисковода), после чего ПК должен включиться обычным способом.
Кстати, восстановление Windows на ноутбуке и компьютере осуществляется одинаково. Так что можете пробовать любой способ на выбор.
Вот и все. Теперь Вы знаете, как сделать откат системы Windows 7. Надеюсь, один из 3 способов сработает, и Вы сможете восстановить работоспособность ПК или ноутбука.
Регулярно работая с компьютером, существует высокая вероятность «подхватить» вирус, который будет влиять на стабильность работы операционной системы. Если удаление всех угроз антивирусником и деинсталляция недавно установленных программ и драйверов не помогли, придётся использовать откат системы Виндовс 7.
Сегодня я расскажу вам о нескольких способах, как это сделать. Не думайте, что это сложно. Справиться сможет любой начинающий пользователь.
Что такое точка отката?
Точка отката (ТО) или точка восстановления (ТВ) - это версия ОС Виндовс, спрятанная в архив (). Её можно использовать в будущем для возобновления работы компьютеры. ТО создаётся либо автоматически системой (после каждой установки нового ПО или драйверов), либо самостоятельно пользователем. Без точки восстановления Виндовс произвести данный процесс нельзя.
Создаём ТО для собственной безопасности
Если вы не хотите беспокоиться о сохранности собственных данных, создавайте ТВ перед установкой новых программ и драйверов и если планируете вносить изменения в конфигурации реестра или БИОС. Чтобы создать резервный архив, необходимо проделать несколько простых шагов. Делается это за несколько минут.
Нажмите кнопку «Пуск» (находится в левой нижней части экрана) и проследуйте по пути: «Компьютер - Свойства - Защита системы». Должно открыться следующее:

Через это окно происходит не только создание ТО, но и непосредственное восстановление операционной системы. Перед началом проверьте, что на системном диске активирована защита. Если её нет, нажмите кнопку «Настроить». Откроется окно, в котором необходимо выбрать нужный раздел и количество памяти, которое будет выделено под резервные копии (хватит 3-5 Гб).
Теперь переходим к процессу формирования точки восстановления. Как уже многие из вас догадались, начинается он с нажатия кнопки «Создать».

В поле открывшегося окна введите описание. Например, если вы планируете установить программу «Example», то можете указать её название. Если дело дойдёт до отката, это позволит проще ориентироваться. Стоит отметить, что ТО может храниться в компьютере от нескольких недель до нескольких месяцев. Поэтому если вы создавали её несколько дней назад, сможете легко воспользоваться данной точкой.
Проводим откат через «Пуск» и «Выполнить»
Если ваш компьютер перестал стабильно работать, но запускается, тогда провести восстановление можно прямо из интерфейса Windows. Для начала потребуется открыть системную утилиту. Сделать это можно двумя способами.
Первый - перейти в «Пуск» и в строке поиска набрать «восст…». Появится выдача, где необходимо выбрать приложение «Восстановление системы». Второй - через командную строку. Чтобы открыть её, нажмите сочетание клавиш Win (располагается между CTRL и ALT) + R. В строке напечатайте «rstrui.exe» (без кавычек). При использовании любого способа откроется искомая программа, которая выглядит так:

На следующей странице появится список доступных точек восстановления. Выберите нужную вам (ориентируйтесь по описанию и дате создания).

На заключительном этапе требуется выбрать системный диск и нажать кнопку «Готово». Появится ещё одно окошко. В нём нажмите «Да». Следующие несколько минут будет осуществляться откат. Он закончится после перезагрузки системы. На открывшемся рабочем столе должна появиться информация об окончании возвращения прежних параметров. Если никаких изменений не произошло, попробуйте повторить процесс, но с более ранней ТВ.
Используем последнюю удачную конфигурацию
Если нарушения в работе настолько критичны, что операционная система не запускается, вам придётся воспользоваться этим методом. На самом деле, он является самым простым. Необходимо осуществить минимум действий, чтобы вернуть своему ПК работоспособность.
Перезагрузите ПК и, после загрузки БИОС (когда закончится картинка стартового экрана), несколько раз нажмите клавишу F8 (находится вверху клавиатуры над стандартными цифрами). Благодаря этому откроется страница выбора дополнительных параметров запуска ОС. Здесь вы должны выбрать пункт «Последняя удачная конфигурация».

Если всё нормально, то стабильная работа будет возобновлена. При повторной перезагрузке компьютера после выбора вышеуказанного пункта и возвращении к предыдущему чёрному экрану, необходимо воспользоваться способом, который я опишу ниже.
Активируем «Безопасный режим» для отката Виндовс
Если описанные ранее методы не помогли, воспользуйтесь этим. Снова запустите перезагрузку и нажимайте клавишу F8 несколько раз после активации БИОС. Вы увидите уже знакомый раздел с чёрным фоном, где необходимо выбрать «Безопасный режим»:

Система запустится, но с серьёзными ограничениями. Скажу сразу, что взаимодействовать со многими приложениями не получится, так как данный режим предназначен для системных действий (в частности, для отката). Запускайте утилиту «Восстановление системы», как мы это делали в первом способе. Только здесь на первом шаге необходимо выбрать ТО вручную:

Дальше алгоритм действий уже привычный: выбираете нужную точку и системный диск и соглашаетесь со всеми последующими условиями. После перезагрузки корректная работа ОС Виндовс должна возобновиться. Но при условии, что резервную копию вы создавали до возникновения проблемы.
Откатываем систему установочным диском и до заводских настроек
К данному способу переходите, если не помогли предыдущие. Чтобы им воспользоваться, у вас на руках должна быть флешка или диск с Windows нужной версии, я уже рассказывал ранее. То есть если у вас стоит «семёрка», а диск с «десяткой», то откатиться с 10 до 7 не получится. Чтобы начать, вставьте диск или флешку, запустите перезагрузку компьютера. После активации БИОС нажмите несколько раз F9 или F11.
Должна включиться программа установки ОС Виндовс. На стартовой странице нажмите на кнопку «Восстановление системы».


Запустится известная утилита, где необходимо выбрать точку восстановления, системный диск и согласиться со всеми последующими предупреждениями. Существует возможность произвести откат до заводских настроек. Но это зависит от особенностей ПК и инсталлятора. Сделать это можно на этапе выбора средства восстановления (см. скрин выше):

На следующем шаге выберите первый пункт:

Как только процесс завершится, компьютер перезагрузится и вам придётся заново указывать конфигурации системы. Стоит отметить главный минус этого метода - после него все файлы на жёстком диске будут удалены. Не забудьте сохранить их в облаке.
Конечно, лучше никогда с подобным не сталкиваться, но никто не застрахован от деятельности современных хакеров. Если вы хотите защитить себя от современных угроз, воспользуйтесь антивирусником Dr.Web Security Space 11 . Приобрести его можно в крупном интернет-магазине программного обеспечения AllSoft.

Теперь вы знаете, где находятся инструменты, необходимые для проведения отката Windows 7. С такими знаниями вы без проблем сможете восстановить , если возникнут какие-то проблемы. Моя сегодняшняя статья подходит к концу.