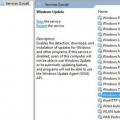Как таковых, существует два типа компьютерных жёстких дисков: основной и динамический диск. Базовые диски являются часто используемые носители с Windows. Они содержат разделы - основные разделы и логические диски, которые, как правило, отформатированы с файловой системой. Динамические диски предоставляют возможность создавать отказоустойчивые тома, могут даже занимать несколько дисков - базовые диски не могут. Мы можем легко преобразовать базовый диск в динамический на нашей ОС Windows XP, 2003, 2008, Windows 7, Windows 8 операционных системах, но довольно сложно преобразовать динамический диск в базовый. Почему это так происходит? Это происходит потому, что Windows disk manager не поддерживает преобразование динамического диска, который содержит объем(ы) или раздел(ы) в базовом диске, и это только позволит вам конвертировать те диски, которые не содержат томов или разделов.
Динамические диски и базовые диски
Базовый диск: некий физический диск, с которым можно работать в MS-DOS (Microsoft Disk Operating System) и всех операционных системах на базе Windows. Он может содержать до 4 основных разделов или 3 основных разделов и 1 дополнительный раздел, который содержит несколько логических разделов.
Динамический диск: это тоже своего рода диск, функция которого аналогична основному разделу на базовом диске. Однако, он может разбиваться и обмениваться данными между дисками. Например, динамический диск, на самом деле может состоять из места хранения, которое разделено на два диска. Кроме того, на динамический диск можно копировать данные между дисками в случае некоторого повреждения диска. Эта функция нуждается в больших дисках, но она более надежная.
Операционная система Windows поддерживает два типа дисков: базовый диск и динамический диск. Базовые диски применяются для управления данными на дисках, используя для этого основные разделы, дополнительные разделы и логические разделы; в то время как концепция динамического диска была введена компанией Microsoft, начиная с Windows 2000, и она добавлена в «Управление дисками». Dynamic disk storage использует объем дисков, с преимуществами, такими как возможность создания томов, и занимающих устройств на нескольких дисках. Поэтому, всё большее число пользователей хотят использовать динамический диск вместо обычного одного, и ищут методы для того, чтобы преобразовать их в базовые диски в динамические. Однако, поскольку некоторые операционные системы Windows (Windows NT, MS-DOS и все операционные системы Microsoft Home Edition, Vista Home Basic Edition, Windows 7 Home Basic Edition…) не поддерживают динамический диск, на в некоторых ситуациях, вы должны преобразовать динамический диск в базовый. К сожалению, Windows не предоставляет службы для таких потребностей. Однако, пользователи, чтобы сделать это преобразование, могут воспользоваться программами сторонних производителей, таких как AOMEI Partition Assistant. С помощью AOMEI Partition Assistant, вы можете легко преобразовать динамический диск в базовый диск без потери данных, и точно так же мы могли бы также легко преобразовать базовый диск в динамический, либо с помощью окна встроенной оснастки «Управление дисками » или partition assistant.
Большинство домашних персональных компьютерах настраиваются с помощью базовых дисков, однако ИТ-специалисты, как правило, предпочитают использовать динамические диски, так как они предлагают больше функциональных возможностей и повышают надежность и производительность. Пока что домашние версии операционной системы Windows поддерживают базовые диски Enterprise/Pro/Ultimate в различных версиях операционной системы Windows, а также поддерживают и динамические диски. В Microsoft перечисляются операции, которые можно выполнять на каждом из этих типов.
Работы которые могут быть выполнены на базовых и динамических дисках:
- Проверьте свойства диска, раздел «Свойства » и «Свойства тома».
- Установление назначения буквы диска для тома диска или разделов.
- Поддержка обоих разделов MBR и GPT стилей.
- Преобразование базового диска в динамический диск или динамического диска в базовый диск.
Операции, которые могут выполняться только на динамических дисках:
- Создание и удаление простых, составных, чередующихся, зеркальных и RAID-5 томов.
- Делать расширения для простого или составного тома.
- Удалять зеркало из зеркального тома.
- Сделать перерыв зеркального тома в двух томах.
- Сделать ремонт зеркального тома или тома RAID-5.
- Возможность активирования отсутствующего или отключенного диска.
Преобразование базового диска в динамический диск
Прежде чем начать этот процесс, вы должны знать, что в результате этой операции вы можете потерять данные, поэтому крайне важно, чтобы вы сначала сделали резервную копию данных на внешний жесткий диск. Итак, приступим, только если вы знаете, что вы делаете и будьте осторожны .
Если вы используете базовый диск в качестве хранилища теневых копий, для того чтобы избежать потери данных и вы намерены преобразовать базовый диск в динамический диск, важно принять следующие меры предосторожности. Если диск не имеет загрузочный том, где хранятся исходные файлы, перед преобразованием диска необходимо сначала отключить и снять объем, содержащий исходные файлы, содержащего теневые копии на динамический диск. Вы должны довести объем, содержащий исходные файлы обратно в течение 20 минут, в противном случае, вы потеряете данные, хранящиеся в существующих теневых копиях. Если теневые копии находятся на загрузочном томе, вы можете преобразовать диск в динамический, не теряя теневые копии.
С помощью пользовательского интерфейса
Для преобразования в Windows 8.1 откройте меню WinX и выберите пункт «Управление дисками». Щёлкните правой кнопкой мыши на диске и выберите пункт » Преобразовать в динамический диск». Вам будет предложено ещё раз проверить диск и нажать на кнопку «Преобразовать в дальнейшем». Начнется процесс, и диск будет преобразован в динамический диск.
С помощью командной строки
Откройте командную строку с повышенными привилегиями введите diskpart и нажмите Enter.
Теперь введите тип select diskn и нажмите Enter.
Введите следующий тип convert dynamic и нажмите Enter.
Преобразовать динамический диск в базовый диск
С помощью управления дисками
С помощью Disk Management - чтобы преобразовать динамический диск в базовый диск, щёлкните правой кнопкой мышки на томе, который вы хотите преобразовать в базовый диск, и для каждого тома на диске выберите команду Delete Volume. Когда все тома на диске будут удалены, щелкните правой кнопкой мыши на диск и выберите «Преобразовать в базовый диск». Начнётся операция преобразования.
С помощью CMD
Откройте командную строку и введите diskpart и нажмите Enter.
Введите следующий тип list disk и запишите номер диска, диск, который вы хотите преобразовать в базовый. Теперь введите данные и нажмите клавишу Enter, одну за другой:
- Введите тип select disk
- Введите тип detail disk
- Для каждого тома на диске, введите тип select volume= <номер тома> и затем введите delete volume.
- Введите тип select disk
Наконец, введите тип convert basic и нажмите Enter. Начнётся операция преобразования.
Помните, что прежде чем выполнить любую из этих операций, всегда необходимо делать резервную копию. А также никогда не преобразовывайте базовый диск, содержащий операционную систему динамического диска, так как это может сделать систему незагружаемой.
После покупки ноутбука с установленной операционной системой Windows 7 вы можете обнаружить один локальный диск С, что не совсем удобно. Не удобство это связанно с тем, что если случится ситуация, при которой вам нужно будет переустановить систему, вам придется вручную перенести нужную вам информацию на внешний носитель и только после этого, форматировать диск и устанавливать систему. Если же у вас несколько локальных дисков вы можете изначально сохранять необходимые файлы не на диске на котором установлена система (зачастую диск С), а на других локальных дисках и в случае сбоя смело форматировать диск на котором установлена система без страха потерять данные на других диска. То есть благоразумно использовать несколько локальных дисков, один для системы, другой (другие) для сохранения файлов (фильмы, фото, музыка). Для этого вам необходимо «разбить»/ разделить локальный диск на один или несколько. В предыдущих версиях операционных систем Windows необходимо было скачивать дополнительно программное обеспечение, для разбития или объединения локальных дисков, в Windows 7 вы избавлены от этого и можете воспользоваться встроенной утилитой, весьма простой и понятной.
Итак, начнем разбивать/ делить локальный диск на два, без потери данных. Для этого нажимаем правой кнопкой мыши на «Компьютер» и выбираете «Управление» . Если же у вас нет значка «Компьютер» на рабочем столе, нажимаем «ПУСК» правой кнопкой на «Компьютер» и выбираете «Управление» .
Затем заходим в «Управление дисками»
, выбираем диск, который необходимо разбить / разделить, нажимаем на нем правой кнопкой мыши и выбираем «Сжать том»
. После этого откроется окно, в котором необходимо указать размер нового локального диска. В поле «Размер сжимаемого пространства (МБ)»
указываем размер нового создаваемого локального диска (по умолчанию будет указано половина от диска). Не забудьте вы указываете в Мегабайтах, напомню 1 Гигабайт=1024 Мегабайтам, т. е. если вы хотите указать 100 Гигабайт, необходимо написать 102400 Мегабайт, если 200 Гигабайт – 204800 Мегабайт и т.д. (хочу заметить, что окончательный диск будет отличаться от того, который вы укажите, 5-10 Гб будет израсходовано на системные файлы). В данном примере я указываю 200 Гб. После указания размер нового диска нажимаем «Сжать»
.
После этого откроется окно, в котором необходимо указать размер нового локального диска. В поле «Размер сжимаемого пространства (МБ)»
указываем размер нового создаваемого локального диска (по умолчанию будет указано половина от диска). Не забудьте вы указываете в Мегабайтах, напомню 1 Гигабайт=1024 Мегабайтам, т. е. если вы хотите указать 100 Гигабайт, необходимо написать 102400 Мегабайт, если 200 Гигабайт – 204800 Мегабайт и т.д. (хочу заметить, что окончательный диск будет отличаться от того, который вы укажите, 5-10 Гб будет израсходовано на системные файлы). В данном примере я указываю 200 Гб. После указания размер нового диска нажимаем «Сжать»
.
 После этого вы увидите созданный диск. Теперь необходимо создать том, для этого нажимаем правой кнопкой мыши на диски и нажимаем «Создать простой том»
.
После этого вы увидите созданный диск. Теперь необходимо создать том, для этого нажимаем правой кнопкой мыши на диски и нажимаем «Создать простой том»
. Следующее окно информационное, читаем и нажимаем «Далее»
.
Следующее окно информационное, читаем и нажимаем «Далее»
. В следующем окне указываем размер тома, что бы место зря не пропадало указываете максимально возможное.
В следующем окне указываем размер тома, что бы место зря не пропадало указываете максимально возможное. После этого выбираете букву, по большому счету без разницы какую вы букву вы укажите, в дальнейшем вы сможете ее поменять.
После этого выбираете букву, по большому счету без разницы какую вы букву вы укажите, в дальнейшем вы сможете ее поменять.
Следующим шагом форматируем созданный локальный диск и выбираем метку (имя) тома. Рекомендую выбирать файловую систему NTFS, размер кластера - по умолчанию и поставить галочку «Быстрое форматирование» .

В окне «Завершение мастера создание простого тома» просматриваем указанные настройки, если все указано верно нажимаем «Готово» , если необходимо внести изменения «Назад» к тому шагу где ошибка.

Заходим в «Компьютер» и видим результат разбития/ деления локального диска, а именно- новый локальный диск.

Надеюсь, данное пошаговое руководство, помогло вам без ущерба (без потери данных) разбить/ разделить локальный диск в Windows 7.
Жесткие диски, преобразованные в динамические в целях использования их преимуществ или как результат проведения экспериментов с функционалом утилиты управления дисками Windows, в изначальное состояние – в базовые диски – с помощью этой утилиты можно вернуть лишь при условии отсутствия на оперируемом диске структуры разделов и хранящихся данных.
Если на динамическом диске имеется лишь структура разделов, но при этом внутри разделов нет важных файлов, решить вопрос с преобразованием в базовый проще посредством той же утилиты управления дисками. Разделы можно удалить и сформировать их заново уже в составе преобразованного базового диска. Так же можно поступить и в ситуации, если есть куда временно переместить хранящиеся на динамическом диске данные. Если же речь идет о большом объеме или отсутствии носителя для временного перемещения данных, можно прибегнуть к операции по преобразованию динамического диска в базовый посредством стороннего ПО. Среди такого ПО – популярный менеджер дискового пространства от компании Acronis.
В число возможностей программы Acronis Disk Director входит функция преобразования динамических дисков в базовые. При этом процесс преобразования происходит без потери хранящихся на разделах диска данных, равно как и без ущерба для имеющейся структуры самих разделов. Ниже в деталях рассмотрим, как происходит этот процесс. А использовать будем актуальную версию Acronis Disk Director 12.
ПО от компании Acronis платное. Программу Disk Director 12 на официальном сайте компании можно скачать бесплатно в демо-версии. Но она ограничена демонстрационным режимом работы, и применить с ее помощью запланированные операции нельзя.
Диск динамического типа в интерфейсе программы отмечен красным цветом. В контекстном меню, вызванном на динамическом диске, в числе немногих доступных опций увидим нужную – «Преобразовать в базовый». Ее, собственно, и выбираем.
Подтверждаем планируемую операцию.

После чего в окне программы увидим, что оперируемый жесткий диск уже отображается зеленым цветом и отмечен как базовый. Но пока что виден только будущий результат запланированной операции. Операцию необходимо применить. Жмем соответствующую кнопку вверху окна.


В уведомлении о перезагрузке жмем «Ок».

Затем компьютер перезагрузится, и Acronis Disk Director проведет операцию по преобразованию диска из динамического в базовый. После запуска Windows открываем Disk Director и видим, что операция прошла успешно – жесткий диск отмечен как базовый.

Хранящиеся на диске папки и файлы не пострадали.
Страничка Acronis Disk Director на официальном сайте разработчика: http://www.acronis.com/ru-ru/personal/disk-manager/
Отличного Вам дня!
Скажите, как можно преобразовать динамический диск в базовый без потери данных, говорят что это не возможно, дело в том, что у меня два жёстких диска, на одном из них была установлена Windows XP, я её переустановил на Windows 7 и теперь семёрка в упор не желает видеть второй винчестер 240 Гб с данными, в Управлении дисками написано Динамический инородный . Где только не спрашивал, все говорят что необходимо сначала отформатировать диск, а затем преобразовывать в основной. Это значит, нужно предварительно копировать оттуда данные, но не куда, может подскажете хорошее решение, скриншот я вам прислал. Артём.
Преобразование динамического диска в базовый
Базовый или основной тип диска используется со стародавних времён, содержит Основные разделы, использующиеся при загрузке операционной системы и прекрасно понимается загрузчиком.
Динамический диск использует тома вместо разделов и самое главное: на динамический диск невозможно установить дополнительно операционную систему, к тому же некоторые типы динамических дисков поддерживаются только определёнными версиями Windows. Хотя Microsoft приводит множество доводов что бы использовать динамические диски, есть столько же причин их не использовать.
Вернёмся к нашей проблеме. Хорошо заметно, что у Артёма Диск №2 определяется в Управлении дисками как Динамический инородный
, такое бывает и выход из этой ситуации есть.
Можно произвести преобразование динамического диска в базовый или основной без средств сторонних разработчиков, но вам придётся сначала скопировать все ваши данные с динамического диска в безопасное место, затем преобразовать диск в Основной и вернуть данные на место. Данный способ абсолютно безопасный, но долгий, приведён он в конце статьи, кто хочет может сразу перейти к нему.
- Отступление: читайте нашу новую статью Как преобразовать , с помощью программы Acronis Disk Director 11, признаться она немного попроще приведённого ниже варианта.
Лично я всегда использую другой способ, он очень быстрый и ничего копировать не нужно, но связан с риском. Если вы что-то сделаете не так, то вы потеряете свои файлы и их придётся восстанавливать, что не каждый сумеет. Воспользуемся бесплатной утилитой TestDisk , скачиваем её на официальном сайте. Для Windows 32-bit одна версия, ну а для Windows 64-bit другая, если вы её уже скачали, разархивируем и запускаем утилиту.

Ну а мы с вами воспользуемся утилитой TestDisk.

В первом окне выбираем Create

В появившемся списке дисков выделяем нужный хард и нажимаем Proceed

Выбираем Intel

Нажимаем Analyse и определяем файловую систему диска.

Жмём Backup

Вводим Y соглашаясь преобразовать Динамический диск в базовый .

Enter

Управление дисками
Для начала нужно запустить средство «Управление дисками» с правами администратора. Откройте меню «Пуск» (Start), введите в строке поиска «diskmgmt.msc» без кавычек, нажмите на ссылке «diskmgmt» в результатах поиска правой кнопкой мыши и выберите опцию «Запуск от имени администратора» (Run as Administrator) из контекстного меню (рис. A).
Рисунок A. Запустите средство «Управление дисками» с правами администратора.
Откроется окно, показанное на рис. B. Как видите, после сжатия тома на диске образовалось свободное нераспределенное пространство.

Рисунок B. На диске появилось свободное пространство.
Нажмите на нераспределенном пространстве правой кнопкой мыши и выберите опцию «Создать простой том» (New Simple Volume, рис. C), чтобы запустить Мастер создания простого тома (New Simple Volume Wizard).

Рисунок C. Запустите Мастер создания простого тома.

Рисунок D. Первая страница Мастера создания простого тома.
На нераспределенном пространстве можно создать сразу несколько разделов, но я собираюсь использовать все доступное место для создания нового простого тома (рис. E).

Рисунок E. Укажите размер тома.
На следующей странице предлагается назначить букву диска для нового тома или указать путь к нему (рис. F). Доступны три варианта:
«Назначить букву диска» (Assign the following drive letter). По умолчанию, Windows предлагает первую свободную литеру, и как правило, это наилучший вариант.
«Подключить том как пустую NTFS-папку» (Mount in the following empty NTFS folder). Вместо присвоения буквы диска можно подключить том как папку - в таком случае он будет выглядеть и работать как простой каталог Windows.
«Не назначать буквы диска или пути диска» (Do not assign a drive letter or drive path). В дальнейшем букву или путь диска все равно потребуется указать, чтобы том можно было использовать для хранения данных.
Для примера оставим выбранную по умолчанию опцию и присвоим диску литеру «E».

Рисунок F. Присвойте тому букву диска или укажите путь к нему.
На следующем этапе предлагается задать параметры форматирования тома (рис. G). Как правило, рекомендуется форматировать тома , но можно так же выбрать FAT32. Другую опцию по умолчанию лучше не трогать, если у вас нет определенных причин для изменения размера кластера.
Тому стоит присвоить метку, чтобы легче было отличать его от других разделов. При выборе быстрого форматирования операция отнимает меньше времени, однако система в таком случае не отмечает поврежденные сектора на жестком диске, что в перспективе может привести к возникновению проблем.
В NTFS имеется встроенная система сжатия, которая действует незаметно для пользователей и может пригодиться, если свободного места на диске не хватает.

Рисунок G. Настройка параметров форматирования.
На последней странице мастера перечисляются выбранные опции с возможностью вернуться назад и изменить их при необходимости (рис. H). Если вас все устраивает, нажмите кнопку «Готово» (Finished).