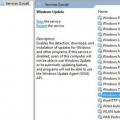На клавиатуре любого ноутбука в обязательном порядке есть блок клавиш F1-F12 . Зачастую они работают без каких-либо дополнительных настроек, но порой пользователи сталкиваются с ситуацией, когда вместо своего прямого предназначения они выполняют второстепенные – мультимедийные.
Включение клавиш F1-F12 на ноутбуке
Как правило, на всех ноутбуках ряд F -клавиш настроен на два режима: функциональный и мультимедийный. Раньше простое одиночное нажатие выполняло внутри программы, игры или операционной системы действие, назначенное на эту клавишу по умолчанию (например, F1 открывало справку приложения). Нажатие F -клавиши вместе с Fn уже выполняло иное действие, закрепленное за ней производителем. Это могло быть отключение громкости или что-нибудь другое.

Однако все чаще в современных устройствах можно встретить обратный принцип работы: обычное нажатие на F -клавишу запускает действие, назначенное производителем, а сочетание (возьмем тот же самый пример с F1 ) Fn + F1 открывает окно справки.
Для пользователей, использующих F1-F12 по функциональному назначению чаще, чем по второстепенному мультимедийному, такая смена порядка часто приходится не по нраву. Особенно она неудобна для любителей компьютерных игр, требующих быстрой реакции на действия. К счастью, изменить приоритетность работы можно очень просто – путем редактирования одного из параметров BIOS.
Читайте также: Как зайти в BIOS на ноутбуке Acer , Samsung , Sony Vaio , Lenovo , , ASUS

После смены режима вы сможете, как и прежде, без проблем пользоваться F1-F12 . Для использования дополнительных функций типа регулировки громкости, яркости, включения/отключения Wi-Fi потребуется одновременно нажимать соответствующую функциональную клавишу вместе с Fn .
Из этого короткого материала вы узнали, почему в вашем ноутбуке могли не работать функциональные клавиши в играх, программах и Windows, а также способ их включения. При возникновении вопросов используйте форму комментариев ниже.
Доброго времени суток!
Ох уж эти современные клавиатуры, с которыми сейчас чего только не делают производители. И проблема с работоспособностью клавиш даже нового устройства - не редкая...
Собственно, сегодняшняя статья будет о работе и настройке функциональных клавиш F1÷F12 и Fn на ноутбуках. Дело в том, что частенько они либо вообще не работают, либо работают не так, как должны. Причем, многие производители "городят" форму клавиш, их функции, включение/выключение, настройку, как им вздумается (никакой стандартизации).
Меж тем, клавиши Fn, F1, F2, F3 и др. - очень важны, они позволяют быстро прибавить/убавить яркость и звук, включить/выключить сеть Wi-Fi, тачпад и многое другое. В общем-то, отказываться от них - значит лишать себя нужного функционала, что не есть хорошо.
Причины неработоспособности Fn и F1÷F12
Напоминаю , что в большинстве случаев, чтобы функциональные клавиши могли выполнить альтернативную функцию (убавить ту же яркость) необходимо нажимать их одновременно с клавишей Fn . Например, для того, чтобы включить/выключить Wi-Fi - нужно нажать комбинацию Fn+F2 (это в качестве примера! На каждом ноутбуке свои сочетания, см. внимательно на картинки на клавишах) .

Одновременное нажатие Fn+F2 - включает или выключает Wi-Fi // в качестве примера!
1) А включена ли Fn? Нет ли альтернативной кнопки на клавиатуре?
Некоторые типы клавиатур снабжены дополнительными кнопками F Lock или F Mode . Они позволяют блокировать (отключать) функциональные клавиши. Присмотритесь внимательно - нет ли у вас их?

Клавиша F Lock (чаще всего встречается на классической клавиатуре, а не на ноутбуках)
Также отмечу, чтобы задействовать кнопку Fn, на некоторых ноутбуках необходимо нажать сочетание кнопок Fn+Esc (см. скрин ниже - на клавише должен быть нарисован небольшой замок). Кстати, вместо Fn+Esc - может использоваться сочетание Fn+NumLock.

2) Настройки BIOS (режимы Hotkey Mode и аналоги)
В качестве справки!
Если вы не знаете, что такое BIOS и как в него войти, рекомендую ознакомиться вот с этой статьей:
В некоторых ноутбуках (например, Dell Inspiron, Lenovo ThinkPad и др.) в BIOS можно задать режим работы функциональных клавиш (т.е. они могут выступать в классической роли, а могут без нажатия на Fn сразу же выполнять вторую свою функцию: убавлять звук, включать/выключать тачпад и т.д.).
Чаще всего, для входа в BIOS - нужно перезагрузить ноутбук, и при загрузке сразу же нажимать клавиши F2 или Delete (кнопки могут быть отличными, зависит от модели устройства).
Называются подобные режимы: Hotkey Mode, Action Keys Mode (и прочие производные). Для изменения их режима работы - необходимо зайти в раздел BIOS Configuration и поменять режим с Enabled на Disabled (или наоборот).

3) Отсутствие драйверов и специального ПО от производителя
Когда драйвера ставятся автоматически вместе с Windows, либо используются различные комплекты/паки (например, Driver Pack Solution) - в системе часто не оказывается специального ПО от производителя ноутбука. В следствии чего, некоторые клавиши могут не работать (в том числе и функциональные).
Рассмотрю ниже пример обновления подобных драйверов на примере ASUS (если у вас марка ноутбука отличная, скажем HP, Acer, Dell, Lenovo - все действия будут аналогичны, только адрес офиц. сайта будет отличный).

В общем-то, если подводить некий итог : необходимо просто обновить драйвера, скачав их с сайта производителя вашего ноутбука. Причем, сделать это нужно для конкретно той версии Windows, который пользуетесь в настоящий момент.
Если для вашей версии Windows на сайте производителя ноутбука нет драйверов - то это серьезный повод задуматься о переходе на другую версию ОС (вполне возможно, что из-за этого и не работает часть функционала, в том числе и функциональные клавиши).
Дополнение!
Возможно кому-то пригодится статья о том, как установить драйвера на ноутбук или ПК (рассмотрены различные варианты) -
4) Проблема с самой клавиатурой
Если вы роняли или - вполне возможно, что клавиша не работает из-за физической неисправности клавиатуры.
Обратите внимание на то, реагирует ли клавиша хоть иногда (может быть попробовать нажать на нее чуть сильнее). Если проблема с дорожками под клавишей - то часто более сильное нажатие срабатывает (например, дорожки могут окислиться после залития, или вести себя так в следствии износа).
Что можно сделать:

Дополнения приветствуются.
Казалось бы, клавиатура ноутбука ничем не отличается от клавиатуры обычного ПК. Однако определённая разница есть: только на этом компактном устройстве присутствует кнопка Fn. Она существует для повышения эффективности работы пользователя. Fn помогает быстро включить блютуз , Wi-Fi, отправить почту, изменить яркость экрана, уровень громкости и т. п. Если на ноутбуке не работает клавиша Fn, это существенно «урезает» возможности пользователя.
Включение клавиши Fn открывает массу возможностей для пользователя
Месторасположение
Кнопка Fn почти на всех устройствах расположена в нижнем левом углу клавиатуры. Эта клавиша давно заняла своё постоянное место на устройствах разных всемирно известных марок техники. Она находится перед или после кнопки Ctrl. Как показывает практика, такое размещение клавиши для юзеров очень удобно.
Как работает и что обозначает «Fn»
«Function» - именно от этого слова происходит название интересующей нас клавиши. С её помощью можно выполнить множество операций, но в сочетании с другими кнопками. Их принято называть кнопками быстрого доступа . Комбинация клавиш различается для каждой конкретной модели, однако принцип их работы одинаковый. Например, на ноутбуке марки Lenovo кнопка Fn может дать такие результаты:
- Fn+стрелка вправо/стрелка влево - изменение громкости;
- Fn+Insert - опция отключения или включения Scroll Lock;
- Fn+F6 - подключение мыши ноутбука (сенсорная панель);
- Fn+F5 - включение блютуз;
- Fn+F4 - изменение расширения монитора;
- Fn+F3 - используется при работе с проектором; такое сочетание даёт возможность переключить на проектор дисплей монитора;
- Fn+F2 - опция выключения/включения монитора;
- Fn+F1 - спящий режим;
- Fn+стрелка вниз/вверх - снижение или увеличение яркости монитора;
- Fn+F12 - трек назад;
- Fn+F11 - трек вперёд;
- Fn+F10 - стоп в медиаплеере;
- Fn+F9 - пауза/возобновить;
- Fn+Home - (работает в медиафайлах) - пауза.
Изучив эти комбинации, вы сможете использовать клавиатуру ноутбука максимально эффективно, даже не пользуясь мышью.
Выключение/включение Fn
Обычно кнопка активируется при нажатии NumLock+Fn, но это работает не всегда. Часто для включения на ноутбуке кнопки Fn приходится покопаться в БИОСе.
Использование БИОС
Ничего сложного здесь нет, порядок действий выглядит так:
- Зайдите в БИОС (необходимо нажать Esc, F2 или Del в момент запуска устройства).
- Перейдите в Setup Utility.
- Найдите меню System Configuration.
- Включите опцию Fn (вкладка Action Keys Mode).

Установка драйверов
Наиболее действенным способом включения клавиши Fn является проверка драйверов для клавиатуры. При установке «ломаной» ОС для отдельных компонентов ноутбука часто устанавливаются не те «дрова». Опытные специалисты рекомендуют скачивать драйвера только с официальных страниц компаний-производителей. На официальных ресурсах можно без труда найти драйвера клавиши Fn для HP, Sony, LG, Lenovo, Acer, DNS, Toshiba, Dell и многих других.

Использование утилит
Иногда никаких изменений не происходит и после выполнения описанных здесь рекомендаций. В таком случае могут помочь специальные утилиты. В сети можно найти массу программ для включения клавиши Fn, множество из них представлено бесплатно.
Так, для устройств марки Sony разработаны утилиты Vaio Control Center и Sony Shared Library, для приборов Samsung идеально подойдёт Easy Display Manager (обычно эта программа поставляет на диске в одном комплекте с приобретённой техникой). На ноутбуке Toshiba лучше установить программу Flash Cards Support Utility или Hotkey Utility.

Существует и универсальное ПО, благодаря которому кнопка Fn включится на любом устройстве - это утилита Magic Keyboard.
Ничего не помогло? Почистите клавиатуру!
Возможно, проблема в механическом повреждении клавиатуры. На неё могла пролиться жидкость (чаще всего это кофе или чай) или же виной всему является пыль. Вопрос придётся решать не программным методом, а «лечением» извне. Необязательно нести устройство в сервис-центр, можно попытаться всё починить своими силами . Каждая клавиша на ноутбуке зафиксирована в своём гнезде, и, если приложить немного усилий, её удастся аккуратно снять (достаточно поддеть отвёрткой). Все кнопки состоят из лифта, площадки и пружинки, эти три компонента соединяются при помощи защёлки. Вынув проблемную клавишу, произведите чистку площадки, затем верните всё обратно.

Функции кнопки Fn можно легко присвоить другим клавишам, которыми вы не привыкли пользоваться. Это немного непривычно, но эффективно.
Если клавиатура была залита чаем, могут повредиться дорожки - в таком случае технику придётся отправлять в сервисную службу.
Разрядность ОС
Устранить системное нарушение путём установки драйверов иногда также невозможно. Случается это, если приобретённое вами устройство разработано под 64-разрядную ОС, а вы установили 32. Такие трудности возникают достаточно часто, решить вопрос удастся только путём переустановки Windows на необходимую версию.
Итоги
Как видите, кнопка Fn позволяет ускорить включение/отключение различных функций, а значит, намного упростить жизнь, но на некоторых ноутбуках она изначально может не функционировать. Включить клавишу можно несколькими методами: покопаться , установить специальную утилиту, почистить клавиатуру, выполнить комбинацию Fn+NumLock или же установить ОС 64х. Мы уверены, что один из представленных здесь методов поможет включить заветную клавишу. Напишите, какой из способов оказался наиболее эффективным для решения вашей проблемы.
Как отключить кнопки f1 f12 на ноутбуке
Как отключить кнопку Fn на ноутбуке Lenovo
Каждый ноутбук имеет несколько функциональных клавиш, которые позволяют быстро открывать различные компоненты системы. Кнопка Fn обеспечивает доступ к отдельным системным настройкам. Этот ключ используется в сочетании с кнопками F1-F12, который позволяет, например, изменять уровень звука, включать Wi-Fi или активировать экономичный режим на ноутбуке. На многих ноутбуках он расположен в левом нижнем углу клавиатуры.
Вы можете попытаться решить эту проблему несколькими способами. Давайте рассмотрим каждый из них.
Загрузите пакет драйверов для клавиатуры с официального сайта производителя. Вам нужно найти компоненты для конкретной компьютерной модели. Возможно, установка «дров» поможет включить ключ Fn.
Использование специальных программ.
Чтобы активировать кнопку Fn, вы можете использовать специальные приложения. Популярной утилитой, подходящей для всех ноутбуков, является Magic Keyboard.
Если вышеуказанные методы не помогают, вы можете попробовать очистить клавиатуру.
Как отключить клавишу Fn на ноутбуке?
Существует два основных способа отключения этой кнопки. Первый включает использование комбинации NumLockFn или FnF11. Второй способ сложнее, он включает в себя несколько этапов.
- Войдите в BIOS. Для этого во время загрузки системы вы должны нажать кнопку F8 или другую (в зависимости от марки ноутбука).
- Выберите вкладку «Конфигурация системы».
- В элементе «Action Keys Mode» выберите пункт «Отключено».
- Сохранить изменения.
После этого кнопка Fn на ноутбуке Lenovo будет отключена. Следует отметить, что этот ключ весьма полезен. Это помогает быстрее получить доступ к различным параметрам, что означает, что это экономит время для пользователя. Вам нужно тщательно подумать, прежде чем выключать его.
(3 оценки, средний: 3.67 из 5) Загрузка.
Как отключить кнопку Fn на всех моделях ноутбуков
Здравствуйте. Один из моих друзей недавно купил ноутбук Hewlett-Packard. Модель очень успешна и относительно недорога. Хотя сначала я привык к разной компоновке раскладки клавиатуры в течение долгого времени (до этого он использовал Lenovo ноутбук в течение многих лет). Но была одна проблема — вместо функциональных клавиш F1-F2 работали их аналоги, которые должны быть активированы только после нажатия Fn. Я должен был понять, как кнопка отключения Fn на ноутбуке HP. Решение будет обсуждаться в продолжении статьи.
Что это за кнопка?
Чтобы не выделять дополнительное пространство для размещения клавиш управления звуком, беспроводных модулей, сенсорной панели и т. Д., Разработчики компактных ПК единогласно решили использовать комбинацию функциональных клавиш с одновременным нажатием Fn для выполнения определенных действий. В принципе все правильно. Но иногда бывают разные проблемы.
Например, вместо того, чтобы расширять окно браузера до полноэкранного режима, нажатие клавиши F11 на клавиатуре отключит звук. И вы не можете сразу определить причину «поломки» и тратить время на поиск решений.
Метод разъединения
Мы должны будем проявлять особую осторожность при чтении следующей инструкции, так как нам придется иметь дело с BIOS.
- Чтобы войти в BIOS, сразу после включения ноутбука нажмите F10 или Esc (зависит от устройства). Попробуй!
- Теперь вам нужно найти раздел конфигурации системы «Конфигурация системы», в котором есть элемент «Action Keys Mode». В нем выберите опцию «Отключено».

- Теперь мы оставляем BIOS после сохранения настроек. Для этого нажмите F10, а затем нажмите кнопку «Y» (с английского «Да»).
- Запустите Windows и проверьте, как работают функциональные клавиши.
Этот метод помог моему другу. Кстати, это работает для ноутбуков Packard Bell.
Поскольку я говорю об отключении FN, я поделюсь опытом подобных экспериментов с ноутбуками других производителей.


Для Asus и Samsung инструкция очень проста, но опыт показывает, что существуют определенные модели, для которых метод не работает. Надо попробовать. Попробуйте нажать следующие комбинации:
- Fn NumLk (последний отвечает за активацию цифровой клавиатуры);
- Fn Insert (все еще можно назвать Ins);
- Fn F11 / F12 (проверьте оба варианта);
- Иногда это просто помогает нажать NumLk (что очень странно).
Похожие статьи
Кстати, первый элемент из этого списка может быть полезен владельцам Fujitsu и Acer.
Если ни одно из указанных выше не работает, напишите имя модели ноутбука в комментариях, и я попытаюсь решить проблему.
Обратимся к компьютерам Toshiba. В большинстве случаев таких неприятностей с ними не бывает. Но в моей практике был случай, когда ключ Fn вообще жил своей жизнью, и сам решил, когда его работать, а когда нет.


Лучшим вариантом является установка «небольшой» утилиты HDD Protection. Казалось бы, что с ним . Но если вы перейдете в раздел программы «Оптимизация» и нажмите «Специальные функции», появится окно с параметрами. Здесь вам нужно деактивировать Fn, сняв соответствующий элемент. Остается сохранить все изменения, и компьютер даже не может быть перезагружен.
Скачать: TOSHIBA HDD ProtectionУдобная утилита для ноутбуков Toshiba Скачан: 277, размер: 24.5 МБ, дата: 11.Jul.2016
В этой статье я говорил о почти всех брендах. Забыл упомянуть Dell. Честно говоря, я никогда не встречал в сети жалобы на этого производителя (по этому вопросу). Но если у вас есть специальный случай, я рекомендую попробовать вышеуказанные методы. Если инструкция не помогает, я жду ваших комментариев для дальнейшего расследования.
Включение клавиш F1-F12 и клавиши FN
Как включить ключи для ноутбуков F1 —F12 которые по умолчанию работают как системные кнопки.
Как включить клавиши F1-F12
как включить Клавиши F1 —F12 ПРИСОЕДИНЯЙТЕСЬ ПРОГРАММА ПАРТНЕРА ГРУППЫ ВСП:.
Я советую вам ознакомиться с программным обеспечением, чтобы отключить любые ключи.
Надеюсь, я потратил несколько часов на эту статью. Если бы это было полезно для вас, лучшая благодарность была бы отражением в социальных сетях. А что, если ваши друзья тоже знают эту информацию?
Похожие статьи
С уважением, Виктор
Как отключить кнопку fn на ноутбуке
Кнопка fn, соединенная с любой мультимедийной клавишей (F1, F2, F3 … F12), выполняет различные назначения: настраивает звук, включает, отключает WI-FI или режим энергосбережения, меняет яркость экрана и т. Д. Но часто случается, что Fn работает неправильно. Вместо букв при использовании клавиатуры появляются знаки или цифры, и это создает проблемы для владельца. Многие спрашивают, как отключить ключ fn?
Первое, что мы пытаемся отключить, это нажать две клавиши одновременно: FnNut Lock. Правда, не на всех ноутбуках этот метод применим, бывает, что функция кнопки отключена другими комбинациями клавиш — fn и F11.


Можно ли отключить этот набор комбинаций? Затем отключите fn через «BIOS». Перезагрузите устройство и нажмите одну из этих кнопок — F2, Del или F10. Какой ключ выбрать, зависит от типа версии BIOS на портативный компьютер .


Вы можете найти его в инструкциях, бывает, что имя записано на экране устройства. Необходимо помнить, что один из этих клавиш должен быть нажат до тех пор, пока не загрузится черный экран на ноутбуке и программа WINDOWS. И когда вы входите в BIOS, загорается синий экран или серый цвет с синими буквами.


Нажмите навигационные кнопки (назад, вперед, вверх, вниз), чтобы перейти на вкладку «СИСТЕМНАЯ КОНФИГУРАЦИЯ», и нажмите кнопку «Действие в режиме действия», используя кнопку «Ввод».


Затем выберите «Отключить». Подтвердите, нажав Enter и сохраните с помощью F10. После этого мы ожидаем, что система загрузится. Кнопка fn будет отключена.


Если вы хотите, чтобы все клавиши ноутбука функционировали хорошо, вам нужно только установить «родные версии» программ для этого устройства. Но все же, если вам нужно отключить кнопку fn, вы сделаете это после этих советов программистов.
Как включить клавиши F1-F12 на ноутбуках HP
На ноутбуках HP функциональные клавиши F1-F12 по умолчанию работают как мультимедийные клавиши (регулировка яркости, управление проигрывателем, громкость и т. Д.), А также для непосредственного запуска Клавиши F1-F12 вам нужно заблокировать ключ fn.
К счастью, его можно изменить.
На ноутбуках HP, функциональные ключи F1-F12 по умолчанию работает как мультимедиа (управление яркостью, управление проигрывателем, громкость и т. Д.), А для запуска непосредственно клавиш F1-F12 вам нужно удерживать клавишу fn.
Поскольку я часто использую ключ F5 для обновления чего-либо, F4 для редактирования и т. Д., Этот режим работы F1-F12 не работает для меня.
К счастью, его можно изменить. Для этого измените значение параметра в BIOS:
- Войдите в BIOS (при включении ноутбука нажмите F10).
- Перейдите в меню «Конфигурация системы».
- Измените значение параметра Action Keys Mode на Disable.
Похожие статьи


Если вы нашли ошибку в тексте, выберите ее и нажмите CtrlEnter.
С ноутбуком на «вы» или как отключить кнопку Fn
Не так давно я купил ноутбук HP. Честно говоря, устройство довольно приличное, тем более, что сумма, заплаченная за него, относительно небольшая, но с непривычными пальцами не попадают на нужные ключи. До этого он использовал ноутбук Asus и больше привык к раскладке клавиатуры. Тем не менее, после покупки нового ноутбука вы можете сделать небольшую настройку клавиатуры на ноутбуке для более удобного использования. Но мы не говорим об этом сейчас.
Использование ноутбука приносит большое удовольствие, но все же я столкнулся с одной небольшой проблемой. После установка операционной системы были некоторые неудобства с ключами F1-F12. По какой-то причине я не знал, нажатие этих кнопок вызвало мультимедийную часть, которая теоретически должна работать, если вы используете комбинацию клавиш Fn . Проблема все еще решена, и теперь я постараюсь помочь вам в устранении этой проблемы.


Отключить Fn на ноутбуках HP
Включение кнопки Fn на ноутбуках HP может привести к некоторым неприятным последствиям. Например, если вы нажмете кнопку F11 в браузере вместо желаемого вида во всем окне, мы можем случайно отключить динамик. Если это мешает вам, и вы не знаете, как кнопка отключения Fn на ноутбуке HP, не волнуйтесь, есть выход.
Я сразу скажу, что метод не один из самых простых, и начинающий может показаться сложным. Тем не менее, если вы понимаете, тогда все просто.
Чтобы отключить Fn на большинстве ноутбуков HP, следуйте этим рекомендациям:
- Перейдите в BIOS. Если у вас есть старый BIOS, то сначала не будет лишним сначала обновить BIOS. Затем, чтобы выполнить процедуру отключения ключа, вы должны нажать клавишу Esc или F10 при запуске ноутбука в зависимости от модели. Главное не пропустить момент.
- В BIOS вы обязательно должны войти на вкладку «Конфигурация системы».
- На этой вкладке вам необходимо изменить параметр «Action Keys Mode» на «Disabled», а затем нажать клавишу F10.
Когда вы снова включите ноутбук, вы сами убедитесь, что проблема была успешно устранена. Теперь ключи выполняют свои оригинальные функции. Чтобы повторно использовать мультимедийные функции, вам теперь нужно нажать клавишу Fn.
Отключить Fn на ноутбуках Asus, Samsung, Fujitsu
Однажды я использовал ноутбуки Asus, и у меня была аналогичная проблема. В то время я понятия не имел, как отключить Fn на ноутбуке Asus. Тогда помощь моего друга спасла меня: он посоветовал мне одновременно нажать кнопки Fn и NumLk, после чего моя проблема была исправлена. На некоторых моделях Asus вы должны нажать Fn Insert, Fn F11, Fn F12 или просто NumLk. Если вы не знаете, как отключить Fn на ноутбуке Samsung, попробуйте также воспользоваться вышеуказанными параметрами. В некоторых моделях это будет работать. Но в некоторых нет и еще много работы для решения этой проблемы. В эти моменты иногда возникает вопрос: «Какая фирма — лучший ноутбук». К этому я могу сказать, что это вопрос привычки, каждый производитель может иметь свои собственные «чипы».
Теперь перейдем к ноутбукам марки Fujitsu. Конечно, очень немногие люди используют их, но это может быть полезно кому-то. В большинстве моделей этого бренда клавиша Fn отключается комбинацией кнопок Fn NumLk.
Как отключить Fn на ноутбуках Toshiba
Если вам нужно отключить кнопку Fn на ноутбуках Toshiba, установите программу HDD Protector.
С его помощью вы сможете отключить раздражающую кнопку. Как это может быть сделано?
- Когда вы запустите программу, перейдите на вкладку «Оптимизация», затем выберите пункт «Доступность».
- В появившемся окне снимите флажок «Использовать клавишу Fn».
- Сохраните изменения, нажав «ОК» и продолжайте работать.
Как вы можете видеть, вы можете отключить кнопку Fn на ноутбуках разных производителей несколькими способами. Возможно, наиболее распространенной является комбинация клавиш Fn NumLk. Хотя в случае с моим ноутбуком HP, вы должны хорошо потеть. Осмелитесь, и я надеюсь, что вы добьетесь успеха!
Если вы обнаружили, что у вас не работают клавиши f1 f12 на клавиатуре, первое, что нужно сделать, это перестать паниковать. Это довольно распространенная проблема, которая решается очень просто.
В этой статье мы расскажем, как починить функциональные клавиши (так называются клавиши от F1 до F12).
Напомним: клавиши f1 f12 на клавиатуре ноутбука работают при одновременном нажатии комбинации клавиши fn + необходимая клавиша f1 f12 . На стационарном компьютере не нужно нажимать клавишу fn, чтобы работала одна из клавиш f1 f12.

Решение 1.
Во-первых, посмотрите на свою клавиатуру. Многие клавиатуры имеют отдельную клавишу с надписью F Lock или F Mode. Данная клавиша предназначена для блокировки функциональных клавиш из-за чего не работают клавиши f1 f12 на клавиатуре.
Если у вас есть одна из таких клавиш, тогда нажмите на нее, чтобы функциональные клавиши снова заработали.
Решение 2.
Многие пользователи сообщают, что простое нажатие клавиши F11 или F12 решает проблему с тем, что не работают все функциональные клавиши. Попробуйте нажать F11 или F12, после чего проверьте работу остальных функциональных клавиш.
Решение 3. Обновить драйвера функциональных клавиш
Если драйвера функциональных клавиш несовместимы с вашей операционной системой, они также могут не работать. Таким образом, убедитесь, что у вас установлены последние драйверы на функциональные клавиши.
Откройте сайт производителя вашего ноутбука, перейдите в центр загрузки драйверов и скачайте драйвера для вашей клавиатуры. Установите новые драйвера, после чего перезагрузите компьютер и проверьте работу f1 f12 клавиш.
Решение 4. Установить драйвер BIOS Update
Обратите внимание: установка BIOS Update Driver может нести небольшой риск для компьютера, поэтому лучше обратиться к помощи специалистов.
Если у вас не работают клавиши f1 f12 на клавиатуре, вы можете попробовать установить обновления BIOS. Для этого нужно загрузить драйвер BIOS Update с веб-сайта производителя вашего ноутбука. Мы возьмем ноутбук HP в качестве примера.

2. Затем найдите свою модель ноутбука.
3. Выберите свою операционную систему.
4. Найдите и разверните раздел BIOS.

5. Затем нажмите «Загрузить».
7. Перезагрузите ноутбук, чтобы изменения вступили в силу, и проверьте, работают ли клавиши f1 f12.
Вот и все! Мы рассмотрели наиболее популярные решения проблему, когда не работают клавиши f1 f12 на клавиатуре.