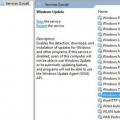Akeeba Backup давно уже стала стандартом де факто по резервному копированию сайтов на движке Joomla. Последние версии легко обновляются и по расписанию создают резервные копии сайта – красота! В настройках akeeba backup можно выставить разные параметры резервного копирования – целиком сайт или только базу данных, формат архива zip или фирменный архив Akeeba Backup jpa и даже задать пароль к архиву. Компонент из разряда must have .
Но вот что делать, когда с сайтом приключилась беда или надо переехать на другой хостинг, а у вас на руках только резервная копия сайта созданная Akeeba Backup.
Процедура восстановления сайта из резервной копии Akeeba Backup.
Для начала нам потребуется официальная программа разархивации – специальный скрипт, который распакует резервную копию, изменит настройки конфигурационных файлов и запишет данные в базу данных. Называется этот скрпит kickstart.php и скачать его можно с официального сайта Akeeba - https://www.akeebabackup.com/download/official/akeeba-kickstart.html .
После того как вы его скачаете, его нужно разархивировать, в результате у вас получится несколько файлов, сам скрпит - kickstart.php и многочисленные языковые локализации. Можно оставить только ru-RU.kickstart.
Теперь с помощью FTP менеджера нужно закинуть два файла и ru-RU.kickstart на хостинг, где вы хотите развернуть резервную копию вашего сайта. Туда же, в ту же папку нужно закинуть и саму резервную копию, созданную Akeeba Backup в формате zip или jpa.
Еще раз – важно чтобы эти файлы находились в ОДНОЙ корневой папке сайта!
Затем в браузере открываем адрес – http://имясайта/ kickstart.php
Запустится мастер на русском языке, который проведет вас по всем пунктам восстановления сайта.
Заострятся на каждом пункте не буду, ибо все и так снабжено подсказками.

Остановлюсь лишь на самых распространенных ошибках при восстановлении сайта с помощью kickstart.php .
Самая главная ошибка kickstart.php – это когда мастер не находит архив с резервной копией сайта. Хотя лежат они, как и полагается в одной папке.
Секрет кроется в правах на этот архив. У разных хостингов права могуть быть настроены по-разному. Для того чтобы скрипт читал арихив права должны стоять 755. Поменять можно через административную панель хостера – файловый менеджер.
Следующая проблема, которая часто возникает на некоторых хостингах – это при разархивации выскакивает ошибка Could not open тут-укаказан-какой-нибудь-файл for writing .
Проблема опять-таки в хостинге и решить ее без обращения к технической поддержке вряд ли получится. Но действенный метод такой – если архив сайта у вас в формате zip, тогда просто распаковываете его и заливаете распакованные файлы на хостинг. После чего переходите на страницу сайта и автоматически запуститься страница инсталлятора Akeeba.
Если резервная копия в формате jpa, тогда нужно скачать специальный софт Akeeba eXtract Wizard , который распакует этот хитрый формат. Скачать его можно на официальном сайте - https://www.akeebabackup.com/download/official/akeeba-extract-wizard.html.
Вот, пожалуй, и все основные хитрости при восстановлении сайта из резервной копии Akeeba Backup. Регулярно делайте резервные копии сайта, не пренебрегайте этим, вот, кстати, не знаю как с этим у Apple iPad 3 - игрушка отличная, но дорогая и треять важные данные ох как неохота. Наверно должна быть автоматичекская синхронизация с внешним носителем или компьютером если подключиться.

AkeebaBackup - неотъемлемый компонент, который должен быть установлен на каждый Joomla - сайт. Компонент, представляет собой комплексное решение для резервного копирования и восстановления сайта.
Akeeba
, отличается от своих аналогов, легкостью, простотой в использовании и быстродействием.
В основе лежит технология Ajax, которая значительно сократит нагрузку на сервер (как ускорить сайт, смотрите ), даже при копировании больших сайтов. Кроме этого, Вы сможете управлять данными, которые хотите копировать (есть возможность исключить файлы, папки и даже таблицы базы данных).
Зачем нужна резервная копия сайта?
Над этим вопросом стоит задуматься заранее.
Есть много причин, которые заставят Вас, рано или поздно, пользоваться резервными копиями:
Перенос сайта из Denwer"a на хостинг. С одного хостинга на другой.
Обычно, сайты на Joomla, разрабатывают на локальном хостинге. После чего, стоит вопрос - «Как перенести сайт на хостинг?». В поиске ответа на данный вопрос, веб-мастер идет за помощью в Гугл и находит там множество советов.
Для того, чтобы избежать банальной траты времени, на поиск ответа, просто установите AkeebaBackup после того, как сделаете свой сайт. Сделайте резервную копию и перенесите свой сайт на хостинг.
Ошибки после обновления компонентов.
Если Вы следите за своим сайтом, то наверняка делаете обновление компонентов, модулей, плагинов и самого движка Joomla .
Для опытных веб-мастеров, не будет новостью то, что после обновления чего-либо, могут возникнуть серьезные проблемы с сайтом, которые сложно исправить. Это не значит, что обновления делать нельзя, наоборот, их нужно делать обязательно.
Предугадать, обновление какого компонента приведет к поломке сайта - невозможно. Но, можно сделать так, чтобы после поломки, Вы смогли восстановить прежнюю версию сайта. Для того, чтобы избежать подобных проблем, перед обновлением чего-либо на сайте, создавайте резервную копию. Если что-то пойдет не так, Вы всегда сможете быстро восстановить свой сайт к прежней версии.
Так же поступайте, когда будете делать какие-то правки на сайте.
Лучше потратить 2 минуты на создание точки восстановления, чем потратить время и нервы, в поиске ответа на вопрос - «Сайт перестал работать».
Ничего не делал с сайтом, а он перестал работать.
Да, бывает и такое. Хоть код и не метал, который со временем ржавеет, но иногда, ничего не изменяя, на сайте появляются ошибки. Такое может происходить из-за обновления программного обеспечения на сервере или версий языка PHP, но причина может быть и не в этом. Поэтому, старайтесь чаще делать резервные копии , чтобы иметь старую версию сайта, которую можно будет сравнить с новой и выяснить в чем ошибка.
Есть еще много разных причин, которые со временем, увидит каждый веб-мастер. Давайте не будем останавливаться на размышлениях и приступим к практике.
Скачиваем и устанавливаем AkeebaBackup
Скачивание:
Вы могли заметить, что мы пропустили кнопку «Данные расписания». Это было сделано не из-за невнимательности. Дело в том, что расписание не будет работать без включения параметра «Включить возможность создания резервных копий через передние страницы веб сайта и удаленно», который мы включили в предыдущем разделе.
Кнопка «Данные расписания» - здесь, Вы сможете настроить расписание для старта резервного копирования сайта:

Первые два параметра не доступны для бесплатной версии (разбирать их мы не будем).
Создание резервных копий через передние страницы:
Функция создания резервных копий сайта через передние страницы может быть использована разнообразными методами, которые мы видим на картинке:

Для использования всех методов, можете ознакомится с мануалом на официальном сайте - https://www.akeebabackup.com/documentation/akeeba-backup-documentation/automating-your-backup.html .
Чаше всего, расписание резервного копирования не используется т.к. хорошие хостинги типа beget , по нескольку раз в день делает резервные копии сайта и баз данных.
Единственный метод, который чаще всего используется - метод URL.
Для его использования, просто скопируйте ссылку (см. картинку выше), вставьте ее в адресную строку своего браузера и перейдите:

После, немного подождите. Если все прошло удачно, Вам выдаст такое значение - «200 OK ».
Для проверки, зайдите в «Управление резервными копиями» и увидите удаленно-созданную копию.
Для того, чтобы изменить профиль, настройками которого будет руководствоваться удаленное копирование сайта, добавьте к URL удаленного копирования: &profile=3
Получится:
http://demo..php?option=com_akeeba&view=backup&key=nachat-kopy-qwe-111&profile=3
Следующая кнопка - «Исключить файлы и папки».
Как уже говорилось, здесь, Вы сможете выбрать, какие файлы и\или папки исключить, при резервном копировании своего сайта:

Как видно на картинке, по умолчанию исключены папки, файлы и подпапки, которые не повлияют на работу сайта и используются для временного хранения информации.
Нажимая на значки возле папок и файлов, Вы сможете управлять исключением папок, подпапок и файлов из резервной копии своего сайта.
Кнопка - «Исключить таблицы базы данных»
Здесь все так, как и в описании для кнопки «Исключить файлы и папки». Там мы могли исключать файлы, папки и подпапки, здесь же, можно исключать таблицы базы данных сайта:

Мы разобрались со всеми настройками компонента Akeeba Backup. Осталось научиться восстанавливать сайт из резервной копии.
Для этого, я удаляю папку components из демо-сайта, что приведет к его поломке:

После чего, наш сайт будет выглядеть так. Надо это исправить:

Восстанавливаем сайт
У нас есть фал резервной копии - site-demo..jpa
Переходим на сайт - https://www.akeebabackup.com/download/akeeba-kickstart/4-1-0.html и скачиваем Kickstart Core.
Скаченный архив, представляет собой набор файлов для восстановления резервной копии Вашего сайта.

Загружаем архив на свой хостинг (в корневую папку сайта) и распаковываем его. Туда же загружаем файл резервной копии (в корень):

Для запуска процесса восстановления, нужно обратиться к файлу kickstart.php .
Пишем в адресной строке браузера ВАШ_САЙТ/kickstart.php :

Таким образом, мы попадаем на страницу восстановления сайта.
Все, что нам нужно на первой странице - выбрать файл из которого будет восстанавливаться сайт, в нашем случае - site-demo..jpa .
(Файл резервной копии можно и импортировать из URL, нажав на кнопку «IMPORT FROM URL »):

Выбираем его, опускаемся вниз и нажимаем «Начать». Запускается процесс извлечения:

После извлечения, у нас появится кнопка «Запустить инсталлятор», нажимаем ее:

Запускается инсталлятор. Первый шаг - пред установочная проверка, на странице, Вы можете посмотреть информацию о состоянии и готовности системы к восстановлению. Внедрятся в это не стоит, нажимаем на кнопку «Следующая» (находится в верхнем правом углу):

Если Вы когда-то устанавливали joomla, то следующие настройки, Вам можно не описывать, т.к. они такие же, как и при установке самой CMS Joomla:

Вводим данные, которые ранее вводили при установке joomla и нажимаем «Следующий»:

База данных восстановлена. Последний шаг - настройка данных сайта (все, как при установке Joomla):

Не забудьте указать новый пароль для доступа в админку. Нажимаем «Следующий».
Переходим к последнему шагу установки, остается удалить директорию «installation».
Для этого, просто нажимаем на кнопку «Удалить установочную директорию»:

Вот и все. Переходим на главную страницу сайта и смотрим результат:

Как видно, сайт снова заработал. На этом можно закончить обзор.
Если будут какие-либо вопросы или пожелания, пишите в комментарии.
Здравствуйте друзья! Вот решил написать очередную заметку, посвященную cms Joomla. В данной статье я расскажу о том, как можно легко и быстро создать резервную копию сайта на joomla 3 и перенести с локального сервера на хостинг.
Существует несколько способов создания резервных копий. (которым я долгое время пользовался) это создание архива файлов сайта и дамп базы данных в sql-файл. Данный метод не очень удобен. Я выбрал наиболее упрощенный вариант с применением расширения под названием Akeeba Backup . Что меня действительно радует, что компонент можно скачать с сайта разработчика совершенно бесплатно.
Структура статьи
Akeeba Backup — установка
Качаем утилиту и распаковываем архив. В данном архиве много файлов, но нас интересуют только два файла — сам скрипт распаковщика kickstart.php и файл русской локализации ru-RU.kickstart.ini . Закачиваем в корневую директорию вашего сайта следующие файлы:
- kickstart.php
- ru-RU.kickstart.ini
- архив сайта в формате JPA

Закрываем данное окно и переходим ко второму шагу. На втором шаге в принципе ничего трогать не нужно. Просто жмем «Начать» и все.

После того, как работа распаковщика будет завершена мы получим следующее уведомление.

Теперь жмем по кнопке «Запустить инсталлятор» и в новой вкладке откроется установщик сайта скрипт — Angie. Ну, далее вы уже знаете, что делать. После того, как сайт будет восстановлен в открытой вкладке распаковщика нажимаем на кнопку «Очистить» , удаляя тем самым файлы kickstart.php и ru-RU.kickstart.ini.

После удаления мы увидим две кнопки, предлагающие нам перейти в панель управления сайтом или на главную страницу сайта.
Вот собственно и все. Вот такой вот полезный компонент. В данной статье мы рассмотрели процесс создания резервной копии сайта на Joomla 3. Если что непонятно, задавайте вопросы в комментариях, всегда буду рад помочь. Пока, до новых встреч!!!
Не важно, где будем восстанавливать сайт, будь то на локальном сервере (на Вашем домашнем ПК) или реальном. На примере, мы рассмотрим восстановление сайта на локальном компьютере на движке Джумла и сервере OpenServer (лучшая альтернатива Денвер). Для восстановления сайта будем использовать резервную копию, сделанную в Akeeba Backup .
И так, у Вас на компьютер, уже должен быть установлен Open Server. Как это сделать, можно прочитать в статье Сайт на локальном ПК на Open Server .
Так же Вам понадобится файл kickstart.php для распаковки архива т.к. резервная копия, созданная в akeebabackup, находится в архиве.
Приступим. Создадим папку в программе Open Server в папке domains любую по Вашему усмотрению, а если это реальный сайт, необходимо прописать название сайта (далее, Вы будите заходить на Ваш локальный сайт, набрав в Вашем браузере в адресной строке именно это название папки/сайта). На примере, на локальном сервере, я создам папку моего сайта и через тире добавлю к названию папки local. Это необходимо для того, что бы мы могли, в будущем, ориентироваться, где мы находимся - на локальном сервере на домашнем ПК или реальном в интернете.
Важно. Нельзя создавать папку с полным названием сайта, окончание у которого, допустим, ru. Так как иначе, в дальнейшем, программа Open Server или сайт не заработают.

Запустим/перезапустим сервер на Open Server и пропишем в адресной строке название папки с сайтом с добавлением пути к распаковочному файлу kickstart.php. В итоге, на локальном сервере, должно получиться следующее:
http://tryhimself-local/kickstart.php
После нажатия Enter появится первое окно распаковщика kickstart.php. Кликаем по ссылке внизу окна и переходим далее.

Тут изменять нечего, крутим колесо мышки в самый низ.

Нажимаем кнопку Начать.

В появившемся окне наблюдаем за процессом распаковки.

После распаковки жмем Запустить установщик .

В появившемся окне нас предупредят, что установщик обнаружил другой путь установки резервной копии в отличие от того пути, где она создавалась. И что при наличии в архиве установленного расширения Admin Tools придется изменить некоторые пути, что мы и сделаем, но позже.
Жмем кнопку Следующая .

На этой странице необходимо заполнить поля:
- Тип базы данных - оставляем по умолчанию MySQLi
.
- Название хоста базы данных - тут необходимо зайти на Ваш хост и посмотреть название базы данных хоста. Если устанавливаем на локальном сервере (на домашнем ПК) пишем localhost
(если сайт на Beget тоже пишем localhost).

Имя пользователя - для локального сервера пишем root
(без пароля). Для реального сервера необходимо ввести то, что выдал вам хостер и сгенерировать или ввести вручную пароль.
- Название базы данных - если устанавливаем на локальном сервере (на Вашем домашнем ПК), пишем что угодно. Если на реальном сервере на хосте, пишем то название базы данных, что установили. Так как я устанавливаю на локальном сервере, то напишу tryhimself-local
После заполнения полей, т.к. менять тут больше нечего, жмем кнопку Следующая .

Наблюдаем за окном восстановления главной базы данных.

Восстановление базы данных прошло успешно. Жмем кнопку Следующий шаг.

В следующем окне проверяем настройки. При необходимости можете их изменить и задать новый пароль супер администратора. Я же все оставлю по умолчанию и нажму кнопку Следующая .

Здесь нам предложат удалить установочные файлы архива резервной копии сайта, соглашаемся.

Ну вот, процесс распаковки резервной копии завершен. Проверим работу сайта нажав зеленую кнопку.

Как видим все работает.

Попробуем зайти в административную зону сайта и проверим защищен ли сайт расширением Admin Tools. Допишем в адресной строке браузера после названия сайта administrator и нажмем Enter.

В этом окне вводим логин и пароль для Admin Tools и нажимаем кнопку вход.

После нажатия кнопки Вход мы увидим такую ошибку, о чем нас и предупреждали в процессе распаковки архивной копии сайта.

А что бы этого не было, необходимо всего то, изменить путь в файле.htaccess в папке D:\OpenServer\domains\tryhimself-local\administrator на путь с установленной программой и перезапустить Open Server.
![]()
Ву-а-ля все заработало, и мы видим окно ввода логина и пароля Джумла.

Резервное копирование и восстановление сайта на Joomla делается очень легко. В этой статье будет рассказано про расширение Akeeba Backup, которое выполняет резервное копирование сайта Joomla. Во второй части статьи расскажу, как восстановить сайт из резервной копии.
Не смотря на то, что хостинг провайдер может делать резервную копию сайта, могут произойти ситуации, когда копия сайта может быть Вам недоступна или содержать не все нужные данные. Поэтому обязательно позаботьтесь о создании резервной копии сайта сами. Для этих целей можно использовать очень удобный инструмент Akeeba Backup. Бесплатной версии этого расширения достаточно, для выполнения резервного копирования и восстановления сайта Joomla.
Прочитав эту статью Вы научитесь делать резервную копию и восстановление своего сайта на Joomla.
Чтобы установить расширение «Akeeba Backup», для создания резервной копии сайта Joomla, воспользуемся способом «Установить из JED» или «Upload Package File». Первый способ предпочтительней, так как он самый простой. Если версия Joomla меньше 3.2, то эта функциональность не доступна и придется воспользоваться вторым способом. В этой статье будет описано два способа установки, а Вы сможете воспользоваться любым на выбор.
Установить из JED — позволяет установить расширение через интернет. Выбрать расширение для установки можно из предоставляемого каталога.
Для установки расширения переходим в меню Расширения—>Менеджер расширений—>Установить. На открывшейся странице будет каталог расширений. Найдите в этом каталоге указанное на картинке расширение «Akeeba Backup» и двойным кликом мышки откройте страницу установки.

Откроется страница описания расширения. На этой странице будет кнопка установки. Нажмите эту кнопку, для запуска процедуры загрузки и установки.

Перед началом установки требуется подтвердить операцию. На этом этапе еще можно отказаться от установки. Для подтверждения установки жмем кнопку Install (Установка)

После завершения установки на странице появится сообщение. Сообщение будет иметь вид как на рисунке или аналогичное на другом установленном по умолчанию языке сайта.

Upload Package File — устанавливаем, заранее скаченное расширение.
Для скачивания расширения «Akeeba Backup» переходим на сайт разработчика . И находим на главной странице ссылку на расширение «Akeeba Backup» или на этой же странице, нужно в верхнем меню выбрать «Download».

Перейдя на страницу описания расширения, загрузите его на свой компьютер.

После загрузки расширения. Вернитесь в панель администратора Joomla и выберите в верхнем меню Расширения—>Менеджер расширений—>Установить. Перейдите на закладку «Upload Package File». Далее выберите загруженный на компьютер файл. И запустите его загрузку и установку.

Резервное копирование Joomla.
После установки расширения надо произвести его запуск, для первичной настройки. Для этого выберите в меню Компоненты—>Akeeba Backup.

После перехода по указанному пункту меню, при первом запуске откроется мастер настройки. Нажмите на кнопку запуска мастера настройки.

После нажатия на кнопку конфигурирования, запустится автоматическая настройка. Следует дождаться ее завершения. После завершения настройки будет предложено сделать резервное копирование данных. Соглашаемся с предложение и делаем копию сайта Joomla.

Переходим на страницу создания резервной копии.

После перехода на страницу резервного копирования, подтверждаем резервное копирование.

После запуска резервного копирования. Дожидаемся его завершения. Как только резервное копирование закончится будет выдано сообщение. Далее можно перейти в панель управления «Akeeba Backup».

Если на предыдущем шаге нажать «Manage Backups» или аналогичную функция в в панели управления резервными копиями «Manage Backups», то откроется страница со списком сделанных резервных копий.

Про необходимость резервного копирования рассказано в статье Практика защиты сайта на Joomla 3 . В платном расширение «Akeeba Backup» имеются возможность полностью автоматизировать резервное копирование сайта и размещение резервных копий в облачных хранилищах, что значительно повышает защищенность сайта. Так же автоматизировано восстановление сайта из резервной копии.
Восстановление сайта из резервной копии.
Для восстановления сайта из сделанной резервной копии нужно загрузить с сайта разработчика дополнительный пакет файлов «Akeeba Kikstart».

Выбрав указанный архив файлов, перейдите на страницу загрузки.

После загрузки, из архива потребуется извлечь четыре файла:
jquery.min.js
json2.min.js
kickstart.php
ru-RU.kickstart.ini
Теперь копируем извлеченные файлы в корень каталога сайта. Туда же копируем файл резервной копии сайта, сделанный «Akeeba Backup». Все необходимые, для восстановления сайта, файлы подготовлены а размещены в нужном месте.

Теперь создадим пустую базу данных MySql. Если на сервере MySQL уже есть созданная база, то тогда этот шаг можно пропустить.
Информация
Для примера сайт буду восстанавливать на локальном сервере. Использовать буду OpenServer, о нем было рассказано в статье Установка локального WEB сервера — OpenServer . Если вы хотите потренироваться восстанавливать сайт на реальном хостинге, то можете зарегистрироваться на бесплатном хостинге и проделать указанные действия в «боевых условиях».
Восстанавливая сайт на локальном сервере, использующей файловую систему NTFS (ОС MS Windows) могут возникнуть сбои в работе кода. Это может быть вызвано различием в правах доступа к файлам. Некоторые расширения могут не корректно работать с файловой системой.
Открываем PhpMyAdmin на локальном сервере. Напоминаю, что для примера я буду использовать OpenServer, если вы будете использовать другой пакет программ для web сервера, то действия будут точно такими же, только будут отличаться элементы интерфейса управления службами.

После запуска PhpMyAdmin открывается главная страница приложения. Переходим в раздел «Базы данных» и создаем пустую базу данных. Для этого, в поле «Создать базу данных», вводите свое наименование базы и жмете на кнопку «Создать». После создания базы она появляется в списке баз. На этом подготовительные работы закончились.

Если Вы восстанавливаете базу на локальном сервере, то создание базы в ручную можно пропустить. Если базу восстанавливаете на сервере хостинг-провайдера, то Вы создаете базу по установленным хостингом параметрам.
Для запуска восстановления сайта, наберите в строке адреса браузера адрес сайта и через разделитель имя запускаемого файла «kikstart.php».

После запуска файла «kikstart.php» появится информационный текст. Внимательно прочитайте весь текст. Данные рекомендации пригодятся вам, если после восстановления, сайт будет работать не корректно.

Нажав кнопку «ESC», откроется первая страница настройки. В большинстве случаев на этой странице не надо делать дополнительных настроек. Если вы восcтанавливаете свою базу по своему сценарию, то сделайте соответствующие настройки. После того, как все настройки сделаны жмете на кнопку Начать.

Запускается процесс извлечения файлов из архива.

После извлечения файлов из архива, появляется окно запуска инсталлятора. Жмем кнопку Запустить инсталлятор и переходим к следующему шагу.

После запуска инсталлятора, будет отображена информационная страница. На этой странице можно посмотреть текущие настройки web сервера. Можно сравнить версию PHP которая была при создании резервной копии сайта и та версия PHP которая используется текущим WEB сервером. Посмотрев информационную страницу переходите на страницу «Восстановления главной базы данных веб сайта». Жмем кнопку «Следующая».

На странице «Восстановления главной базы данных веб сайта» нужно ввести параметры подключение к базе данных MySQL, имя пользователя и пароль. Остальные настройки можно оставить без изменения. На этом настройки, необходимые для восстановления базы данных, сделаны. Запускаем процесс восстановления базы данных, жмем кнопку Следующая.

Ждем завершения процесса восстановления базы данных…

После того, как база будет восстановлена, на экране появится информационное сообщение об окончании восстановляния базы данных. Жмем на кнопку Следующий шаг.

Заключительный этап восстановления сайта. Проверяем и при необходимости редактируем поля в разделе «Параметры сайта». В разделе «Тонкая подстройка директорий» проверяете пути к системным директориям временных файлов и журнала. В разделе «Настройки супер администратора», выбираем администратора и вводим пароль. В основном все поля заполняются, по умолчанию, значениями из резервной копии и их не требуется изменять. Жмем на кнопку Следующая.

Открывается последняя страница с информацией о завершении восстановления web сайта. Переходим на страницу восстановления сайта и жмем на кнопку Очистить.


На этом восстановление сайта закончено.

Переходим на главную страницу сайта и проверяем его работоспособность.

Если после восстановления сайта, он не заработал, то проверьте настройки в файле.htaccess или директивы в файле php.ini. В большинстве случаев восстановление сайта проходит нормально и дополнительных действий не требуется.
Надеюсь, что статья была Вам полезна и Вы узнали что-то новенькое.