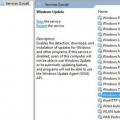Одной из самых распространенных проблем, с которой обращаются в компьютерный сервис – это проблема, связанная с включением ноутбука. Что делать, если включили компьютер и увидели черный экран? В данной статье мы постараемся осветить все причины из – за которых ноубук перестал включаться. По началу может показаться, что проблема очень серьезная, требующая вмешательства опытного специалиста. На самом деле, часто такие проблемы связаны с обычной невнимательностью пользователя и решаются довольно просто.
Все проблемы условно можно разделить на две группы:
- Компьютер выключается сам по себе.
- Компьютер выключается во вермя игры или выдает черный экран.
Компьютер выключается сам по себе
— Вышла из строя батарея вашего ноутбука . Ваш ноубук может исправно работать, но в один момент может появиться черный экран или перестанет включаться, что делать? Чаще всего, причина в том, что батарея исчерпала свой ресурс. Для решения этой проблемы достаточно просто ее заменить. Если у вас нет сейчас такой возможности, то вы можете просто ее вытащить и снова вставить в свой ноутбук. Возможно, батарея снова будет заряжаться и работать(правда, ненадолго). Также вы можете просто вытащить вашу батарею и подключить к питанию и в этом случае ваш ноутбук будет работать от электричества.

— Конфликт с внешним носителем . Часто бывает так, что ноутбук не включается из-за того, что к нему подключена флэшка, фотоаппарат, видеокамера… Или у компьютера моментально погасает экран при подключении указанных устройств… В этом случае необходимо отключить внешние носители и попытаться включить свое устройство.

— Проблема с материнской платой . Материнская плата является важнейшей составляющей любого компьютера. Повреждение её смерти подобно. Часто это происходит из-за неосторожного обращения с ноутбуком, ударов по нему… В этом случае, делать что-то самому бесполезно и единственное решение проблемы – это ее замена.

— Плохие контакты . Эта проблема возникает в случае, если у вас отсутствует батарея в ноутбуке. Распространенной проблемой в данном случае является плохие контакты. Проверьте, чтобы все провода были плотно прикреплены к компьютеру. Также стоит проверить исправность розетки.
— Проблема с комплектующими . Чаще всего это перегрев процессора или видеокарты. Причины могут быть разные, но самая распространенная – это запыление ноутбука. Для профилактики данной проблемы необходимо очищать ноутбук от пыли хотя бы раз в полгода. Если вы не уверены в своимх силах, то лучше самому не делать никаких действий, а доверить дело профессионалам.

— Вредоносное ПО может блокировать работу компьютера
. Симптомы просты: компьютер при запуске перезапускается или выдает черный экран вместо рабочего стола. компьютер Данную проблему можно решить тремя способами. Первый – это зайти в безопасный режим и оттуда просканировать компьютер антивирусом. Лучшим вариантом здесь является Dr Web Cureit. Второй способ — это «откатить» систему в тот момент, когда она была исправна. Этот способ гарантированно избавит вас почти от всех проблем, которые связаны с невозможностью включения компьютера (кроме аппаратных).
Третий способ — банальная переустановка Windows. Самый распространенный способ решения проблем, который, тем не менее, обладает некоторыми недостатками.

— Проблема с драйвером . После установки драйвера, компьютер стал отключаться или показывать черный экран? Скорее всего, дело именно в драйвере. Лучшим способом решения проблемы будет переустановка драйвера или откат системы. Шаги: Пуск > Панель управлени > Все элементы панели управления >Восстановление > Запустить восстановление системы.

— Был поврежден или удален системный файл . Может быть результатом действий пользователя или вируса. Помогает переустановка системы или откат.
— Проблема с реестром . Со временем реестр загрязняется ненужным хламом, в результате чего, ноутбук может тормозить или переодически давать сбои. В этом случае необходимо произвести откат системы. Также необходимо регулярно делать копии реестра.


— Проблема с Bios . Что делать? Данную проблему можно решить, сбросив настройки. Это приведет к тому, что Bios возвратится в свое первоначальное состояние и компьютер снова будет нормально запускаться. После того, как нажали кнопку включения компьютера, сразу жмете кнопку входа в Bios(для разных операционных систем она разная). Ждете немного. Далее нажимаете кнопку клавишу F9(сброс настроек Bios) и нажимаете Enter(подтверждаете сброс). Если проблема была именно в Bios, то ваш компьютер гарантированно будет запускаться, если нет – значит проблема в чем-то другом.

Компьютер выключается во время игры
Бывает так, что мы запускаем игру и ноутбук выключается или вместо любимой стрелялки мы видим перед собой черный экран. Что делать и каковы причины поломки?
- Самая распространенная причина – это чрезмерная нагрузка на блок питания. Очень часто «тяжелые игры» этому виной. Если вы уверены, что дело не в игре, а в самом блоке питания, то необходимо его заменить на более качественный.

- Проблема с процессором. Когда мы запускаем какую-нибудь требовательную игру, то нагрузка на процессор многократно усиливается, может появиться черный экран. Соответственно, если температурные датчики обнаружат превышение температуры на компьютер, то срабатывает режим защиты и ваш компьютер просто выключается. Скорее всего, устарела ваша система охлаждения. Лучший вариант – это замена кулера для процессора.

Всем доброго времени суток!
Поломка ноутбука, чаще всего, происходит внезапно, когда мы ее не ждем. Вроде бы только вчера с ним было всё в порядке, работал, а на утро ни с того ни с чего не включается...
Вопросов этой категории достаточно много (особенно сейчас, когда ноутбуки стали популярнее обычных стационарных ПК). Вообще, т.к. многие пользователи обычно не очень конкретно описывают проблему, сразу хочется сказать, что ноутбук может "не включаться" по-разному:
- может вообще не реагировать ни на какие нажатия, не "моргать" светодиодами и пр.;
- а может реагировать на кнопку питания, доходить до загрузки ОС и показывать какую-нибудь ошибку.
Собственно, исходя из этого и построю статью. Рассмотрю ниже различные варианты, и что можно в каждом предпринять для восстановления работы. Статья, если уж и не отремонтирует вашу технику, так поможет разобраться в проблеме и сэкономить энную сумму денег...
Важная заметка
Для начала не паниковать ! Гораздо больший вред можно нанести поспешными действиями. В ряде случае удается решить проблему самостоятельно. Попытайтесь вспомнить, после чего это произошло, что было накануне, были ли ошибки, устанавливали какой-нибудь софт и т.д. Порой, это очень помогает в решении!
Кстати, сразу добавлю, что, если ваш ноутбук на гарантии - не рекомендую вскрывать его, извлекать жесткий диск, и вообще проводить какие-то ни было манипуляции. Все это может стать причиной в отказе гарантийного обслуживания!
Важная заметка!
 Очень часто ноутбук не включается из-за севшей аккумуляторной батареи.
Очень часто ноутбук не включается из-за севшей аккумуляторной батареи.
Причем, замечу, что даже если вы только-только пару часов назад ее зарядили - это не гарантия, что она не могла сесть (например, ноутбук мог самостоятельно выйти из спящего режима, запустить обновление системы, и в процессе работы посадить аккумулятор. К сожалению, это не редкость).
Я уж не говорю о том, что и не обеспечивать нужных токов для полноценной работы устройства.
Если ноутбук вообще не реагирует ни на какие нажатия, ни один из светодиодов не горит...
Данная проблема часто возникает из-за отсутствия питания. Пройдусь по шагам, что нужно проверить и сделать:

В принципе, если все из вышеперечисленного не помогло, то посоветовать что-то еще в данном случае затруднительно. Рекомендую нести ноутбук в сервис на диагностику. Причиной поломки может быть, как и полная ерунда (отошедший проводок питания - ремонт копеечный), так и довольно серьезная причина, например, сгоревшая микросхема на мат. плате...
Если светодиоды загораются, ноутбук шумит, но изображения на экране нет
- в первую очередь рекомендую подключить к ноутбуку внешний экран и посмотреть, будет ли на нем изображение. Если будет - проблема вероятно связана с монитором ноутбука, если не будет - то вероятнее всего есть проблемы с видеокартой или мат. платой устройства.
- затем обратите внимание : экран всегда черный, или при включении он все-таки моргает (на секунду-другую), а потом изображение пропадает. Если сначала изображение видно, а как только начинается загрузка Windows - пропадает, скорее всего, проблема кроется в "битой" системе (см. следующий подраздел этой статьи);
- далее внимательно посмотрите на поверхность экрана
: часто сгорает подсветка, и из-за этого на экране ничего не видно. Попробуйте посветить на экран фонариком или настольной лампой - возможно вы увидите картинку (пример представлен ниже). В среднем, ремонт подсветки не так дорог (к тому же не редко, когда причина этого кроется в износе шлейфа, стоимость которого копейки...).

- на некоторых ноутбуках есть специальные функциональные клавиши
для выключения экрана (причем, есть ноутбуки, которые помнят эту включенную настройку даже после перезагрузки устройства!). Например, на ноутбуках ASUS - это сочетание кнопок Fn+F7
.

- если к ноутбуку недавно подключали внешний монитор - то возможно задействован режим передачи сигнала "Только на внешний монитор". Попробуйте использовать спец. клавиши (на скрине выше представлено фото клавиатуры ноутбука ASUS - сочетание кнопок Fn+F8) .
- нередко проблема кроется в пришедшей в негодность дискретной видеокарте (например, из-за перегрева). Перегрев часто случается в летнюю жаркую погоду, при сильной нагрузке на ноутбук (например, различные игры), при этом, часто ноутбук давно не чистился от пыли. Нередко, в этом случае ноутбук выключается прямо во время игры (либо перезагружается, но картинки на экране уже нет). В этом случае, проблема с видеокартой наиболее вероятна;
- если у вас две видеокарты (дискретная + интегрированная) - то одну из них можно попытаться отключить в BIOS (если, конечно, на этапе включения ноутбука, изображение на экране у вас есть). О том, как настроить BIOS и отключить дискретную видеокарту, можете узнать здесь: Обратите внимание на параметр Graphic Device Settings (позволяет выключить дискретную карту и работать только на встроенной);
- также нередко, когда на экране вместо изображения, различные артефакты
: рябь, полосы и пр. В ряде случаев можно восстановить самостоятельно, в других - нет. Об этом более подробно здесь:

Если вместо загрузки Windows показывается черный экран с какими-то надписями (ошибками)
Если после включения, ноутбук сразу же выключается или перезагружается
- отключите от ноутбука все, что можно : мышку, внешний диск, наушники и т.д.;
- обратите внимание на аккумулятор : если батарея изрядно изношена, то ее мощности может не хватать для полноценной работы ноутбука. Попробуйте подключить адаптер питания (также не лишним будет проверить работу ноутбука без аккумулятора);
- такие симптомы также характерны для перегрева устройства : если с системой охлаждения что-то не так (с ЦП или видеокартой) - то при загрузке Windows, температура может резко начать расти и ноутбук выключается, в целях самозащиты (в этом случае должен шумно работать кулер внутри устройства).Тема перегрева довольно обширна, рекомендую ознакомиться с материалом этой статьи: ;
- кстати, перезагрузка устройства также может быть связана с повреждением ОС Windows , заражении вирусами и пр. Для тестирования, рекомендую попытаться - если загрузка пройдет в штатном режиме, и все будет работать, то вероятнее всего проблема связана с текущей установленной ОС Windows;
- возможно проблема связана с замыканием контактов на мат. плате устройства (например, при сгорании USB-портов, HDMI. Также контакты часто замыкают при какой-нибудь жидкостью). Вспомните, накануне не подключали ли вы какие-нибудь устройства: не было ли ошибок, или небольшой искры?
Конечно, многого я не рассмотрел, но по такому обтекаемому вопросу, наверное, это сделать достаточно трудно. Пробежавшись по вариантам, представленным выше, вы сможете отсечь и устранить часть причин, из-за которых ноутбук мог не включиться...
Всего доброго!
Но хорошая новость в том, что большинство проблем, которые возникают в работе этого девайса, можно решить. Следует только определить причину поломки и ее характер, а затем уже действовать по ситуации. Все проблемы с ноутбуком являются либо программными, либо аппаратными. Необходимо точно диагностировать неисправность, и тогда вы уже будете точно знать, какие шаги предпринять для ее устранения.
Итак, почему не включается ноутбук и что же делать?
Самое страшное, что способен представить себе рядовой пользователь этого девайса. Как же поступать в таком случае?
- Часто, если не запускается ноутбук, то проблема заключается в его питании. Поэтому, в первую очередь, проверьте, есть ли свет в доме и напряжение в розетке.
- Если с электричеством проблем не оказалось, следует перейти к осмотру блока питания. Возможно, он стал работать с перебоями либо же сломался полностью. Самый верный способ убедиться в этом - раздобыть точно такой же блок питания, только в рабочем состоянии. Подключите его к ноутбуку и проследите, включается ли ваше устройство.
- Часто поломка блока питания носит весьма тривиальный характер - переломленные провода или нарушение контактов в разъемах. Кстати, в дальнейшем избежать проблем с зарядным устройством поможет одно простое правило. Заряжая ноутбук, включайте сперва штекер в устройство, а только затем шнур адаптера в электророзетку. Дело в том, что при другом порядке подключения появляется искра, которая и портит контакты.
- Если аналогичный энергоблок ситуацию не спасает, то пора перейти к более решительным действиям. Вытащите батарею из своего устройства, подождите минут 10-15, а после этого включайте девайс. Если он без проблем включился, то обеспечьте его и поставьте батарею на ее прежнее место.
- Еще одна причина, почему ноут не включается, порой заключается в подключенных к нему . Отключите их все, включая даже . Попробуйте снова запустить девайс. Если ноутбук включился, то возвращайте внешние устройства по одному, чтобы понять, какое из них спровоцировало проблему.
Это те шаги, которые вы способны предпринять самостоятельно, когда не загружается ноутбук. Если не один из них не привел к желаемым результатам, то проблему следует искать в нерабочей , обрыве внутренних контактов и не только. А с этим уже поможет только опытный мастер.

Слышно работу кулеров, но не работает экран ноутбука
Итак, вы знаете, что делать, если ноутбук не включается. Но нередки и случаи, когда он запускается, но его экран остается темным. Как же поступать в таком случае?
1. Внимательно всмотритесь в монитор. Возможно, что-то все-таки удается рассмотреть? Если так, то с экраном, скорей всего, порядок, а вот подсветка не работает. Включить ее можно, воспользовавшись горячими клавишами на клавиатуре. У каждой модели они свои и большинству пользователей хорошо известны.
2. Еще один способ проверить работоспособность экрана заключается в подключении к ноутбуку внешнего . Если на нем картинка появилась, то сомнений не остается и причина неисправности определена.
3. Нередко проблема скрывается и в дискретной видеокарте. Этот элемент порой перегревается и ломается. Кстати, некоторые видеокарты подвержены поломкам чаще, чем остальные. Например, недолгим сроком службы отличаются видеокарты nVidia.
Чтобы предотвратить подобные поломки, не держите ноутбук на коленях или в других положениях, когда его вентиляционные отверстия оказываются закрыты. Желательно в таких случаях использовать специальные подставки, которые не препятствуют циркуляции воздуха.
Если ваш ноутбук не относится к игровым, то не посвящайте играм на нем слишком много времени. И еще - не забывайте следить за температурой видеокарты. Если причина оказалась в ней, то извлеките или просто отключите ее - на некоторых моделях ноутбуков специально для этого предусмотрены переключатели. С отсутствующей дискретной видеокартой ваш девайс продолжит свою работу, просто с некоторыми играми придется временно попрощаться.
Конечно, причина того, почему ноутбук загружается и не включается, могут быть и посерьезней. Например, в ряде случаев проблема заключается в процессоре или прошивке, материнской плате или . Но с такими сложностями вы своими силами уже вряд ли справитесь.

Включается и после заставки зависает
Иногда по какой-то причине никак “не стартует” ноутбук. А иногда он все-таки запускается, на экране можно наблюдать начальную заставку и основную информацию о девайсе, а затем устройство зависает. Либо не происходит совершенно ничего, либо появляется информация об ошибках, которые мешают полноценной работе машины.
- Не стоит пугаться. Чаще всего причина происходящего заключается в настройках BIOS. От вас требуется просто войти в BIOS и обнулить все параметры - «Load BIOS Defaults». После этого сохранитесь и выходите.
- Иногда случается так, что ноутбук зависает, сообщает об обнаруженной ошибке и просит нажать определенную кнопку. Например, «Press F1 to continue». Как правило, после ее нажатия он продолжает включение и дальше работает в обычном режиме. И хоть такое решение проблемы является наиболее простым, не стоит игнорировать сам факт информирования об ошибке. Чаще всего такое происходит, если в материнской плате ноутбука начинает садиться батарейка или же сбиваются настройки BIOS. Обратите внимание, что для замены батарейки необходимо обращаться в сервисный центр.
- Конечно, проблемы с ноутбуком могут носить и более серьезных характер. Например, подобным образом себя проявляют неисправности, связанные с работой . В таком случае есть шанс определить наличие проблем на слух. Если жесткий диск неисправен, то вы услышите как двигатель пытается безуспешно запуститься под легкое потрескивание головок.
- Еще одна причина того, почему ноутбук не включается, заключается в оперативной памяти. В некоторых моделях устройств предусмотрен доступ к ее планкам. Вы можете попробовать снять их и аккуратно прочистить контакты. Если это не помогло, то запускайте машину, оставляя только по одному модулю памяти. В том случае, если на вашем устройстве только одна планка, то поставьте ее в другой слот и снова запустите девайс. Велик шанс того, что эти ваши действия помогут решить проблему.

Показывается сообщение о невозможности запуститься с загрузочного устройства
Как правило, речь идет о разнообразных сообщениях на английском. Если вы столкнулись с подобным, то извлеките из устройства все , а из привода выньте диск. Перезапустите ноутбук. Если ваши действия не принесли никакого положительного результата, то проблема, скорей всего, кроется в работе жесткого диска. Такая неисправность может носить как программный, так и аппаратный характер.
В первом случае переустановите Windows. Если после этого ваш ноутбук стал работать как прежде, то это означает, что проблема была программной и теперь она уже решена. Если же переустановка не спасла ситуацию, то самое время обратиться в сервисную службу, сотрудники которой решат эту неисправность на аппаратном уровне.

Ноут постоянно перезагружается или выключается
Если ваше устройство постоянно выключается и перезагружается, то речь идет, скорей всего, о серьезной аппаратной неисправности. Возможно, всему виной замыкание в южном мосту, которое вызвало его перегрев. Или в забилась пыль, что стало причиной чрезмерного нагрева внутри . Если так, то вентилятор будет работать на высоких оборотах, но все равно не справится с возникшей проблемой. В итоге ваш ноутбук будет периодически выключаться и перезагружаться. Происходить это будет в самые разные моменты независимо от внешних причин. Решить проблему самостоятельно на этот раз у вас вряд ли получиться, поэтому сразу же обращайтесь в сервисный центр.
Но перед этим убедитесь, что дело не в плохом питании. Если батарея ноутбука села, то устройство может включаться, а затем тут же завершать свою работу.

После загрузки Windows показывает экран смерти, ошибки на чёрном экране и перезагружается
Еще одна достаточно распространенная проблема, когда при включении ноутбука начинает загружаться Windows, но затем загрузка прерывается, а девайс перезагружаются. Экран становится синим или черным, а на нем видны многочисленные сообщения об ошибках.
Как и в предыдущем случае, проблема может носить как программный, так и аппаратный характер. И понять, что именно случилось с вашим девайсом поможет опять-таки перезагрузка Windows. Переустановку операционной системы можно запустить с загрузочной флешки. Если выполнить это удалось, то проблему можно считать решенной. Если нет, то без помощи специалистов из сервисного центра уже не разобраться.
Время на чтение: 6 мин
Если у вас не включается экран на ноутбуке или при включении остается черным, то первым делом нужно разобраться в проблеме ошибки. Существует уйма причин, которые вызывают подобную неполадку. Перед тем, как обратиться в сервисный центр, можете самостоятельно провести диагностику.
Причины неисправности
Причины, из-за которых экран ноутбука не работает, можно разделить на следующие группы:
- Перестал работать аккумулятор.
- Неисправность в аппаратных настройках ноутбука.
- Выпала из разъема или дала сбой оперативная память.
- Обрыв подсветки, матрицы лэптопа или шлейфа.
- Неисправности с видеокартой.
- Повреждение материнской платы из-за перегрева устройства или механического вмешательства.
В последних 3-х случаях потребуется ремонт или замена деталей. Описанные в других пунктах неисправности можно попробовать устранить самостоятельно.
Если лэптоп после продолжительного времени работы выключился и не запускается, вероятно, что он перегрелся. Нужно проверить, чтобы выход воздуха ничего не загораживало, почистить от пыли и снова включить.
Проблема с видеокартой
Видеокарта отвечает за обработку на ноутбуках видеоэффектов. При работе ноутбука черный экран в любой момент способен выскочить, когда видеокарта полностью или частично выйдет из строя.
Как и в ситуациях с персональными компьютерами, видеокарта на лэптопах довольно капризная вещь, которая может поломаться из-за механической травмы или перегрева. Сложность ремонта видеокарты в ноутбуке заключается в том, что данный компонент надежно впаян. По отдельности в нем ничего нельзя поменять.
Конечно, профессионалы при использовании специального оборудования могут поменять видеокарту, но это очень дорогая услуга. Может потребоваться заменить всю системную плату.
Повреждение материнской платы из-за перегрева устройства
При запуске ноутбука черный экран может появляться из-за неправильной работы системной платы. В лэптопе вообще может не включаться экран, когда материнка чрезмерно перегрета.
В свою очередь, вызывается перегрев пылью и разным мусором под корпусом. Это все «безобразие» имеет свойство нагреваться, что препятствует нормальному теплообмену. Получается, что системная плата и все ее оборудование будет работать намного медленней, чем обычно.
Система не может работать из-за повышения температуры на полную мощность. Нам нужно разобрать корпус устройства, а затем там все как следует почистить. Здесь главное не повредить дорожки на плате и важные контакты, на материнку нельзя проливать воду.
Сразу можно смазать вентилятор и сменить термопасту. Термопасту наносят на видеокарту и процессор, а сверху устанавливают для отвода горячего воздуха радиатор с вентилятором. Наносить термопасту нужно тонким слоем, чтобы не выдавить весь тюбик.

Неисправность шлейфа или матрицы экрана
Если можно подключить внешний монитор, то появляется возможность проверить, исправна ли видеокарта. Если изображение нормальное на внешнем мониторе, то видеокарта исправная. В некоторых моделях лэптопов после подключения внешнего монитора, автоматически выключается матрица.
Возможно, необходимо просто переключить заново экран на внутреннюю матрицу. Переключение осуществляется комбинацией горячих клавиш, которые можно найти в техническом описании устройства.
Если на внешнем мониторе нормальная картинка, тогда ошибка произошла со шлейфом или в самой матрице. Если на некоторых частях монитора имеется картинка, в иных - отсутствует, то это говорит про выход из строя матрицы. Из-за неисправного шлейфа чаще всего происходит дрожание. Весь ремонт заключается в замене шлейфа на новый.
Также отсутствие сигнала при одновременно неработающем винчестере и кулере свидетельствует про проблемы с силовыми цепями. На системной плате возможно произошло перегорание питающих дорожек или неплотно сидят разъемы.
Для проверки данных проблем нужно разобрать ноутбук, осмотреть подключение шлейфов и начать поиск перегоревших дорожек. На платах дорожки очень тонкие, поэтому только профессионалы могут правильно восстановить соединение.

Еще можно проверить состояние экрана переключателя. Он мог отломиться, залипнуть, выйти из строя. Залипнуть выключатель может из-за попадания жидкости на ноутбук.
Если на выключатель пролить хотя бы капельку сладкой жидкости, то это приведет к залипанию почти гарантированно. Необходимо его найти, располагается он в районе соединения корпуса ноутбука с матрицей. Можно попробовать тонкой отверткой нажать на рычажок и попробовать включить лампу.
На экране блеклый вид картинки указывает на то, что лампа подсветки матрицы сгорела, проблемы со шлейфами, контроллерами или про неисправность трансформатора питания.
Шлейф мог переломиться, или осыпались на месте подключения к матрице тонкие дорожки. Ремонтный процесс тоненьких дорожек очень рискованная задача. Зачастую работоспособность можно восстановить только в 50% случаев.
Если лампа потеряла яркость или сгорела, ее остается только поменять. Не всегда можно найти подобное изделие, которые стояло в ноутбуке. В этом случае можно подобрать замену по габаритам и параметрам, перенастроить яркость матрицы и лампы.
Убедиться в работе можно путем поднесения экрана монитора к источнику с ярким светом. Если все-таки имеется подсветка, хоть и очень тусклая, то это говорит, что нет обратной подсветки. Получается, что данная неисправность связана с лампой или с подключением ее.
Выход из строя батареи
Аккумулятор в лэптопе постоянно разряжается. Черный экран во время запуска устройства может указывать, что батарея разряжена.
Может возникнуть неприятное ощущение, если во время подключения кабеля не заряжается батарея. Извлечение аккумулятора тоже не решает проблемы? Возможно, поврежден сам блок питания или кабель. В данной ситуации нужно взять мультиметр, чтобы осуществить замеры напряжения на выходе блока питания.
Нужно приложить к выходным контактам БП щупы мультиметра, после чего указатель мультиметра перевести в положение 20 В. На дисплее должно появиться напряжение с небольшой погрешностью.

Без минимальных знаний электроники этим лучше самостоятельно не заниматься. Если БП вышел из строя, то может потребоваться замены определенных компонентов, что очень трудоемкое занятие без приличных инструментов. Намного проще приобрести новый кабель зарядки.

Сбой в работе оперативной памяти
Изображение может не выводиться из-за того, что модули памяти установлены неправильно или есть проблемы с контактами. Данный способ довольно часто позволяет решить вопрос, когда появляется черный экране и не включается лэптоп после попадание в него влаги или воды. Важно убедиться, что ноутбук сухой полностью и не выполнять действий, пока он не просох.
Сначала нужно извлечь модуль оперативки и продуть разъемы. Если установлена только одна планка памяти, а доступно 2 разъема, то можно просто поменять местами. Давайте рассмотрим, как извлекается оперативная память.
Во время разборки лэптопа нужно первым делом отключить его от питания, извлечь батарею. Многие ноутбуки имеют специально отведенные отсеки для оперативки, его нужно открутить. Если не повезло и на рабочем ноутбуке такой отсек отсутствует, нужно полностью открутить в изделии заднюю крышку.

На скриншоте показан вид отсека под оперативку и как его следует откручивать.

Мы уже рассматривали решения множества проблем, которые могут возникнуть при подключении ноутбука к Wi-Fi сети, или в процессе пользования. Но, есть одна популярная проблем, о которой я еще не писал. Это когда ноутбук не видит Wi-Fi сеть. В принципе, проблема относится не только к ноутбукам, но и к стационарным компьютера, которые подключены к Wi-Fi через адаптер (внешний, или внутренний) . С проблемой, когда ноутбук не видит Wi-Fi, можно столкнутся в Windows XP, Windows 7, Windows 8, и даже в Windows 10. Если у вас установлена Windows 10, и компьютер не видит ваш роутер, то смотрите отдельную инструкцию: . Так как решения там практический одинаковые, то не важно, на какой системе работает ваш ноутбук. Сейчас мы попробуем разобраться, почему же ноутбук не видит беспроводные сети, на примере Windows 7.
Прежде, чем перейти к каким-то настройкам, давайте попробуем разобраться, какая проблема конкретно у вас. Есть два варианта:
- Когда в списке доступных для подключения сетей не отображается ни одна Wi-Fi сеть. То есть, компьютер вообще не находит Wi-Fi. Но, вы уверены, что в радиусе есть беспроводные сети. Другие устройства их видят.
- И когда ноутбук не видит только вашу Wi-Fi сеть, а другие, соседние сети видит.
На такие две части я разделю эту статью. Можете сразу переходить к необходимому разделу с решением вашей проблемы.
Еще один важный момент. Если у вас на компьютере ошибка "Нет доступных подключений" , и красный крестик возле значка подключения к Wi-Fi, то по решению этой ошибки есть отдельная .
Почему ноутбук не видит беспроводные сети (ни одной)?
Самые популярные причины:
- В радиусе нет доступных сетей (это мы уже исключили)
- Не установлен драйвер беспроводного адаптера, и поэтому он не может находить беспроводные сети. Или драйвер установлен, но работает неправильно.
- Wi-Fi на ноутбуке просто выключен.
- Бывает, что Wi-Fi приемник просто неисправен, или отключен (например, во время чистки ноутбука от пыли) .
Но, чаще всего, конечно же проблема в выключенном беспроводном адаптере, или в отсутствии нужного драйвера. Это мы сейчас и рассмотрим.
Проверяем драйвер беспроводного адаптера
Если у вас на панели уведомлений отображается значок подключения в виде компьютера с красным крестиком, то драйвер скорее всего не установлен.
Что бы проверить, нам нужно зайти в диспетчер устройств. Откройте меню Пуск , нажмите правой кнопкой мыши на Компьютер , и выберите Управление . В новом окне перейдите на вкладку Диспетчер устройств . Откройте раздел Сетевые адаптеры , и посмотрите, есть ли там адаптер, в имени которого есть слова "Wi-Fi", или "Wireless". Выглядит это примерно вот так:

Если такого адаптера там нет, как правило, в таком случае там отображается только один адаптер (сетевая карта) , то его нужно установить. Если он там есть, то он должен быть без каких либо значков, как у меня на скриншоте выше. Если возле Wi-Fi адаптера есть какой-то значок, то нажмите на него правой кнопкой мыши, и выберите Задействовать . Скорее всего, вам придется установить необходимый драйвер. У нас есть отдельная инструкция по установке: .
Если же с драйвером все в порядке, то давайте проверим включен ли Wi-Fi на вашем компьютере .
Нажмите правой кнопкой мыши на значок подключения к сети, и выберите Центр управления сетями и общим доступом . Затем, выберите Изменение параметров адаптера .


После этого, компьютер должен увидеть беспроводные сети, и вы сможете без проблем подключится к своей Wi-Fi сети.

Возможно, у вас беспроводные сети выключены сочетанием клавиш на ноутбуке. Нужно проверить, более подробно об этом я писал в статье: . И если у вас "десятка": .
После этих действий, у вас все должно заработать. Главное, что бы появился значок Wi-Fi сети с желтой звездочкой, это значит, что есть доступные для подключения сети.
Ноутбук не видит мой Wi-Fi, а другие видит. Решение проблемы.
Если выше мы рассматривали ситуацию, когда на ноутбуке вообще не отображаются беспроводные сети, то сейчас мы разберемся из-за чего ноутбук не видит только одну, нужную нам Wi-Fi сеть. А другие сети, соседние, отображаться в списке доступных. Такая проблема чаще появляется на мобильных устройствах: смартфонах и планшетах. Но, компьютеры не исключение.
В таком случае, проблему уже нужно искать на стороне Wi-Fi роутера. Практически всегда, решение одно и то же: смена канала Wi-Fi сети . Если роутер сам, или вы в ручном режиме выставили в настройках статический 13 канал, то компьютер сеть скорее всего не увидит. Поэтому, нужно проверить, и сменить канал в настройках роутера. Как сменить канал на разных маршрутизаторах, я писал в статье:
Вот для примера, смена канал на Tp-Link. Сменить его можно настройках, на вкладке Wireless (Беспроводной режим) . Попробуйте поставить статический канал (только не ставьте 12 и 13) , или установите Auto.

Если не помогает, то можно еще сменить имя Wi-Fi сети. Сделать это так же можно в настройках, на вкладке с настройками беспроводной сети.
Еще один совет: попробуйте поднести свой ноутбук ближе к роутеру, или наоборот. Возможно, в этом проблема. Часто бывают случаи, когда Wi-Fi ловит вообще вблизи от роутера, а на небольшом расстоянии не работает. Это конечно же не нормально, но какого-то конкретного решения я не знаю. Снова же, нужно пробовать экспериментировать с каналами.