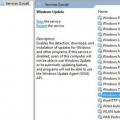Google Chrome
- Ctrl+L или ALT+D или F6 - перейти в адресную строку и выделить её содержимое;
- Ctrl+K или Ctrl+E - перейти в адресную строку и ввести запрос к выбранному по умолчанию поисковику;
- Ctrl+Enter - превратит tratata в адресной строке в www.tratata. com:)
- Ctrl+T - новая вкладка;
- Ctrl+N - новое окно;
- Ctrl+Shift+T - вернуть последнюю закрытую вкладку;
- Ctrl+Shift+N - секретный уровень "Хрома" :) Новое окно в режиме "Инкогнито";
- Shift+Esc - ещё один секретный уровень:) Встроенный диспетчер задач;
- Ctrl+Tab или Ctrl+PageDown- как и везде, листаем вкладки слева направо;
- Ctrl+Shift+Tab или Ctrl+PageUp - листаем вкладки справа налево;
- Ctrl+1, ..., Ctrl+8 - переключает между первыми восемью вкладками;
- Ctrl+9 - переключает на последнюю вкладку;
- Backspace или Alt+стрелка влево - переход на предыдущую страницу в истории текущей вкладки;
- Shift+Backspace или Alt+стрелка вправо - переход на следующую страницу в истории текущей вкладки;
- Shift+Alt+T - переход на кнопочную панель инструментов; после этого по ней можно перемещаться стрелками влево и вправо, а выбирать кнопку нажатием Enter;
- Ctrl+J - открыть вкладку всех загрузок;
- Ctrl+Shift+J - открыть инструменты разработчика (меню Просмотр кода элемента);
- Ctrl+W или Ctrl+F4 - закрыть активную вкладку или всплывающее окно;
- Ctrl+R или F5 - как и везде, обновить (открытую вкладку);
- Ctrl+H - открыть вкладку истории (History);
- Ctrl+Shift+Delete - окно очистки истории;
- Ctrl+F или Ctrl+G - поиск текста на открытой странице;
- Ctrl+U - просмотр HTML-исходника страницы; кстати, адресная строка вида view-source:ПОЛНЫЙ_URL покажет исходник с этого URL;
- Ctrl+O - как и везде, окно открытия файла... и меню "Файл" искать не нужно;
- Ctrl+S - аналогично - сохранение текущей страницы;
- Ctrl+P - печать текущей страницы;
- Ctrl+D - добавить в закладки, как и у большинства браузеров;
- Ctrl+Shift+B - открыть Диспетчер закладок;
- Alt+Home - вернуться на домашнюю страницу;
- Ctrl++ (плюс), Ctrl+- (минус) - увеличить и уменьшить масштаб отображения; "плюс" и "минус" можно обычные или серые;
- Ctrl+0 - вернуться к масштабу отображения 100%;
- F11 - в полный экран и обратно.
- Открывать ссылки в "Хроме" тоже удобно, если привыкнуть, и правая кнопка мыши не нужна:
- Ctrl + нажатие на ссылку (вариант - нажатие на ссылку средней кнопкой мыши или колесом прокрутки) - открыть ссылку в новой вкладке без переключения на нее;
- Ctrl + Shift + нажатие на ссылку (вариант - Shift + нажатие на ссылку средней кнопкой мыши или колесом прокрутки) - открыть ссылку в новой вкладке с переключением на нее;
- Shift + нажатие на ссылку - открыть ссылку в новом окне.
- Поднять или опустить страницу. Пробел – опустить страницу, Shift+пробел – поднять страницу.
- Найти. Ctrl+F или Alt-N для следующей страницы.
- Добавить страницу в закладки. Ctrl+D.
- Быстрый поиск./.
- Новая вкладка. Ctrl+T.
- Перейти на панель поиска. Ctrl+K.
- Перейти в адресную строку. Ctrl+L.
- Увеличить размер текста. Ctrl+=. Уменьшить размер текстаCtrl+-
- Закрыть вкладку. Ctrl-W.
- Обновить страницу. F5.
- Перейти на домашнюю страницу. Alt-Home.
- Восстановить закрытую страницу. Ctrl+Shift+T.
- Закладки по ключевым словам. Это наиболее продуктивно. Если вы часто заходите на сайт, вы делаете закладку (конечно!), затем перейдите к свойствам закладок (щёлкните по ним правой кнопкой мыши). Добавьте короткое ключевое слово в строку ввода ключевых слов, сохраните, и после этого вы можете просто вводить в адресную строку (Ctrl+L) это ключевое слово и сразу же переходить на сайт.
- Написать новое письмо. C.
- Ответить на письмо. R.
- Ответить всем.A.
- Переслать письмо. F.
- Сохранить текущее письмо и открыть следующее письмо.Y+O.
- Удалить письмо и открыть следующее. #+O (или Shift-3+O).
- Отправить написанное письмо. Tab-Enter.
- Поиск. /.
- Навигация. Перемещение вниз J и вверхK по списку контактов.
- Список сообщений. N и P передвигают курсор на следующее или предыдущее сообщение и списке сообщений.
- Игнорировать. M– письма с отмеченными адресами перестают попадать в список входящих писем и архивируются.
- Выбрать цепочку писем. X – цепочка писем будет выбрана. Её можно заархивировать, применить к ней ярлык и выбрать для неё действие.
- Сохранить черновик. Control-S.
- Перейти к списку сообщений. G+I.
- Перейти к помеченным письмам. G+S.
- Перейти к адресной книге. G+C.
- Создание комбинаций клавиш быстрого переключения. Для того чтобы создать комбинации клавиш для быстрого переключения, щёлкните правой кнопкой мыши по иконке создания клавиш быстрого переключения (такая есть на вашем рабочем столе) и введите комбинацию. Например, такую как Ctrl-Alt-W для программы Word.
- Переключение между окнами. Alt-Tab – выберете нужное окно, после этого опустите клавиши. Или удерживайте клавишу Windows, нажмите на Tab для того, чтобы пройтись по кнопкам на панели задач и найти нужное окно, затем, найдя его, нажмите Enter. Если добавить кнопку Shift к любому из этих методов, выбор окон будет осуществляться в обратном направлении.
- Перейти на рабочий стол. Клавиша Windows-D.
- Контекстное меню. Вместо того, чтобы щёлкать правой кнопкой мыши, нажмите Shift-F10. Затем прокрутите меню вверх или вниз при помощи клавиш со стрелками вверх и вниз.
- Выключение. Для того чтобы быстро выключить компьютер, нажмите клавишу Window, а затем U. С этой клавишей вы также можете нажать на S для паузы, на U для выключения или на R для перезагрузки.
- Наиболее общее. Вы это, конечно, знаете, но для новичков нужно упомянуть наиболее известные комбинации: Ctrl-O– открыть, Ctrl-S – сохранить, Ctrl-N – открыть новый документ, Ctrl-W – закрыть окно, Ctrl-C –копировать, Ctrl-V – вставить, Ctrl-X – вырезать. Ctrl-Z – отменить (назад), Ctrl-Y – отменить (вперёд). Для того чтобы увидеть содержание буфера обмена в MS Office, нажмите Ctrl-C дважды. Ctrl-Home– перейти к началу документа, Ctrl-End – перейти к концу.
- Меню. Когда вы нажимаете Alt, появляется меню, в котором нужно работать, используя кнопки со стрелками. Alt плюс подчёркнутая буква каждой опции меню ведёт к использованию этой опции. Или просто запоминает комбинацию клавиш для этой опции для ещё более быстрого использования.
- Проводник Windows (Explorer). Windows-E – запускается программа Мой компьютер.
- Переключение Dock. Option-Cmd-D – показать/спрятать Dock.
- Спрятать всё остальное. Cmd-Option-H прячет все остальные окна, кроме того, в котором вы находитесь. Облегчает ваш экран.
- Закрыть окно. Cmd-W закрывает активное открытое окно. Option-Cmd-W закрывает все открытые окна.
- Развернуть каталог. Option-Cmd-стрелка вправо – развернуть каталог и подкаталоги в списке в Finder.
- Вперёд и назад. Cmd-[ andCmd-] работает с программами Finder, Safari и Firefox.
- Копировать экран. Cmd-Shift-3 – для всего экрана. Cmd-Shift-4 – создает границы для копирования выбранной части экрана.
- Выход. Shift-Cmd-Q – выход осуществится через 2 минуты. Shift-Option-Cmd-Q – выход осуществится немедленно.
- Очистить корзину. Shift-Cmd-Delete.
- Новое окно в Safari. Cmd-T.
- Помощь. Cmd-shift-?.
- Загрузка CD. Нажмите C и во время запуска (сразу после мелодии) загрузите CD.
- Загрузиться из другого отдела. Option-Cmd-Shift-Delete– начнёт начальную загрузку, пока не будет найден другой отдел, такой как CD или диск.
- Дополнительная информация. Cmd-Option-I открывает окно с дополнительной информацией, которая позволяет вам увидеть и сравнить в одном окне много файлов и папок.
- Спящий режим, перезагрузка и выключение. Cmd-option-eject, Cmd-ctrl-eject, и Cmd-Option-ctrl-eject.
- Принудительное выключение. Cmd-opt-Esc – основное, но очень полезное.
- Быстрый протокол FTP. Cmd-K откроет соединение с сервером.
- Редактировать ячейку. F2. Наверное, это главная клавиша, которую нужно знать.
- Выбор колонки. Ctrl-пробел.
- Выбор ряда. Shift-пробел.
- Денежный формат. Ctrl+Shift+4 (точнее, Ctrl+$).
- Процентный формат. Ctrl+Shift+5 (точнее, Ctrl+%).
- К началу. Ctrl-Home делает ячейку A1активной.
- Ввод текущей даты. Ctrl-двоеточие.
- Ввод текущего времени. Ctrl-знак деления.
- Копировать ячейки. Ctrl - двойные кавычки скопируют верхние ячейки (без форматирования).
- Формат ячеек. Ctrl-1 откроет окно формата ячеек.
- Навигация. Ctrl-PageUp и Ctrl-PageDown.
- Многократный ввод. Ctrl-Enter вместо простого Enter, после введённых данных в одной из нескольких выбранных ячеек, перенесёт данные во все остальные выбранные ячейки.
- Форматирование по умолчанию. Ctrl-Space включает нормальный стиль для текущего выделения и последующего ввода текста.
- Интервалы между абзацами. Ctrl-0 (ноль сверху на клавиатуре) добавляет или удаляет интервал перед текущим абзацем. Ctrl-1 (вверху на клавиатуре) – одинарный межстрочный интервал абзаца. Ctrl-2 (вверху на клавиатуре) – двойной межстрочный интервал абзаца. Ctrl-5 (вверху на клавиатуре) изменяет межстрочный интервал на полуторный.
- Обновление даты и времени. Alt-Shift-D – внесение обновлений даты. Alt-Shift-T – внесение обновлений времени.
Windows
Большинство сочетаний клавиш Windows я использую для управления окнами, а одно, очень важное, для запуска программ и перехода в папки.
Win + 0 … 9
Цифра от 1 до 9 – это порядковый номер приложения на панели задач, считая слева (0 – десятое приложение). Обычно, это сочетание ассоциируют с запуском программ, но я больше использую его для переключения в уже открытые приложения!
Порядковые номера первых пяти-шести я помню наизусть, ведь в них я работаю чаще всего, да и дотянуться до них легко одной рукой. Этот способ для меня быстрее, чем переключение к нужному приложению сочетаниями Alt + Tab или Win + Tab , хотя без первого мне трудно представить работу в Windows.
Win + ←
Win + →
Размещают окна на левой или правой половине экрана, что очень удобно, когда нужно одновременно работать с двумя окнами. Это клавиатурные сочетания Aero Snap.

Конечно, чем шире экран, тем больше размер окна и удобнее работа.
Win + D
Отображает рабочий стол, что полезно, когда надо запустить с него программу или открыть файл. В отличие от Win + M , это сочетание клавиш не сворачивает все окна, а повторное его нажатие восстанавливает их прежние позиции. Впрочем, Win + Shift + M делает то же самое.
Однако для меня главное отличие между этими сочетаниями в том, что Win + D можно нажать одной рукой, не снимая другую с мыши – ведь именно с ее помощью зачастую выполняется следующее действие!
Esc
Не применяя изменения, закрывает диалоговые окна — настроек системы и программ, сохранения и открытия файлов и т.п. Клавиша служит эквивалентом кнопки «Отмена».
Попробуйте нажать Esc и в командной строке, только сначала введите в нее что-то:)
Win + R
Открывает окно «Выполнить». Это сочетание клавиш я использую ежедневно и многократно. Оно значительно ускоряет мою работу, благодаря автоматической подстановке команд и путей.
Обо всех новых сочетаниях клавиш Windows 7 я рассказывал еще за полгода до ее выхода:)
Браузер
Постепенно мой дуэт браузеров IE+Opera превращается в трио, поскольку я часто использую Chrome на работе. Поэтому для эффективной работы мне очень важно найти в них общие точки соприкосновения. Я использую пять сочетаний клавиш, которые одинаково работают в любом браузере.
Alt + D
Переходит в адресную строку с выделением ее содержимого для ввода URL или поискового запроса. Я очень часто выполняю это действие с клавиатуры, потому что за ним все равно следует ввод текста. Альтернатива – Ctrl + L , но его приходится нажимать правой рукой, снимая ее с мыши.
Ctrl + E
Это сочетание для поиска. Оно переходит в поле поиска (Opera), либо в адресную строку с добавлением вопросительного знака (в IE и Chrome).

Вопросительный знак явно указывает браузеру на то, что из адресной строки выполняется поисковый запрос, а не вводится адрес. Похоже, это сочетание не работает в Firefox, хотя задокументировано (однако Ctrl + K работает).
Сочетание удобно именно в Opera, поскольку браузер иногда некорректно обрабатывает поисковые запросы из адресной строки, отображая сообщение opera:illegal-url. Поэтому я задействую «поисковое» сочетание, когда запрос содержит символы, которые браузер может интерпретировать в качестве URL.
Ах да, не забудьте попробовать Ctrl + E в проводнике Windows 7:)
Home
End
Переходят в начало и конец веб-страницы. На страницах с большим количеством текста эти клавиши намного быстрее приводят к цели, нежели прокрутка мышью.
Ctrl + F5
Обновляет веб-страницу, игнорируя кэш браузера.
Это сочетание не работает в Opera, которая вообще не поддерживает такую возможность, хотя вроде бы планирует внедрить . Параметры обновления страниц в Opera задаются в настройках.
По умолчанию Opera проверяет изображения и документы каждые 5 часов, но я предпочитаю проверять документы всегда.
Если включить проверку изображений при каждой загрузке страницы, нажатие клавиши F5 будет практически эквивалентно сочетанию Ctrl + F5 в других браузерах. Однако загрузка страниц будет происходить медленнее.
Ctrl + W
Закрывает вкладку браузера. Это сочетание удобно использовать, когда нужно закрыть много ненужных вкладок подряд, но не все кроме активной.
Возьмите на заметку списки сочетаний клавиш браузеров
:
Chrome | Firefox | Internet Explorer | Opera
Текст
Каждый день я ввожу огромное количество текста с клавиатуры. Я пишу:
- статьи в MS Word
- письма в Outlook, Thunderbird и Gmail
- сообщения в Skype и Live Messenger
- ответы в веб-формах комментариев блога и форумов
Поэтому для меня очень важно не только быстро вводить текст, но и редактировать его. В этом мне помогают любимые сочетания клавиш.
Home
End
Эти клавиши я уже упоминал в контексте навигации по веб-странице. При наборе текста они перемещают курсор в начало или конец строки. Помимо текстовых редакторов они работают в командной строке, адресной строке браузера, веб-формах и т.д.
Shift + Home
Shift + End
Выделяют текст от курсора до начала или конца строки. Эти сочетания эквивалентны щелчку мыши в середине строки, а затем в начале или конце с нажатой клавишей Shift . За ними, обычно следует копирование или вырезание текста с помощью сочетаний, которые известны всем, надеюсь.
Ctrl + Shift + ←
Ctrl + Shift + →
Выделяют целое слово слева или справа от курсора. Последовательное нажатие любого из этих сочетаний дает более точный результат, чем перемещение стрелкой с нажатой клавишей Shift .
Можно не только выделять слова, но и перемещаться по ним, используя Ctrl и стрелки.
Ctrl + Backspace
Ctrl + Delete
Удаляют целые слова слева или справа от курсора (интересно, что первое сочетание не работает в блокноте Windows).
Alt + R
Вызывает мой менеджер буфера обмена , который невероятно экономит время при работе с текстом!

Поскольку программы у вас нет, это сочетание у вас работать не будет. Пожалуй, тема менеджеров буфера обмена заслуживает отдельного рассказа:)
Кстати, нажав Win + F1 , можно ввести запрос «сочетания клавиш» и найти очень много… понятно чего.
Я уверен, что большинство описанных мной сочетаний не открыли для вас Америку. Но если вы узнали что-то новое, я буду рад прочесть об этом в комментариях. А главное – расскажите о своих любимых сочетаниях клавиш! Возможно, я или другие читатели возьмем их на заметку.
Сокращенно от контроля, Ctrl является ключевой клавишей на клавиатуре и расположена в нижней левой и правой части основной клавиатуры. На рисунке ниже показан пример того, как должна выглядеть клавиша Ctrl на клавиатуре.
Эта клавиша обычно используется в сочетании клавиш клавиатуры.Например, комбинация клавиш + + открывает диспетчер задач или перезагружает компьютер.
 Очень часто эта клавиша используется при работе с документами в сочетании с клавишами ^X, ^C, ^Z и т.д.Это означает CTRL — [X], CTRL — [C], CTRL — [Z].Другими словами, вам необходимо одновременно нажать клавишу Сtrl и одну из перечисленных букв. Ниже приведен список наиболее часто используемых сочетаний клавиш с CTRL.А так же предлагаем Вам почитать «Как сделать сердечко на клавиатуре» или как поставить знак апостроф на клавиатуре .
Очень часто эта клавиша используется при работе с документами в сочетании с клавишами ^X, ^C, ^Z и т.д.Это означает CTRL — [X], CTRL — [C], CTRL — [Z].Другими словами, вам необходимо одновременно нажать клавишу Сtrl и одну из перечисленных букв. Ниже приведен список наиболее часто используемых сочетаний клавиш с CTRL.А так же предлагаем Вам почитать «Как сделать сердечко на клавиатуре» или как поставить знак апостроф на клавиатуре .Сочетания клавиш Ctrl
| Ctrl + A | Эта команда выделяет весь текст в документе |
| Ctrl + B | Выделяет жирным выделенный текст |
| Ctrl + C | Копирует выделенный текст |
| Ctrl + D | Добавляет закладку в web браузере или открывает окно шрифтов в Microsoft Word. |
| Ctrl + E | Панель поиска в браузере |
| Ctrl + F | Открывает окно поиска в браузере или навигацию в Microsoft Word. |
| Ctrl + G | Открывает поиск в браузере и текстовых редакторах |
| Ctrl + H | Открывает поиск и замену в Microsoft Word. |
| Ctrl + I | Делает курсивом выделенных текст |
| Ctrl + J, | Просмотреть панель загрузок в браузерах и установить «Форматирование по ширине» в Microsoft Word. |
| Ctrl + K | Создать гиперссылку для выделенного текста в Microsoft Word и многих редакторах HTML. |
| Ctrl + L | Делает активной адресную строку в браузере или выравнивание по левому краю текста в текстовых редакторах. |
| Ctrl + M | Отступ выделенного текста в текстовых редакторах и во многих других программах. |
| Ctrl + N | Создает новую страницу или документ. |
| Ctrl + O | Открывает файл в большинстве программах. |
| Ctrl + P | Печать страницы которую вы просматриваете. |
| Ctrl + R | Перезагрузка страницы в браузере или выравнивание по правому краю текста в текстовом редакторе. |
| Ctrl + S | Сохранить документа или файла. |
| Ctrl + T | Создайте новый вкладку в интернет-браузере или настраивает вкладки в текстовых редакторах. |
| Ctrl + U | Делает подчеркнутым выделенный текст. |
| Ctrl + V | Вставляет любой скопированный текст или другой объект. |
| Ctrl + W | Закрывает открытую вкладку в браузере или закрывает документ в Word. |
| Ctrl + X | Вырезает выделенный текст или другой объект. |
| Ctrl + Y | Отмена действия. |
| Ctrl + Z | Нажатие этих двух клавиш отменяет любое действие. |
Доброго времени суток.
Вы никогда не задумывались, почему на одни и те же операции в Windows разные пользователи затрачивают разное время? И дело тут не в быстроте владения мышкой - просто одни используют, так называемые, горячие клавиши (заменяющие собой несколько действий мышки), другие же, наоборот, все делают с помощью мыши (правка/копировать, правка/вставить и т.д.).
Многие пользователи не придают значения сочетаниям клавиш (прим.: несколько нажатых одновременно клавиш на клавиатуре) , между тем, с их использованием - скорость работы можно повысить в разы! Вообще, различных сочетаний клавиш в Windows - сотни, все их запоминать и рассматривать смысла нет, но самые удобные и нужные - я приведу в этой статье. Рекомендую к использованию!
Примечание : в различных комбинациях клавиш ниже вы увидите знак «+» - его нажимать не нужно. Плюс в данном случае показывает, что клавиши должны быть нажаты одновременно! Самые полезные горячие клавиши помечены зеленым цветом.
Сочетания клавиш с ALT:
- Alt + Tab или Alt + Shift + Tab - переключение окна, т.е. сделать активным следующее окно;
- ALT + D - выделение текста в адресной строке браузера (обычно, потом используется сочетание Ctrl+C - скопировать выделенный текст);
- Alt + Enter - смотреть «Свойства объекта»;
- Alt + F4 - закрыть окно, с которым в данный момент работаете;
- Alt + Space (Space - это клавиша пробел) - вызов системного меню окна;
- Alt + PrtScr - сделать скриншот активного окна.
Сочетания клавиш с Shift:
- Shift + ЛКМ (ЛКМ = левая кнопка мышки) - выделение нескольких файлов или куска текста (просто зажимаете шифт, ставите курсор в нужное место и ведете мышкой - файлы или часть текста будeт выделенs. Очень удобно!);
- Shift + Ctrl + Home - выделить до начала текста (от курсора);
- Shift + Ctrl + End - выделить до конца текста (от курсора);
- Зажатая кнопка Shift - блокировка автозапуска CD-ROM, кнопку нужно удерживать, пока привод читает вставленный диск;
- Shift + Delete - удаление файла, минуя корзину (осторожно с этим:));
- Shift + ← - выделение текста;
- Shift + ↓ - выделение текста (для выделения текста, файлов - кнопку Shift можно комбинировать с любыми стрелочками на клавиатуре).
Сочетания клавиш с Ctrl:
- Ctrl + ЛКМ (ЛКМ = левая кнопка мыши) - выделение отдельных файлов, отдельных кусков текста;
- Ctrl + A - выделить весь документ, все файлы, в общем, всё, что есть на экране;
- Ctrl + C - скопировать выделенный текст или файлы (аналогично проводнику правка/копировать);
- Ctrl + V - вставить скопированные файлы, текст (аналогично проводнику правка/вставить);
- Ctrl + X - вырезать выделенный кусок текста или выделенные файлы;
- Ctrl + S - сохранить документ;
- Ctrl + Alt + Delete (или Ctrl + Shift + Esc) - открытие «Диспетчера задач» (например, если вы хотите закрыть «не закрываемое» приложение или посмотреть какое приложение нагружает процессор);
- Ctrl + Z - отменить операцию (если вы, например, случайно удалиил кусок текста - просто нажмите это сочетание. В приложениях, в меню которых не обозначена эта возможность - почт ивсегда поддерживают ее);
- Ctrl + Y - отмена операции Ctrl + Z;
- Ctrl + Esc - открытие/закрытие меню «Пуск»;
- Ctrl + W - закрыть вкладку в браузере;
- Ctrl + T - открыть новую вкладку в браузере;
- Ctrl + N - открыть новое окно в браузере (если работает в какой-либо другой программе - то будет создан новый документ);
- Ctrl + Tab - перемещение по вкладкам браузера/программы;
- Ctrl + Shift + Tab - обратная операция от Ctrl + Tab;
- Ctrl + R - обновление страницы в браузере, либо окна программы;
- Ctrl + Backspace - удаление слова в тексте (удаляет свлева);
- Ctrl + Delete - удаление слова (удаляет справа);
- Ctrl + Home - перемещение курсора в начало текста/окна;
- Ctrl + End - перемещение курсора в конец текста/окна;
- Ctrl + F - поиск в браузере;
- Ctrl + D - добавить страницу в избранное (в браузере);
- Ctrl + I - поазать панель избранного в браузере;
- Ctrl + H - журнал посещений в браузере;
- Ctrl + колесико мыши вверх/вниз - увеличение или уменьшение размеров элементов на странице браузера/окна.
Сочетания клавиш с Win:
- Win + D - сворачивание всех окон, будет показан рабочий стол;
- Win + E - открытие «Моего компьютера» (Проводник);
- Win + R - открытие окна «Выполнить…», очень полезно для запуска некоторых программ (более подробно о списке команд здесь: )
- Win + F - открытие окна для поиска;
- Win + F1 - открытие окна справки в Windows;
- Win + L - блокировка компьютера (удобно, когда вам нужно отойти от компьютера, а рядом могут подойти потсоронние люди и увидеть ваши файлы, работу);
- Win + U - открытие центра специальных возможностей (например, экранная лупа, клавиатура);
- Win + Tab - переключение между приложениями в панели задач.
Несколько других полезных кнопок:
- PrtScr - сделать скриншот всего экрана (все, что вы видите на экране будет помещено в буфер. Чтобы получить скриншот - откройте Paint и вставьте изображение туда: кнопки Ctrl+V) ;
- F1 - справка, руководство по использованию (работает в большинстве программ);
- F2 - переименование выделенного файла;
- F5 - обновление окно (например, вкладки в браузере);
- F11 - полноэкранный режим;
- Del - удалить выделенный объект в корзину;
- Win - открыть меню ПУСК;
- Tab - активирует другой элемент, перемещение на другую вкладку;
- Esc - закрытие диалоговых окон, выход из программы.
PS
Собственно, на этом у меня все. Рекмендую самые полезные клавиши, помеченные зеленым цветом, запомнить и использовать повсеместно, в любых программах. Благодаря этому, незаметите сами, как станете работать быстрее и эффективнее!
Кстати, перечисленные комбинации работают во всех популярных Windows: 7, 8, 10 (большая часть и в XP). За дополнения статьи заранее благодарен. Всем удачи!